Существует несколько способов управления громкостью вашего телевизора TCL Roku без пульта дистанционного управления, каждый из которых использует разные технологии и интерфейсы. К ним относятся:
- Физические кнопки на устройстве. Многие телевизоры TCL Roku имеют физические кнопки. Они могут включать в себя регулятор громкости. Расположение этих кнопок зависит от модели, но обычно они находятся по бокам или внизу рамки телевизора рядом с логотипом.
- Мобильное приложение Roku. Мобильное приложение Roku, доступное для устройств iOS и Android, может выполнять функцию виртуального пульта дистанционного управления. Подключив приложение к телевизору TCL Roku через домашнюю сеть Wi-Fi, вы сможете регулировать громкость прямо со смартфона или планшета.
- Универсальные пульты сторонних производителей. Универсальные пульты различных производителей можно запрограммировать для управления телевизорами TCL Roku. Эти пульты часто требуют ввода специального кода для модели вашего телевизора, позволяющего управлять громкостью и другими функциями.
- Интеграция голосового управления: если ваш TCL Roku TV поддерживает голосовое управление через такие платформы, как Amazon Alexa или Google Assistant, вы можете использовать эти службы для управления громкостью. Для этого вам необходимо подключить телевизор к соответствующей службе через совместимую интеллектуальную колонку или приложение для смартфона.
- Функциональность HDMI-CEC: если внешние устройства, поддерживающие функцию CEC (управление бытовой электроникой), подключены к телевизору TCL Roku через HDMI, вы можете управлять громкостью телевизора через эти устройства. Для этого необходимо включить функцию CEC в настройках как телевизора, так и подключенного устройства.
- Интеграция с умным домом: если ваш телевизор TCL Roku TV интегрирован в систему умного дома, вы можете управлять громкостью через системный интерфейс в зависимости от совместимости и настроек вашего умного дома.
Самый предпочтительный способ — кнопки на телевизоре или мобильное приложение, все остальные способы требуют доступа к настройке соединения, если вы, конечно, этого не сделали раньше.
Управление громкостью телевизора Roku с помощью кнопок на телевизоре.
Чтобы управлять громкостью телевизора TCL Roku с помощью физических кнопок, важно понимать конкретную конфигурацию кнопок на вашей модели телевизора, поскольку телевизоры TCL Roku имеют разное расположение кнопок в зависимости от размера экрана и модели. Вот подробное руководство, основанное на настройке кнопок:
- Одна кнопка : телевизоры с одной кнопкой не обеспечивают прямого управления громкостью с помощью этой кнопки. В этом случае для регулировки громкости необходимы другие методы, такие как мобильное приложение Roku или внешние пульты дистанционного управления.
- Три кнопки :
- Увеличение громкости : нажмите правую кнопку, чтобы увеличить громкость, когда список входов неактивен.
- Уменьшение громкости : нажмите левую кнопку, чтобы уменьшить громкость, когда список входов неактивен.
- Джойстик в стиле геймпада : увеличение/уменьшение громкости : нажимайте джойстик вверх или вниз, чтобы соответствующим образом отрегулировать громкость.
- Четыре кнопки :
- Громкость + : нажмите назначенную кнопку «Громкость +», чтобы увеличить громкость.
- Громкость – : нажмите назначенную кнопку «Громкость -», чтобы уменьшить громкость.
- Пять кнопок (с кнопкой отключения звука или без нее) :
- Громкость + : нажмите назначенную кнопку «Громкость +», чтобы увеличить громкость.
- Громкость – : нажмите назначенную кнопку «Громкость -», чтобы уменьшить громкость.
В каждой конфигурации эти кнопки обычно расположены на нижней задней или боковой панели телевизора. Важно отметить, что при использовании этих кнопок на экранном дисплее телевизора обычно отображается уровень громкости по мере его настройки.
Как изменить громкость с помощью мобильного приложения TCL Roku TV
Чтобы изменить громкость на телевизоре TCL Roku TV с помощью мобильного приложения Roku, выполните следующие действия:
Загрузите и установите мобильное приложение Roku. Приложение Roku доступно бесплатно для платформ iOS и Android. Загрузите его из Apple App Store или Google Play Store .
Подключите свое мобильное устройство к той же сети Wi-Fi, что и ваш телевизор TCL Roku. Убедитесь, что ваш смартфон или планшет подключен к той же сети Wi-Fi, что и ваш телевизор TCL Roku. Это необходимо для связи приложения с телевизором.
- Откройте приложение Roku и подключитесь к телевизору. Запустите приложение Roku на своем мобильном устройстве. Приложение выполнит поиск устройств Roku в вашей сети. Выберите свой телевизор TCL Roku из списка доступных устройств.
- Доступ к функции дистанционного управления в приложении: после подключения перейдите к значку пульта дистанционного управления. Этот значок обычно расположен в нижней части интерфейса приложения и напоминает физический пульт дистанционного управления.
- Регулятор громкости: виртуальный пульт в приложении Roku включает в себя регуляторы громкости. Используйте кнопки увеличения и уменьшения громкости на экране, чтобы отрегулировать громкость телевизора по своему усмотрению.
- Дополнительные элементы управления. Приложение также предоставляет дополнительные функции, такие как отключение звука, включение/выключение питания, а также доступ к различным входам и настройкам телевизора.
- Устранение неполадок: убедитесь, что оба устройства находятся в одной сети Wi-Fi, если приложение не подключается к вашему TCL Roku TV. Перезапустите приложение или обновите список устройств, если телевизор изначально не отображается. Проверьте наличие обновлений программного обеспечения для телевизора и приложения Roku, поскольку обновления могут улучшить совместимость и производительность.
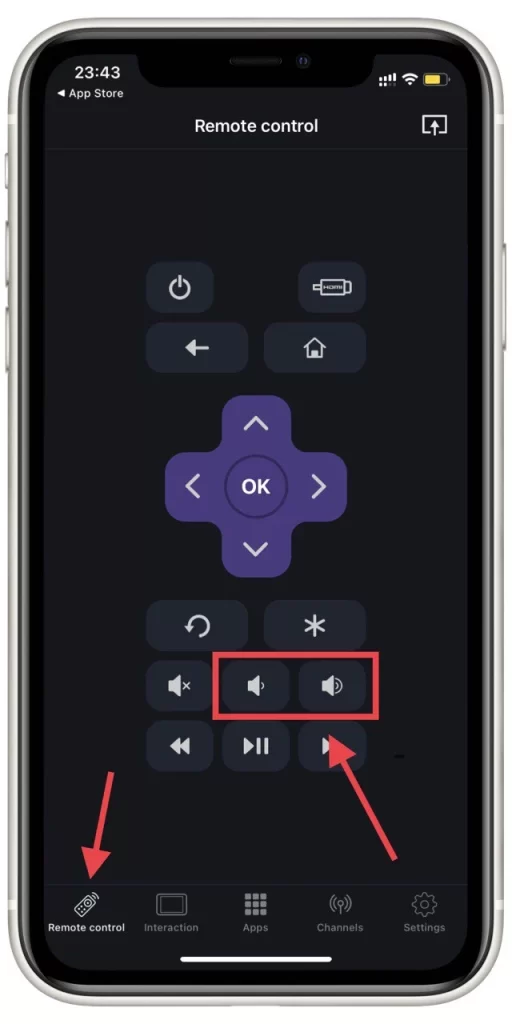
Обратите внимание, что приложение Remote для Roku TV работает на iPhone, iPad и Apple Watch, если у вас есть устройства Apple.
Управляйте своим телевизором TCL Roku с помощью пульта дистанционного управления другого устройства Roku или универсального пульта дистанционного управления.
Чтобы управлять своим TCL Roku TV с помощью пульта от другого устройства Roku или универсального пульта, выполните следующие действия:
- Проверка совместимости пульта: Чтобы определить, совместим ли пульт от другого устройства Roku с вашим телевизором TCL Roku, выполните базовый тест: попробуйте включить или выключить телевизор с помощью другого пульта. Если эта важная функция работает, пульт, скорее всего, совместим и может управлять вашим телевизором.
- Использование универсальных пультов: Чтобы использовать универсальный пульт, вам необходимо найти специальный код, соответствующий телевизорам TCL или Roku. Этот код обычно можно найти в руководстве к пульту или на веб-сайте производителя. Получив код, следуйте инструкциям универсального пульта дистанционного управления, чтобы запрограммировать его для телевизоров TCL или Roku. Обычно это предполагает ввод кода, когда пульт дистанционного управления находится в определенном режиме программирования. После программирования проверьте пульт на телевизоре TCL Roku, чтобы убедиться, что он реагирует правильно.
В обоих случаях, как только будет подтверждена совместимость пульта дистанционного управления, он должен обеспечить управление различными функциями вашего телевизора TCL Roku, включая питание, громкость, выбор каналов и навигацию через интерфейс Roku. Помните, что некоторые специализированные функции оригинального пульта TCL Roku могут быть недоступны на универсальном или другом пульте Roku.
Управляйте своим TCL Roku TV через Alexa или Google
Чтобы управлять своим TCL Roku TV с помощью голосовых команд через Alexa или Google Assistant, выполните следующие действия:
Для Алексы:
- Включите навык Roku в Alexa:
- Откройте приложение Amazon Alexa на своем смартфоне.
- Перейдите в «Навыки и игры» и найдите навык Року.
- Выберите «Включить» и войдите в свою учетную запись Roku, чтобы связать ее с Alexa.
- Обнаружение устройств: после включения навыка попросите Алексу обнаружить устройства, сказав: «Алекса, найди мои устройства». Это позволит Alexa найти и распознать ваш телевизор TCL Roku.
- Настройте свой телевизор в приложении Alexa. Обнаруженный телевизор TCL Roku должен появиться в списке устройств в приложении Alexa. Следуйте дополнительным инструкциям по настройке, если они появятся.
- Управляйте своим телевизором с помощью голосовых команд. Теперь вы можете использовать голосовые команды Alexa для управления различными функциями вашего телевизора TCL Roku, такими как включение или выключение телевизора, изменение громкости, переключение входов и многое другое. Например, скажите: «Алекса, включи мой телевизор TCL» или «Алекса, увеличь громкость на моем телевизоре TCL».
Для Google Ассистента:
- Подключите Roku к Google Home:
- Откройте приложение Google Home на своем смартфоне.
- Нажмите значок «+» и выберите «Настроить свое устройство».
- Выберите « Работает с Google » и найдите Roku.
- Войдите в свою учетную запись Roku, чтобы связать ее с Google Assistant.
- Назначьте телевизор комнате: после подключения назовите свой телевизор TCL Roku в честь комнаты в вашем доме для удобства управления. Голосовые команды с помощью Google Assistant: теперь вы можете использовать голосовые команды для управления своим TCL Roku TV через Google Assistant. Например, вы можете сказать: « Эй, Google, включи TCL TV » или « Эй, Google, переключись на HDMI 1 на моем TCL TV ».
Дополнительные примечания: Подключение Wi-Fi. Убедитесь, что ваш телевизор TCL Roku и устройство Alexa или Google Assistant подключены к одной и той же сети Wi-Fi. По сути, серверы Amazon или Google интерпретируют вашу команду и возвращают управляющий код, который будет передан на ваш телевизор.
Управляйте своим телевизором TCL Roku с помощью HDMI и программного обеспечения для умного дома.
В некоторых сценариях интеграция телевизора TCL Roku TV в систему умного дома или использование пульта дистанционного управления подключенной звуковой панелью или другими устройствами HDMI может быть менее практичным. Конкретно:
Ограничения интеграции умного дома: большинство интеграций умного дома для управления TCL Roku TV в значительной степени полагаются на голосовых помощников, таких как Alexa или Google Assistant, и этот метод уже был описан выше.
Ограничения дистанционного управления устройствами, подключенными через HDMI: хотя вы можете управлять громкостью вашего телевизора TCL Roku с помощью пульта дистанционного управления звуковой панели, если он подключен через HDMI, этот подход имеет ограничения. Например, если у вас подключено несколько устройств (не только звуковая панель), управление телевизором с помощью пультов этих устройств становится менее простым и практичным.
Учитывая эти ограничения, использование приложения для смартфона, такого как мобильное приложение Roku, часто является более удобным и универсальным решением. Приложение предоставляет комплексный и удобный интерфейс для управления различными аспектами телевизора, предлагая практическую альтернативу более сложной интеграции или настройке дистанционного управления несколькими устройствами.




