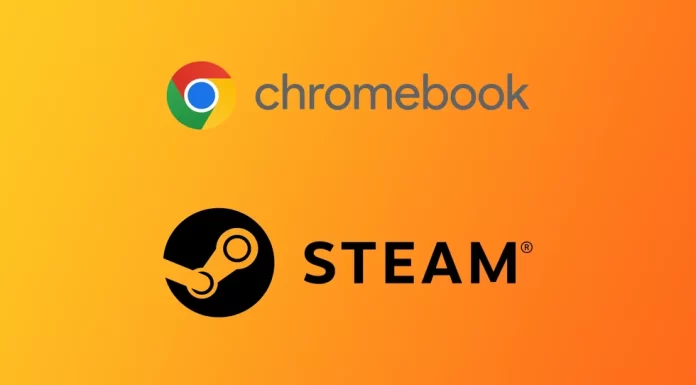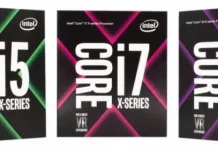Chromebooks — это легкие и доступные ноутбуки, работающие под управлением Chrome OS — операционной системы на базе Linux, разработанной компанией Google. Хотя Chromebooks отлично подходят для просмотра веб-страниц и использования приложений Google, таких как Gmail, Google Drive и Google Docs, они обычно не используются для игр.
Однако с ростом популярности Chromebooks многие люди заинтересованы в запуске игр на своих устройствах. Один из способов сделать это — установить Steam, платформу цифровой дистрибуции видеоигр. Steam предлагает тысячи игр, включая такие популярные игры, как Counter-Strike: Global Offensive, Dota 2 и Grand Theft Auto V.
Для любителей игр и Chromebooks не так давно наступила новая эра. С тех пор как Google подтвердила, что хочет, чтобы Steam пришел на их устройства В марте 2022 года была выпущена бета-версия приложения Steam. В настоящее время оно поддерживается небольшим списком устройств высокого класса, но со временем список поддерживаемых Chromebooks будет только расширяться. Если ваше устройство не соответствует требованиям бета-версии приложения Steam, остаются старые, проверенные и испытанные способы, включая использование Linux и Android Steam Link. Давайте рассмотрим каждый из этих способов подробнее.
Какие Chromebooks поддерживают бета-версию приложения Steam
Точных минимальных требований для приложения Steam на вашем Chromebook пока нет. Существует отдельный список устройств, которые его поддерживают. Согласно этому списку, приблизительные требования — процессоры Intel Core i3 или Ryzen 3. Также необходимо не менее 8 ГБ оперативной памяти. Среди Chromebook, на которых прямо сейчас можно запустить бета-версию приложения Steam, вы можете найти:
- Acer Chromebook 514 (CB514-1W)
- Acer Chromebook 515 (CB515-1W)
- Acer Chromebook 516 GE
- Acer Chromebook Spin 514 (CP514-3H, CP514-3HH, CP514-3WH)
- Acer Chromebook Spin 713 (CP713-3W)
- Acer Chromebook Spin 714 (CP714-1WN)
- Acer Chromebook Vero 514
- Asus Chromebook CX9 (CX9400)
- Asus Chromebook Flip CX5 (CX5500)
- Asus Chromebook Flip CX5 (CX5601)
- Asus Chromebook Vibe CX55 Flip
- Framework Laptop Chromebook Edition
- HP Elite c640 14-дюймовый G3 Chromebook
- HP Elite c645 G2 Chromebook
- Хромбук HP Elite Dragonfly
- HP Pro c640 G2 Chromebook
- Lenovo IdeaPad Gaming Chromebook 16
- Lenovo 5i-14 Chromebook
- Lenovo Flex 5i Chromebook 14
- Lenovo ThinkPad C14
Не расстраивайтесь, если вы не нашли свой Chromebook в этом списке. Если он мощнее, чем указанные выше требования, вам стоит подождать. Google сотрудничает с Valve, чтобы расширить список поддерживаемых Chromebooks для их приложения.
Как установить Steam Beta для Chromebook
Если вы обнаружили, что ваш Chromebook является одной из вышеперечисленных моделей, то вы можете прямо сейчас пойти и попробовать установить на него бета-версию приложения Steam. Однако вы должны понимать, что для этого вам придется перейти на бета-канал, и вы не получите самые стабильные обновления вашей системы, которые все еще находятся в стадии бета-тестирования. Это может привести к проблемам с производительностью вашего Chromebook. Если для вас это не проблема, то вам необходимо:
- Откройте настройки Chromebook и найдите «Каналы».
- Перейдите на вкладку Каналы и выберите Бета-версия. Chromebook начнет загрузку нового обновления и перезагрузится после его установки.
- Затем нужно открыть окно браузера и перейти по адресу chrome://flags.
- Найдите в поиске #borealis-enabled и установите значение Enabled
- Затем откройте программу запуска ChromeOS с помощью кнопки в левом нижнем углу. 3.
- Введите Steam в поиске и выберите нужное приложение из результатов.
- Следуйте инструкциям на экране.
После этого вы получите полноценное приложение Steam на вашем Chromebook. Обратите внимание, что в настоящее время не все игры поддерживаются Chromebook. Вам следует внимательно изучить системные требования игры, которую вы собираетесь установить, чтобы понять, сможет ли ваш Chromebook запустить ее. Также некоторые игры могут просто не поддерживаться на Chromebook.
Как запустить Steam на неподдерживаемых Chromebooks
Если ваш Chromebook не поддерживает бета-версию Steam, не стоит расстраиваться. У вас все еще есть несколько способов, которыми вы можете воспользоваться. Конечно, они имеют свои особенности и не являются полноценной заменой приложения «Стим» на поддерживаемых Chromebook, но они подойдут, если у вас нет другого выбора.
Использование ссылки Steam
Первое, что вам следует сделать, — это воспользоваться приложением Steam Link для Android. Это приложение позволяет передавать изображение с компьютера или ноутбука непосредственно на другое устройство. Вы можете установить его на свой Chromebook, чтобы получить нужную вам игру.
- Сначала необходимо перейти в Google Play Store.
- Затем загрузите Steam Link.
- Убедитесь, что вы используете одну и ту же учетную запись Steam, а ваш Chromebook подключен к той же сети, что и главный компьютер.
- Затем следует открыть приложение и войти в свой аккаунт.
- В конце концов, подключите свой компьютер и начинайте играть.
Обратите внимание, что в этом случае вам необходимо иметь ПК, на котором вы сможете запустить игру. Этот способ является лишь вариантом облачной игры. Также при использовании Steam Link вы столкнетесь с заметной задержкой.
Использование Linux (бета-версия)
Еще один способ запустить Steam на Chromebook — использовать Linux (Beta), функцию, которая позволяет запускать Linux-приложения на Chromebook. Вот как это сделать:
- Откройте приложение «Настройки» из пусковой установки или с панели задач.
- Нажмите на Advanced (Дополнительно), а затем Developers (Разработчики).
- Включите Linux (Beta) и следуйте инструкциям по его установке.
- После установки Linux (Beta) нажмите на приложение Terminal, чтобы открыть терминал Linux.
- В терминале Linux введите следующую команду для обновления списка пакетов Linux: sudo apt-get update.
- Затем установите необходимые пакеты для Steam, введя следующую команду: sudo apt-get install steam -y.
- После установки Steam откройте приложение Terminal и введите следующую команду для запуска Steam: steam.
- Steam начнет загрузку и установку обновлений, что может занять некоторое время.
После установки обновлений войдите в свою учетную запись Steam или создайте новую, если у вас ее еще нет. Настройте параметры Steam по своему усмотрению, включая загрузку и установку игр.
Использование GeForce Now
Еще один способ запустить Steam на Chromebook — использовать GeForce Now, облачный игровой сервис, который позволяет транслировать игры из библиотеки Steam на Chromebook. Вот как это сделать:
- Посетите сайт GeForce Now (https://www.nvidia.com/en-us/geforce-now/) и зарегистрируйте учетную запись.
- Выберите бесплатный план или перейдите на платный, если хотите.
- В приложении GeForce Now нажмите Настройки, а затем Steam.
- Введите учетные данные для входа в Steam и нажмите Ссылка.
- В приложении GeForce Now нажмите на Игры, чтобы просмотреть библиотеку Steam.
- Выберите игру, в которую вы хотите сыграть, и нажмите кнопку Играть.
- Игра запустится и начнет транслироваться на ваш Chromebook.
Вот и все! Теперь у вас есть три способа запустить Steam на вашем Chromebook: с помощью Linux (Beta) или GeForce Now. Выберите наиболее подходящий для вас способ и наслаждайтесь любимыми играми на своем Chromebook.