Screen Timeout на Mac — это функция, определяющая, как долго дисплей остается активным, прежде чем потускнет или выключится. Эта функция предназначена для экономии заряда батареи, снижения нагрузки на глаза и повышения общей безопасности компьютера.
Когда Mac не используется, функция тайм-аута экрана автоматически включается через определенный период времени, установленный пользователем или настройками по умолчанию. Настройка по умолчанию составляет 10 минут, если MacBook подключен к адаптеру питания. Оно также составляет 2 минуты, если MacBook не заряжается. Однако пользователи могут установить меньшую или большую продолжительность в зависимости от своих предпочтений.
Что делать, чтобы изменить тайм-аут экрана на Mac?
Чтобы изменить настройки тайм-аута экрана на компьютере Mac, выполните следующие действия:
- Нажмите на меню Apple в левом верхнем углу экрана и выберите «Системные настройки».
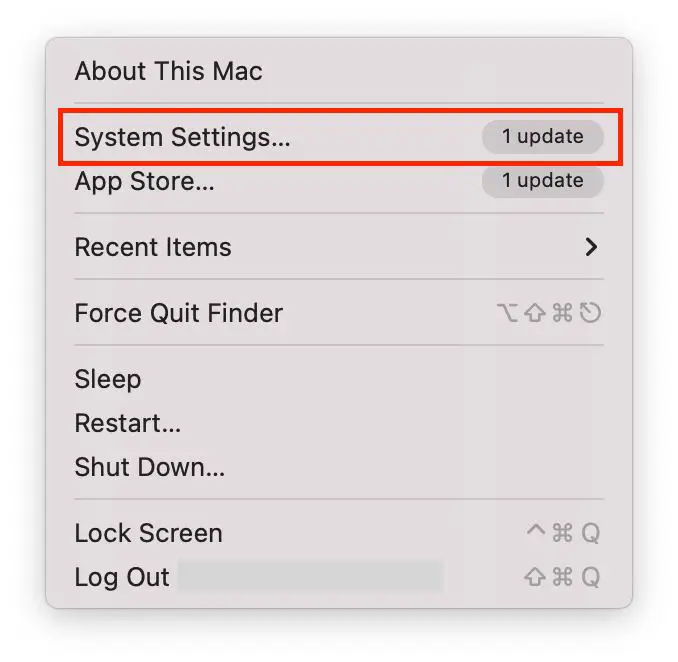
- Затем необходимо пролистать и выбрать раздел «Экран блокировки».
- Затем выберите желаемое время ожидания в пунктах «Выключать дисплей от аккумулятора при неактивности» и «Выключать дисплей от адаптера питания при неактивности».
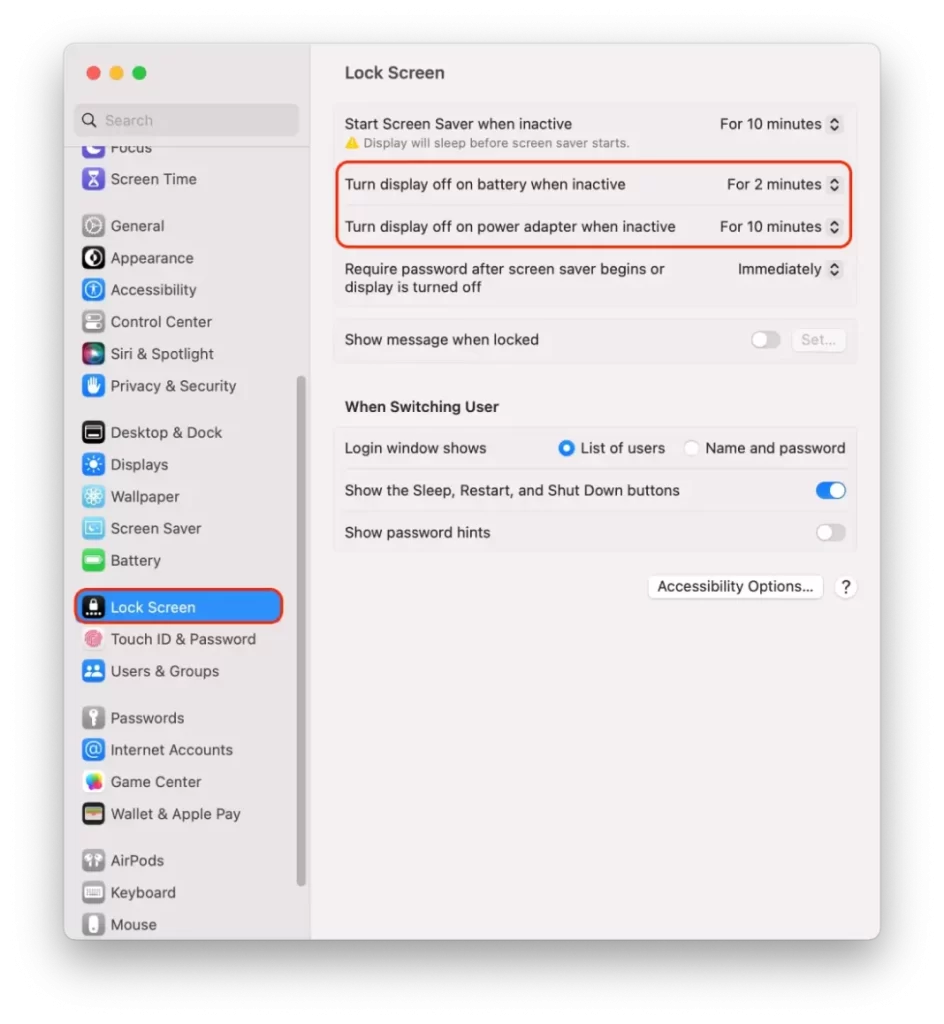
- В новом окне можно выбрать временной интервал от одной минуты до 3 часов. Также доступна опция «Никогда».
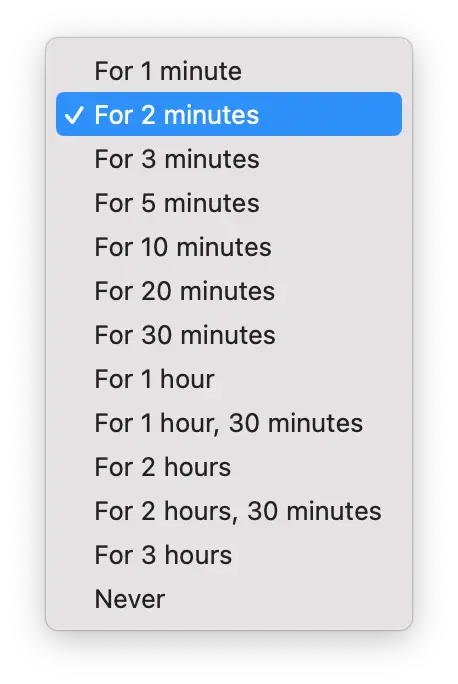
Как только вы установите флажок рядом с нужным временным интервалом, эти настройки будут применены. Затем просто закройте это окно.
Что делать, чтобы ваш Mac перестал спать?
Если вы хотите запретить Mac переходить в спящий режим, выполните следующие действия:
- Нажмите на меню Apple в левом верхнем углу экрана и выберите «Системные настройки».
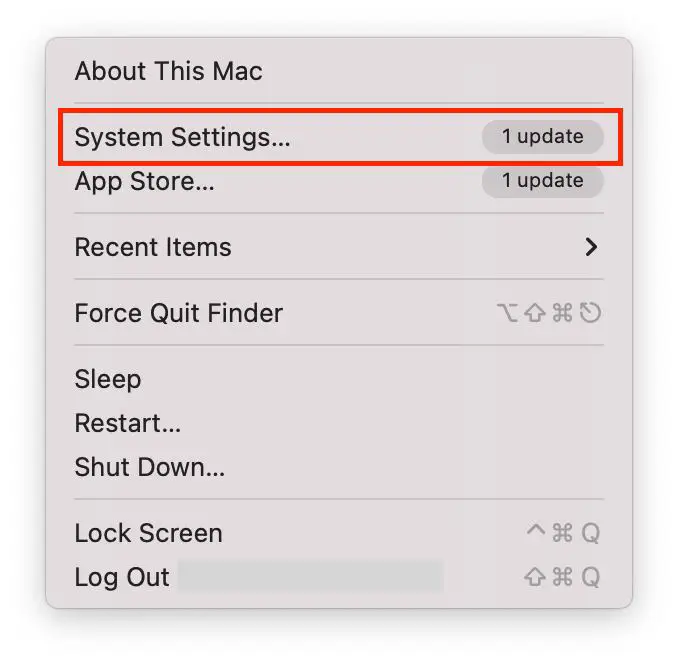
- Затем выберите раздел «Дисплеи» с левой стороны.
- Затем нужно нажать кнопку «Дополнительно».
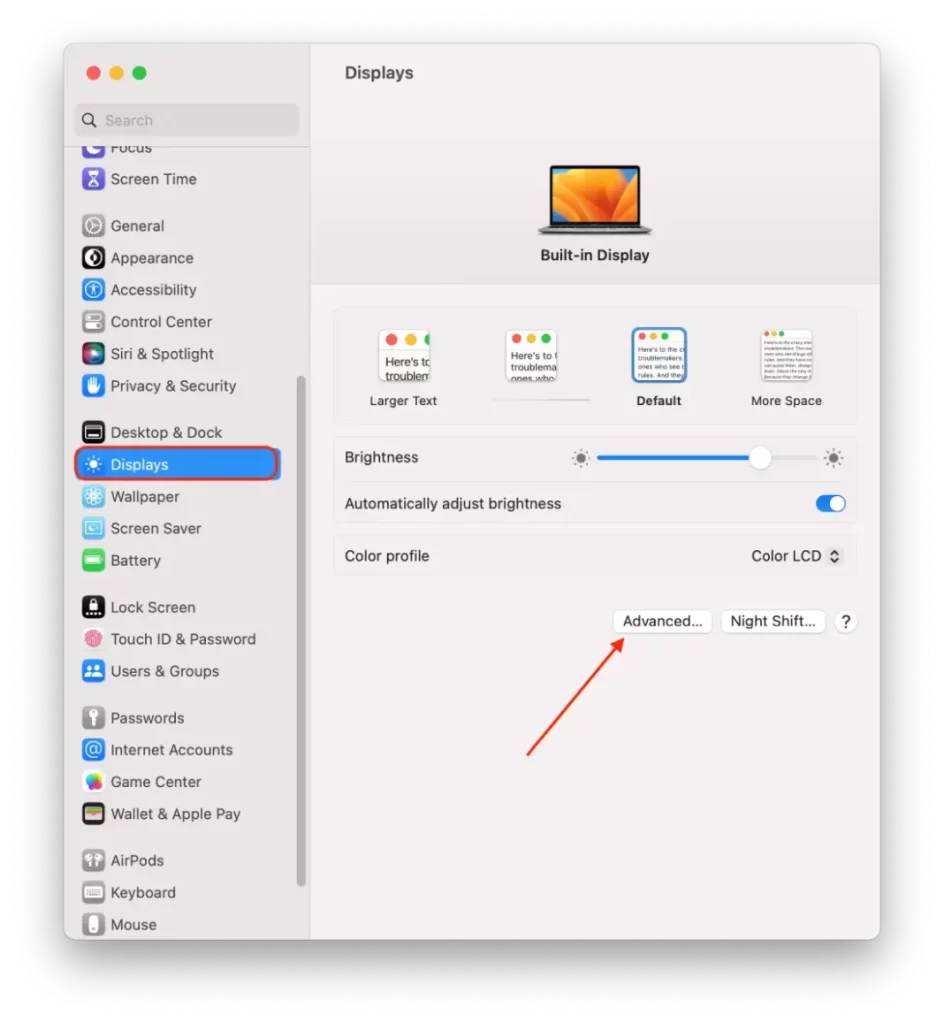
- Затем выключите переключатель рядом с пунктом «Предотвратить автоматическое включение адаптера питания при выключенном дисплее».
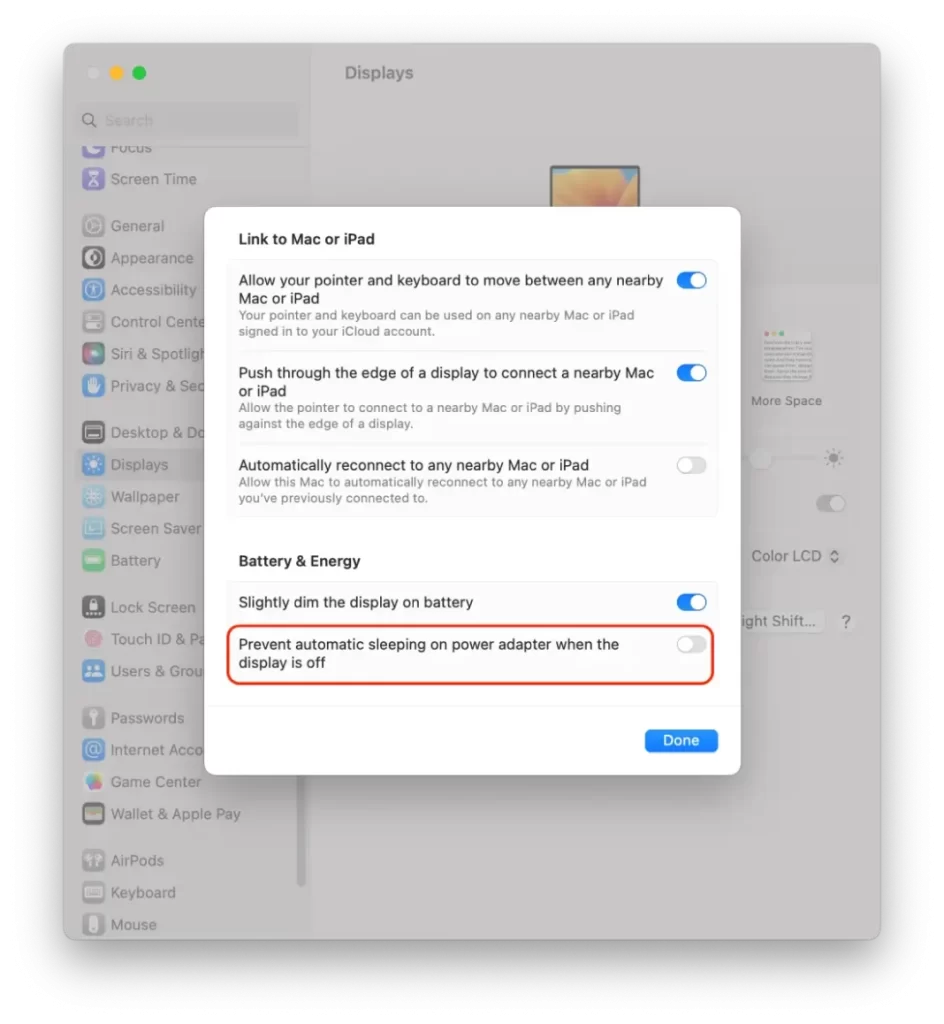
- Затем нажмите «Готово».
Обратите внимание, что если ваш Mac не спит в течение длительного периода времени, он может перегреться или потреблять больше энергии, чем обычно. Важно убедиться, что ваш Mac хорошо вентилируется и что вы используете подходящий источник питания, например адаптер питания или заряженный аккумулятор.
Что делать, чтобы изменить тайм-аут экранной заставки?
Чтобы изменить время заставки на компьютере Mac, выполните следующие действия:
- Нажмите на меню Apple в левом верхнем углу экрана и выберите «Системные настройки».
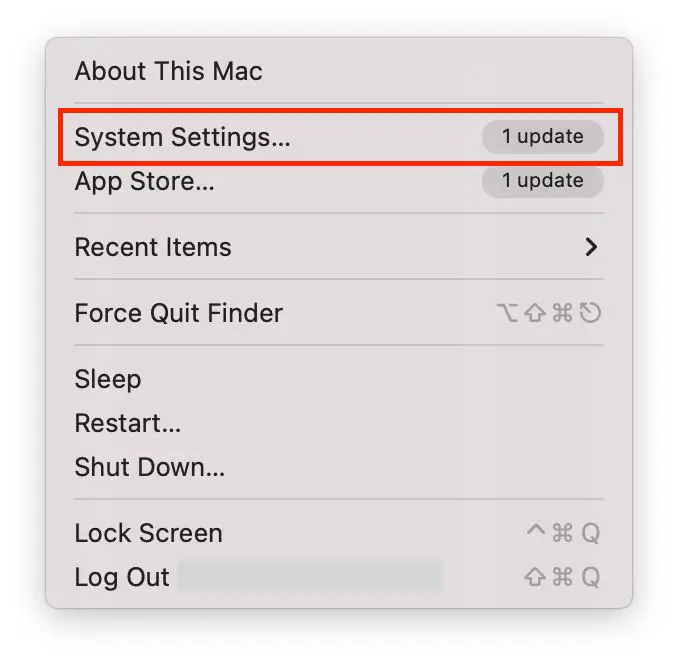
- Затем выберите раздел «Экранная заставка».
- Затем выберите заставку в списке.
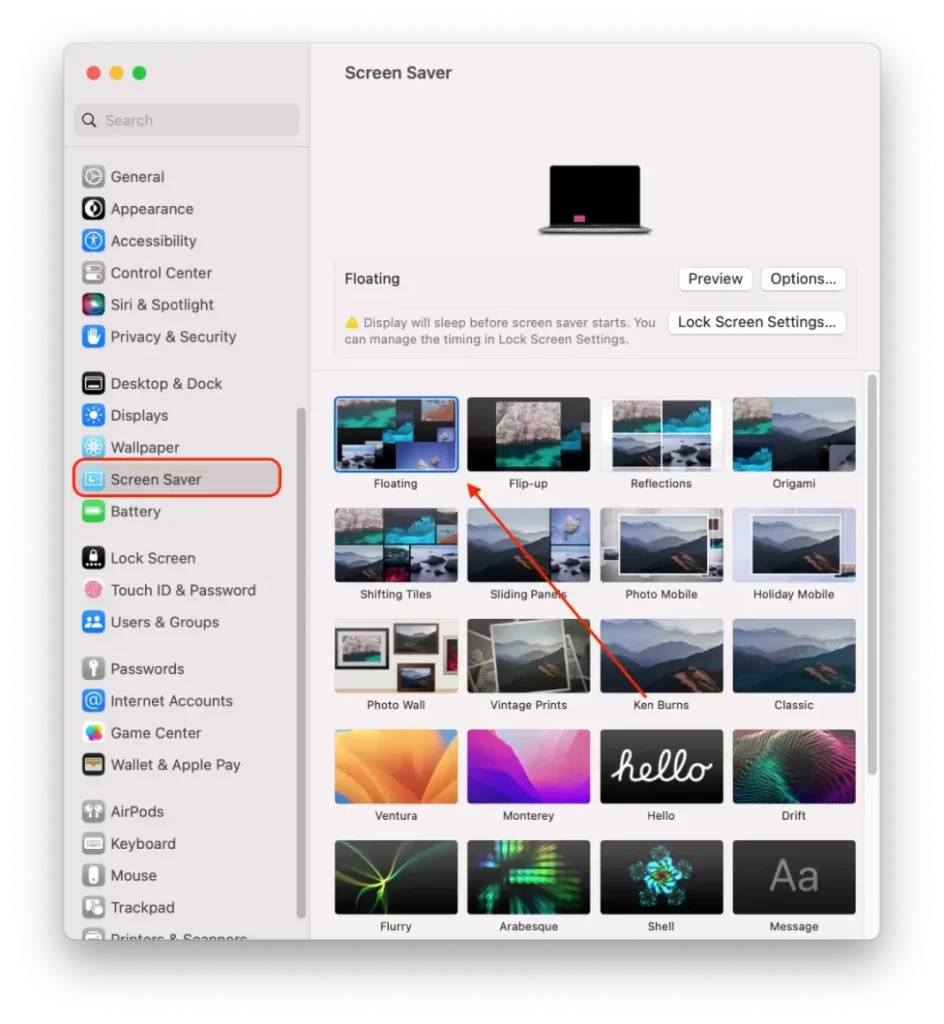
- Затем выберите «Экран блокировки» на боковой панели.
- Затем откройте выпадающее меню рядом с пунктом «Запускать экранную заставку при неактивности» и выберите продолжительность.
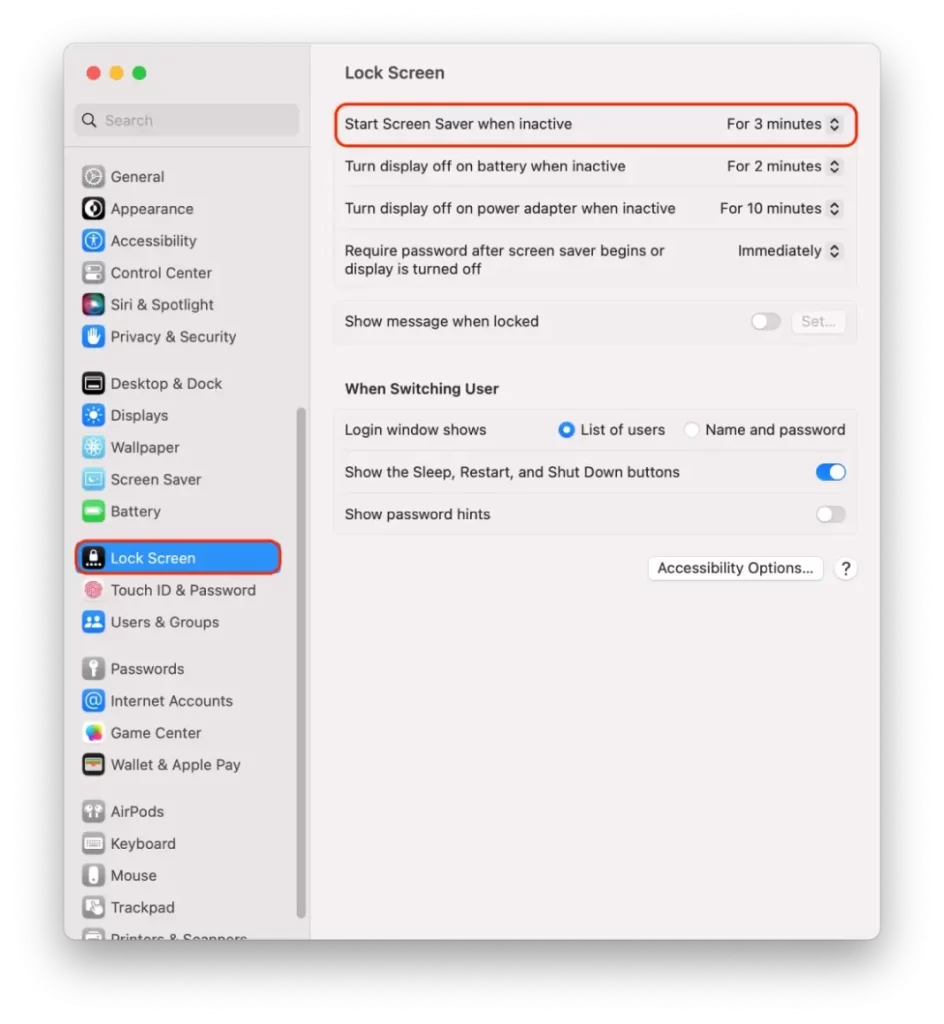
Важно убедиться, что это значение меньше, чем тайм-аут экрана для вашего Mac.
Обратите внимание, что тайм-аут экранной заставки и тайм-аут экрана — это две разные настройки на Mac. Тайм-аут экрана контролирует, когда дисплей выключается или переходит в спящий режим, а тайм-аут экранной заставки контролирует, когда активируется экранная заставка.
Что нужно сделать, чтобы изменить длительность запроса пароля?
Чтобы изменить время, в течение которого Mac требует пароль после перехода в спящий режим или после активации экранной заставки, выполните следующие действия:
- Нажмите на меню Apple в левом верхнем углу экрана и выберите «Системные настройки».
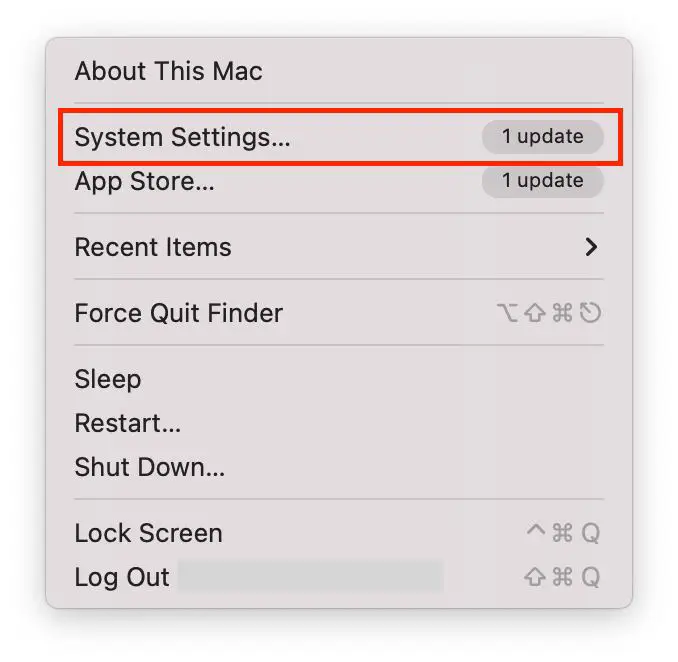
- Затем выберите «Экран блокировки» на боковой панели.
- Затем выберите продолжительность времени в разделе «Требовать пароль для запуска заставки или выключения дисплея».
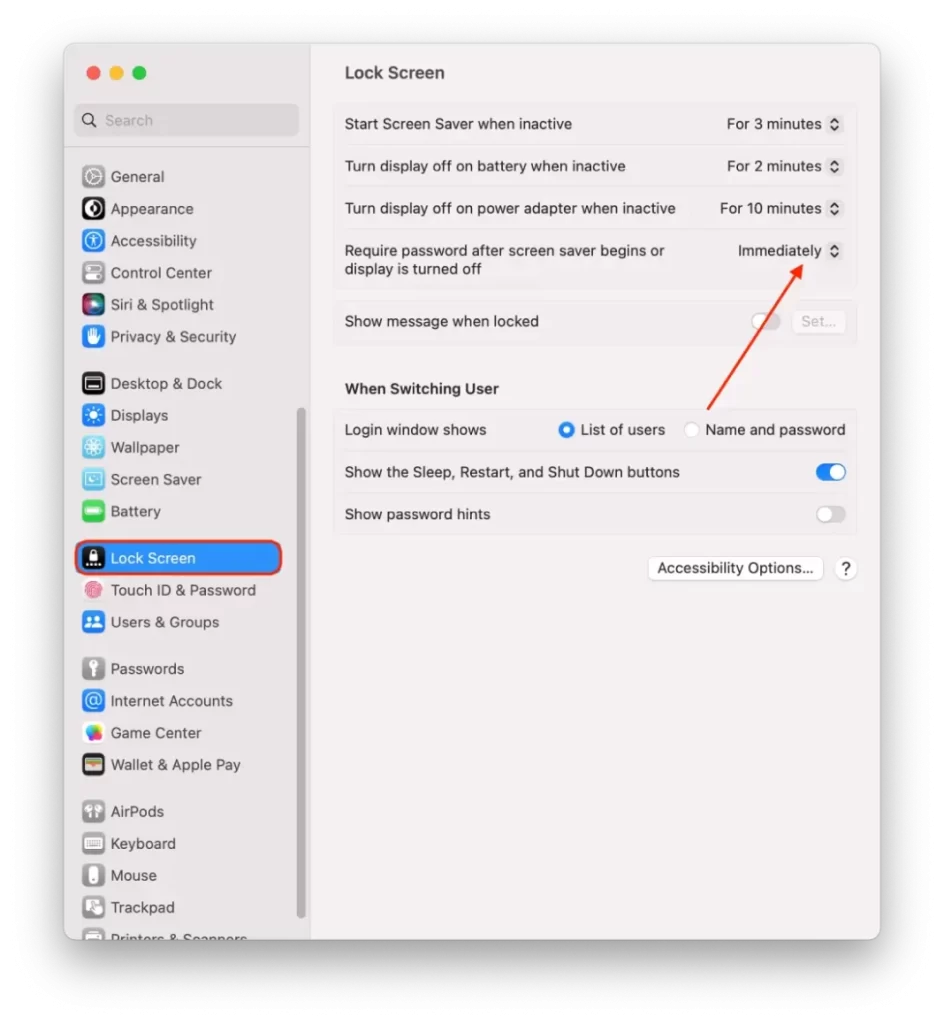
Обратите внимание, что изменение длительности запроса пароля влияет как на пробуждение Mac из сна, так и на включение экранной заставки.




