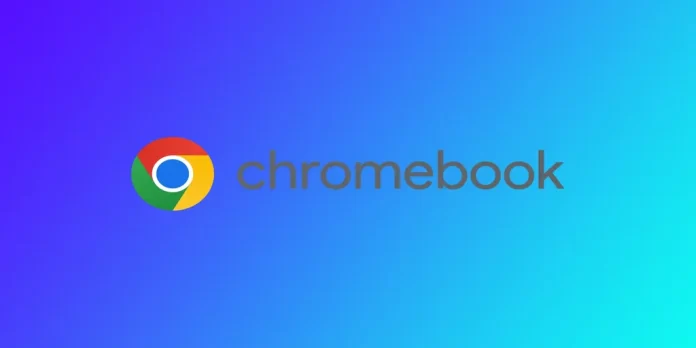В некоторых случаях может возникнуть необходимость удалить учетную запись с вашего Chromebook. Это может произойти, если вы отдаете Chromebook другому человеку или вам больше не нужна установленная учетная запись. Существует несколько способов сделать это в Chromebook. Это зависит в первую очередь от типа учетной записи, которую вам нужно удалить. Если один из способов не работает, возможно, вы используете другой тип учетной записи и вам нужно перейти к следующему разделу.
Как удалить учетную запись Google из Chromebook с помощью настроек
Удалить учетную запись Google с Chromebook через меню настроек очень просто. Ниже перечислены шаги, которые необходимо выполнить, чтобы удалить учетную запись Google с Chromebook:
- Сначала нажмите на значок времени и батареи в правом нижнем углу экрана.
- Затем нажмите на значок шестеренки, чтобы открыть меню настроек.
- Найдите раздел «Учетные записи» в меню Настройки.
- После этого найдите учетную запись, которую вы хотите удалить, и нажмите на кнопку меню с тремя точками рядом с ней.
- В выпадающем меню нажмите на «Удалить эту учетную запись».
- Появится диалоговое окно подтверждения. Нажмите «Удалить это лицо» еще раз, чтобы подтвердить, что вы хотите удалить учетную запись.
Помните, что удаление учетной записи с Chromebook — это необратимое действие, поэтому прежде чем приступать к нему, убедитесь, что вы уверены в том, что хотите удалить учетную запись. Чтобы вернуть учетную запись Google на Chromebook, необходимо снова войти в систему, поэтому вам нужно заранее узнать пароль для этой учетной записи, если он вам еще нужен.
Как удалить учетную запись с Chromebook с помощью экрана входа в систему
Помимо удаления учетной записи с Chromebook через меню настроек, можно также удалить учетную запись с экрана входа в систему. Этот способ понадобится, если вы хотите удалить учетную запись для входа в систему на Chromebook, а не аккаунт Google, привязанный к Chromebook. Вот как удалить учетную запись с Chromebook с помощью экрана входа в систему:
- Включите Chromebook и дождитесь появления экрана входа в систему.
- Найдите учетную запись, которую вы хотите удалить, и нажмите на стрелку вниз рядом с ней.
- Нажмите на появившуюся кнопку «Удалить этого пользователя».
- Нажмите «Удалить этого пользователя» еще раз, чтобы подтвердить, что вы хотите удалить учетную запись.
Вот и все! Теперь учетная запись удалена с экрана входа в систему и с Chromebook. Важно отметить, что удаление учетной записи с экрана входа в систему удалит ее только с этого конкретного Chromebook. Если учетная запись связана с другими устройствами или службами, вам придется удалить ее с них отдельно.
Если вам не удается удалить учетную запись с экрана входа в систему, попробуйте перезагрузить Chromebook, а затем повторите попытку. Не забудьте создать резервную копию всех важных данных, связанных с учетной записью, прежде чем удалять ее, поскольку удаление учетной записи — это постоянное действие, которое нельзя отменить.
Как удалить учетную запись владельца с Chromebook
Учетная запись владельца по умолчанию на Chromebook — это первая учетная запись, в которую вы вошли на Chromebook. Удаление учетной записи владельца с Chromebook сложнее, чем удаление обычной учетной записи Google.
Чтобы удалить учетную запись владельца на вашем Chromebook, необходимо выполнить его сброс. Это означает, что все данные с вашего Chromebook будут удалены, как и все связанные с ним учетные записи. Ниже описаны шаги, которые необходимо выполнить, чтобы удалить учетную запись владельца с Chromebook и сбросить ее:
- Нажмите на значок времени и батареи и выберите «Выйти».
- На экране входа в систему нажмите и удерживайте «Ctrl + Alt + Shift + R».
- Появится диалоговое окно. Нажмите на «Перезапустить».
- Затем нажмите кнопку «Powerwash» и выберите «Continue».
- Chromebook перезагрузится и перейдет в режим восстановления. Следуйте инструкциям на экране, чтобы вернуть устройство к заводским настройкам.
Теперь учетная запись владельца удалена с Chromebook. Важно отметить, что сброс Chromebook к заводским настройкам приведет к удалению всех данных на устройстве, поэтому перед выполнением операции обязательно создайте резервные копии важных файлов.
Как удалить школьную или рабочую учетную запись с Chromebook
Если школа или компания выдает Chromebook, устройство, скорее всего, зарегистрировано в системе управления, и удалить учетную запись управления с устройства может быть невозможно. В этом случае вам необходимо обратиться в ИТ-отдел школы или компании за помощью в удалении учетной записи или сбросе настроек устройства.
Если вы не можете удалить учетную запись или перезагрузить устройство, возможно, вам придется вложить средства в новый Chromebook, не привязанный к какому-либо учреждению. Это позволит вам использовать свой личный аккаунт Google без каких-либо ограничений или настроек управления.
Что делать, если вы не можете удалить свою учетную запись с Chromebook
Если вам не удается удалить учетную запись Google с Chromebook, вы можете попробовать несколько способов:
- Убедитесь, что у вас правильные учетные данные: Дважды проверьте, что вы используете правильные данные для входа в учетную запись, которую вы пытаетесь удалить. Вы можете сбросить пароль или восстановить имя пользователя на странице входа в Google.
- Используйте учетную запись владельца: Иногда вы не можете удалить учетную запись, потому что у вас нет соответствующих прав. Вы можете использовать учетную запись владельца со всеми необходимыми административными правами.
- Выйдите из всех учетных записей: Если на Chromebook зарегистрировано несколько учетных записей, выйдите из них, а затем попробуйте удалить учетную запись снова.
- Проверьте управление устройством: Если школа или компания управляет вашим Chromebook, у них могут быть ограничения, которые не позволят вам удалить учетную запись. Узнайте в своем ИТ-отделе, так ли это.
- Промойте ваш Chromebook: Промывка Chromebook сбросит его до заводских настроек и удалит все данные. Это может быть эффективным способом удаления упрямой учетной записи.
- Обратитесь в службу поддержки: Если ни одно из вышеперечисленных действий не помогло, вы можете обратиться за помощью в службу поддержки Google. Они могут помочь вам устранить неполадки или предоставить дополнительные варианты удаления аккаунта.
Удаление учетной записи с вашего Chromebook — это постоянное действие, которое нельзя отменить. Перед удалением учетной записи убедитесь, что все важные данные сохранены в резервной копии.
Когда Chromebook может автоматически удалять учетные записи
В Chromebook предусмотрена функция удаления профилей, которые не используются в течение некоторого времени, чтобы освободить место в памяти. Если на вашем Chromebook не хватает места, он может автоматически удалить профиль, который был неактивен дольше всего.
При удалении профиля с Chromebook учетная запись Google и все синхронизированные с ней данные и настройки сохраняются. Однако все файлы, загруженные и сохраненные удаленным профилем, будут удалены. Это важно учитывать при хранении важных файлов на Chromebook.
Если профиль был автоматически удален с вашего Chromebook, вы можете добавить его снова. Однако важно отметить, что все файлы, загруженные с помощью этой учетной записи, не будут восстановлены. Всегда полезно создавать резервные копии важных файлов и данных в облачной службе хранения или на внешнем диске.