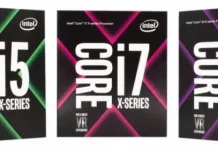Компания Microsoft недавно выпустила новую версию своей операционной системы Windows. Сейчас последней является Windows 11. Если технические характеристики вашего компьютера позволяют вам обновиться до 11 версии Windows, то вам повезло. Поскольку не все пользователи самой популярной операционной системы смогли перейти с 10-й версии на 11-ю.
Компания Microsoft позиционирует Windows 11 как систему с поддержкой сенсорных экранов. Однако иногда его использование может быть неудобным или даже затруднительным. Функция сенсорного экрана, доступная на некоторых ПК с Windows 11, — это, безусловно, отличная функция, но это также отличный способ собрать на экране множество отпечатков пальцев.
Если вам надоело протирать экран ноутбука, чтобы избавиться от пятен, вы можете отключить функцию сенсорного экрана и больше пользоваться клавиатурой и тачпадом или мышью. Итак, вот как отключить сенсорный экран на ноутбуках с Windows 11.
Как отключить сенсорный экран на ноутбуке с Windows 11 с помощью диспетчера устройств
Если вы хотите отключить сенсорный экран на ноутбуке с Windows 11 с помощью диспетчера устройств, необходимо выполнить следующие действия:
- Прежде всего, нажмите «Win + X», чтобы открыть контекстное меню.
- Выберите там «Диспетчер устройств».
- В разделе «Human Interface Devices» разверните список и найдите в нем пункт «HID-совместимый сенсорный экран».
- Щелкните на нем правой кнопкой мыши и выберите «Отключить устройство».
- Наконец, выберите «Да», чтобы подтвердить изменения.
Таким образом, можно отключить сенсорный экран и оставить только обычный экран для отображения данных. Если вы хотите включить его, повторите тот же набор шагов, но в предпоследнем пункте выберите «Включить устройство».
Как отключить сенсорный экран на ноутбуке с Windows 11 с помощью редактора реестра
Если вы хотите отключить сенсорный экран на ноутбуке с Windows 11 с помощью редактора реестра, вам необходимо выполнить следующие шаги:
- Сначала откройте окно «Выполнить», нажав «Win + R» на клавиатуре вашего ноутбука.
- Затем введите команду «regedit» в текстовое поле и нажмите «Enter».
- Когда вас попросят разрешить изменения, согласитесь. Это не будет проблемой, если у вас отключен контроль учетных записей.
- В строке поиска в верхней части окна редактора введите «ComputerHKEY_LOCAL_MACHINESOFTWAREMicrosoftWispTouch». Вы также можете перейти к нужной ветке реестра вручную, используя левую панель.
- В правой панели дважды щелкните по опции «TouchGate».
- Введите 0 (ноль) вместо 1 в поле «Значение» и нажмите «OK».
- Наконец, перезагрузите ноутбук.
Если вы хотите снова включить сенсорный экран, выполните описанные выше действия, но на предпоследнем шаге введите 1 вместо 0.
Как отключить тачпад в ноутбуке с Windows 11
Хотя тачпад на ноутбуке может быть полезен, а некоторые пользователи предпочитают его мыши, он также может мешать из-за близости к клавиатуре. Поэтому если вы устали от случайных нажатий или перемещения курсора ладонью во время набора текста в Windows 11, отключение тачпада — хорошая идея. Более того, этот процесс прост и безболезнен.
Итак, если вы хотите отключить тачпад на ноутбуке с Windows 11, выполните следующие действия:
- Откройте «Настройки» в Windows 11.
- Перейдите на вкладку «Bluetooth и устройства» в левой боковой панели.
- Прокрутите вниз, пока не найдете раздел «Touchpad», а затем нажмите на него.
- Вы можете увидеть главный переключатель тачпада в верхней части. Наконец, нажмите на него, чтобы отключить.
Сенсорная панель Windows 11 будет отключена, как только выключатель будет выключен.
Хотя за прошедшие годы сенсорная панель прошла долгий путь, некоторые из нас по-прежнему считают ее раздражающей и предпочитают классическую мышь или новый сенсорный экран, если он есть на вашем устройстве.