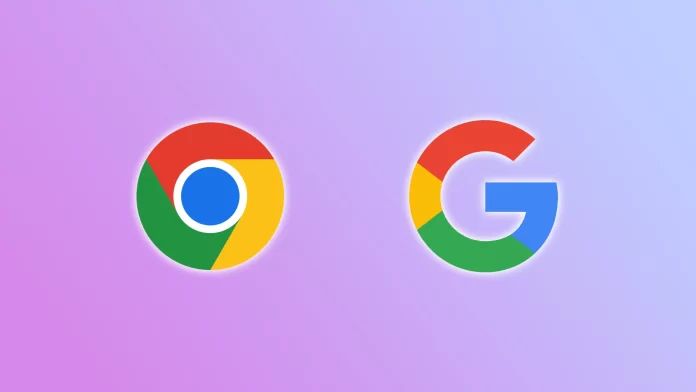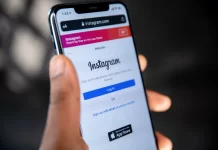При входе в Chrome с помощью учетной записи Google ваша история просмотров, закладки и другие настройки синхронизируются на нескольких устройствах. Более того, вы можете использовать несколько учетных записей Google в Chrome. Но что, если ни один из них вам больше не нужен? Вы можете удалить его из Chrome на любом устройстве.
Что нужно знать перед выходом из своей учетной записи Google в Chrome
Выход из вашей учетной записи Google в Chrome может показаться простым, но он имеет несколько последствий, о которых вам следует знать. Прежде чем нажать кнопку «Выйти», убедитесь, что вы понимаете, что произойдет дальше — от потери настроек до прекращения синхронизации Chrome — и подготовьтесь соответствующим образом.
Что происходит, когда вы выходите из своей учетной записи
Когда вы выходите из своей учетной записи Google в Chrome, происходит несколько вещей:
Синхронизация прекращается. Chrome прекращает синхронизацию ваших закладок, истории, паролей и других настроек с вашей учетной записью Google.
Автоматический вход и ввод пароля. Если вы выйдете из своей учетной записи Google, автоматическая подмена пароля на веб-сайтах перестанет работать, а вход через Google прекратится.
Сервисы Google перестанут работать: вы не сможете автоматически входить в свои фотографии, диски и документы. Чтобы получить к ним доступ, вам придется войти в каждую службу отдельно.
Расширения могут не работать: некоторые расширения зависят от вашей учетной записи Google. Эти расширения требуют авторизации через Google. Если вы выйдете из своей учетной записи, они могут работать правильно только после повторного входа в систему.
Персонализируйте свой опыт просмотра: Google использует вашу учетную запись для персонализации вашего просмотра, включая результаты поиска и рекомендации. Выход из вашей учетной записи приведет к тому, что эта функция перестанет работать.
Выход из сайтов. Помните, что выход из Google не приводит к автоматическому выходу из сайтов, на которых вы уже авторизованы. После авторизации сайты используют свои файлы cookie. При необходимости сделайте это вручную.
Альтернативы выходу из Chrome
Режим инкогнито: если вам нужно быстро завершить сеанс без записи истории и данных, используйте режим инкогнито.
Несколько профилей. В Chrome вы можете создать несколько профилей пользователей для разных целей.
Краткое руководство о том, как выйти из своей учетной записи Google в Chrome
Да, вы по сути не удаляете свою учетную запись Google из Chrome; вы просто выходите из своей учетной записи браузера Chrome.
Краткое руководство по выходу из учетной записи Google в Chrome на ПК
Краткое руководство по выходу из учетной записи Google в Chrome на ПК. Шаг за шагом: как выйти из системы.
- Перейдите в профиль: посмотрите в правом верхнем углу окна Chrome. Там вы увидите кружок (изображение вашего профиля, если вы его добавили). Нажмите здесь.
- Перейдите к сведениям об учетной записи: как только вы нажмете на нее, откроется небольшое окно. В нем вы увидите свой адрес электронной почты и другую информацию об учетной записи.
- Нажмите «Выйти». В нижней части этого небольшого окна находится кнопка «Выход». Нажмите на него.
- Подтвердите: Chrome может попросить вас подтвердить выход. Подтвердите, и вы выйдете из своей учетной записи Google в Chrome.
Краткое руководство по выходу из учетной записи Google в Chrome на телефоне
Шаг за шагом: как выйти из системы
- Нажмите на три точки: в правом верхнем углу приложения появятся три вертикальные точки. Нажмите на них, чтобы открыть меню.
- Перейдите в «Настройки». Прокрутите меню вниз и нажмите «Настройки».
- Найдите свою учетную запись. Имя или адрес электронной почты вашей учетной записи Google появится вверху. Нажмите на него.
- Нажмите «Выйти». Прокрутите меню вниз, пока не найдете «Выйти». Нажмите на него.
Теперь более подробно с визуализацией на скриншотах, как можно выйти из аккаунта Chrome на ПК и смартфоне.
Как удалить учетную запись Google из Chrome на iPhone, визуальное руководство
Следуй этим шагам:
- Откройте Chrome и коснитесь значка своего профиля в правом верхнем углу.
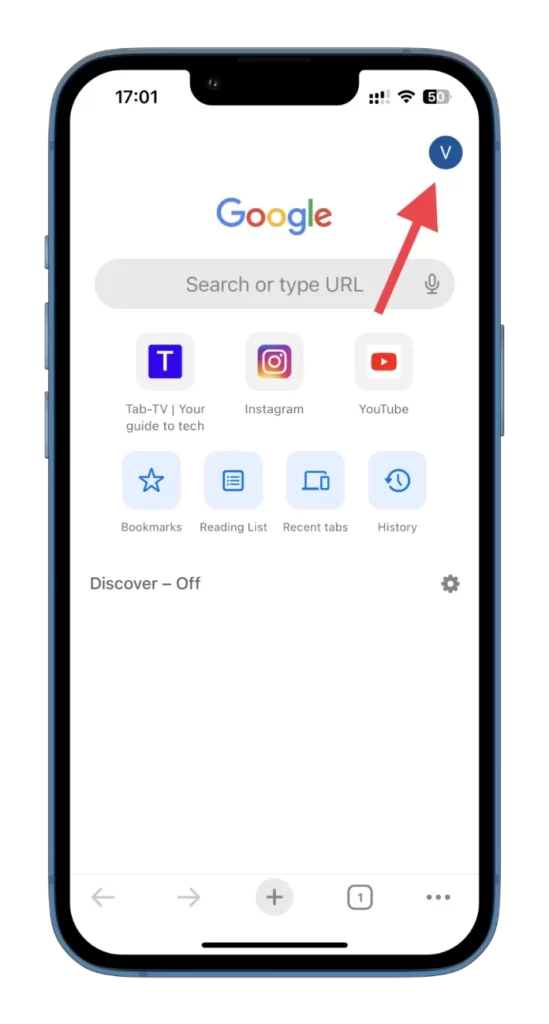
- Затем нажмите на свое имя .
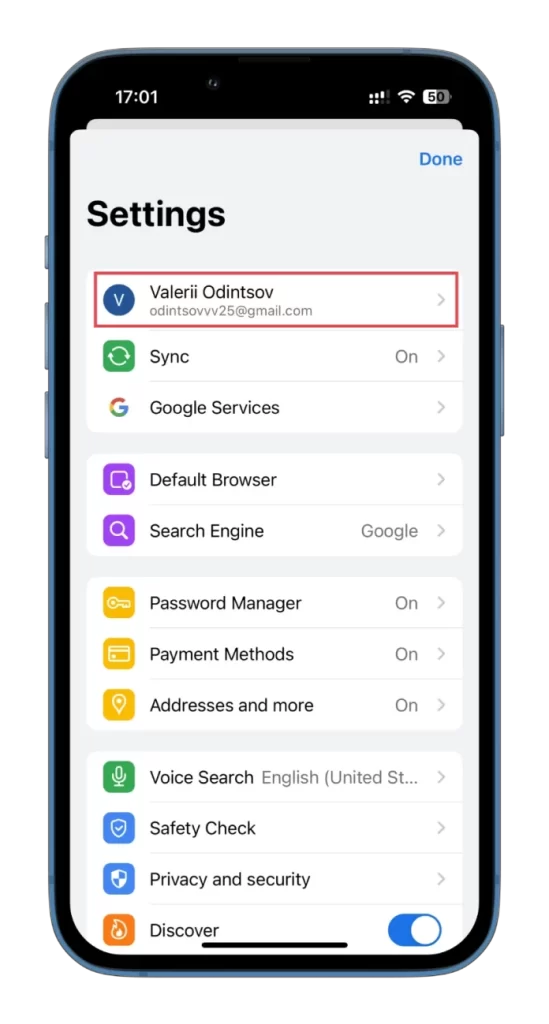
- После этого выберите учетную запись Google, которую хотите удалить.
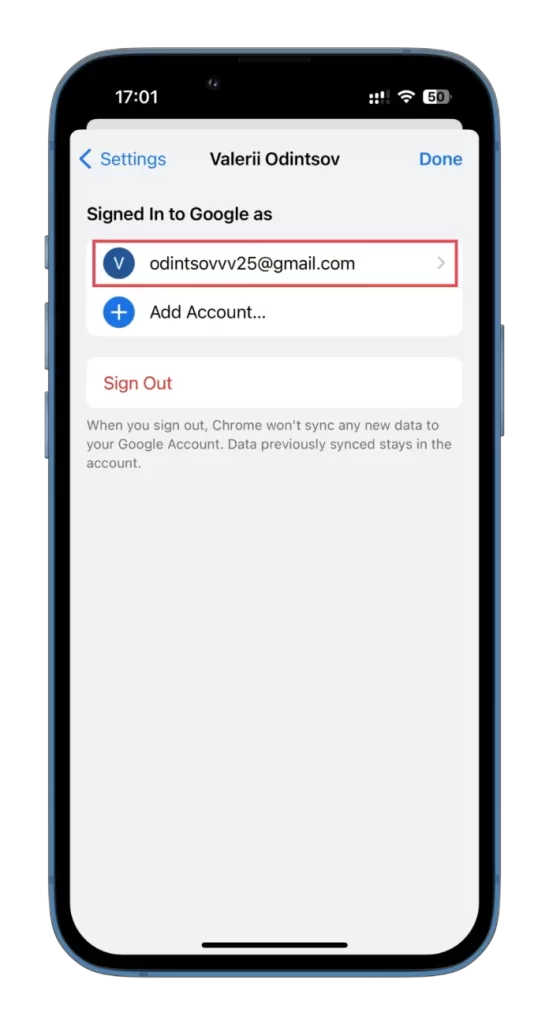
- Наконец, нажмите «Удалить с этого устройства» и подтвердите это действие.
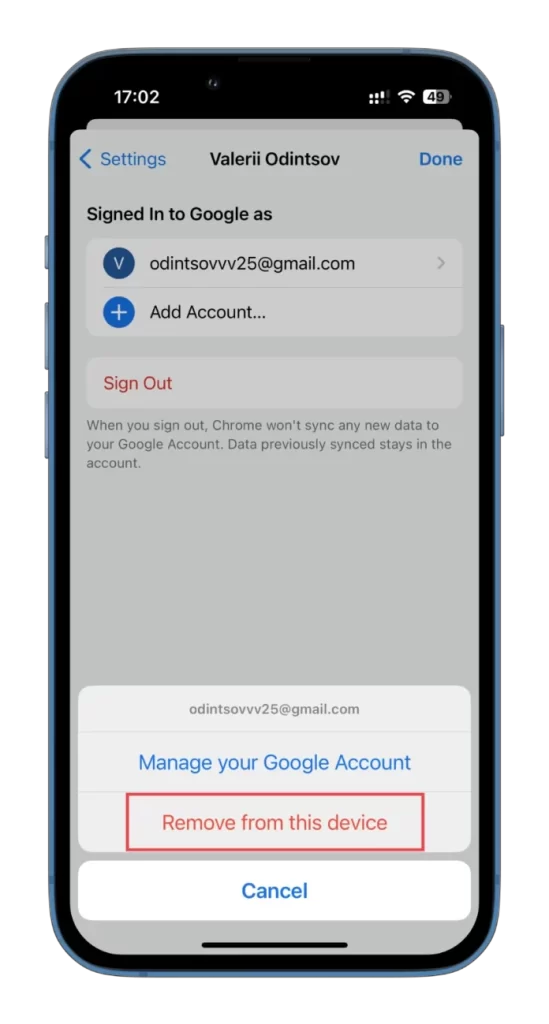
После выполнения этих шагов ваша учетная запись Google будет удалена из Chrome на вашем iPhone.
Как удалить аккаунт Google из Chrome на Android визуальная инструкция
Если вы хотите удалить свою учетную запись Google из Chrome на устройстве Android, сделайте следующее:
- Откройте Chrome и коснитесь значка своего профиля в левом верхнем углу.
- Затем нажмите на свое имя .
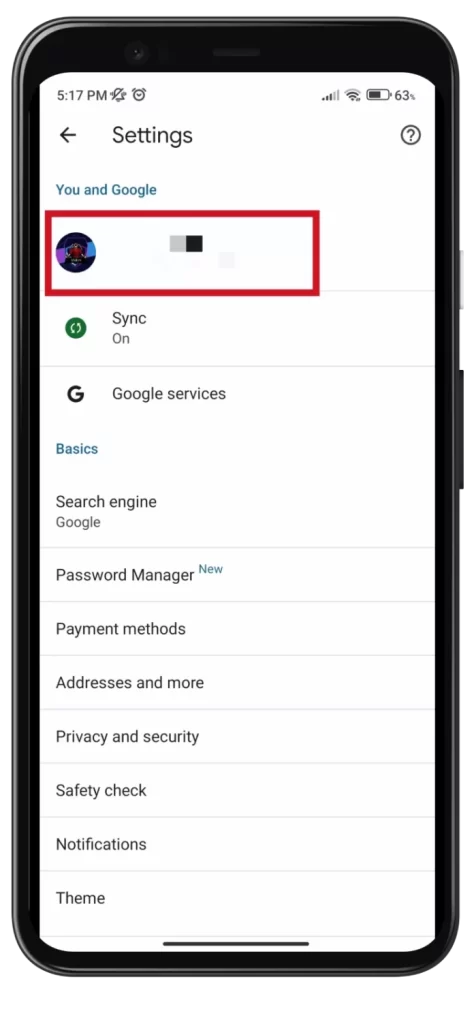
- Наконец, выберите «Выйти» и отключить синхронизацию .
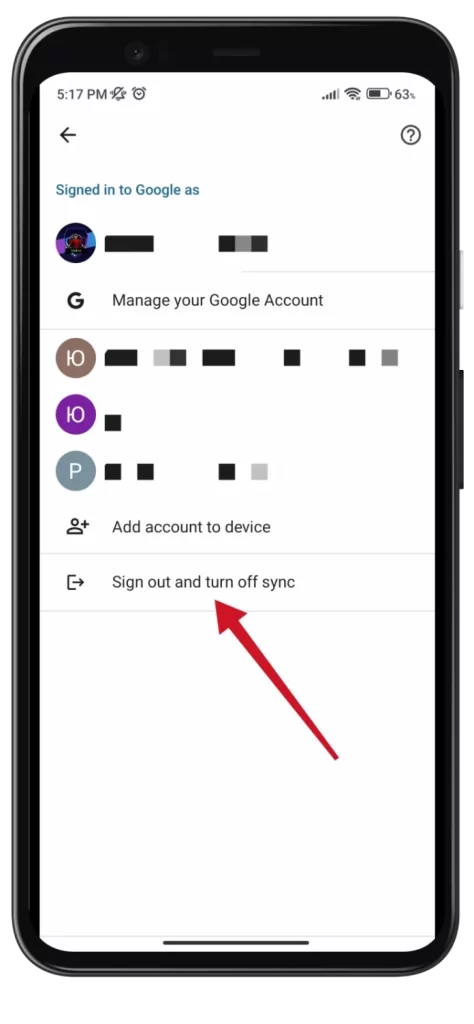
Теперь вы выйдете из своей учетной записи Google в Chrome на своем Android.
Как удалить учетную запись Google из Chrome на ПК четкая инструкция
Если вы хотите удалить свою учетную запись Google из Chrome на своем компьютере, следуйте этим инструкциям:
- Запустите Chome на своем устройстве.
- Нажмите на значок своего профиля в правом верхнем углу.
- Затем нажмите на значок шестеренки , чтобы открыть настройки профиля.
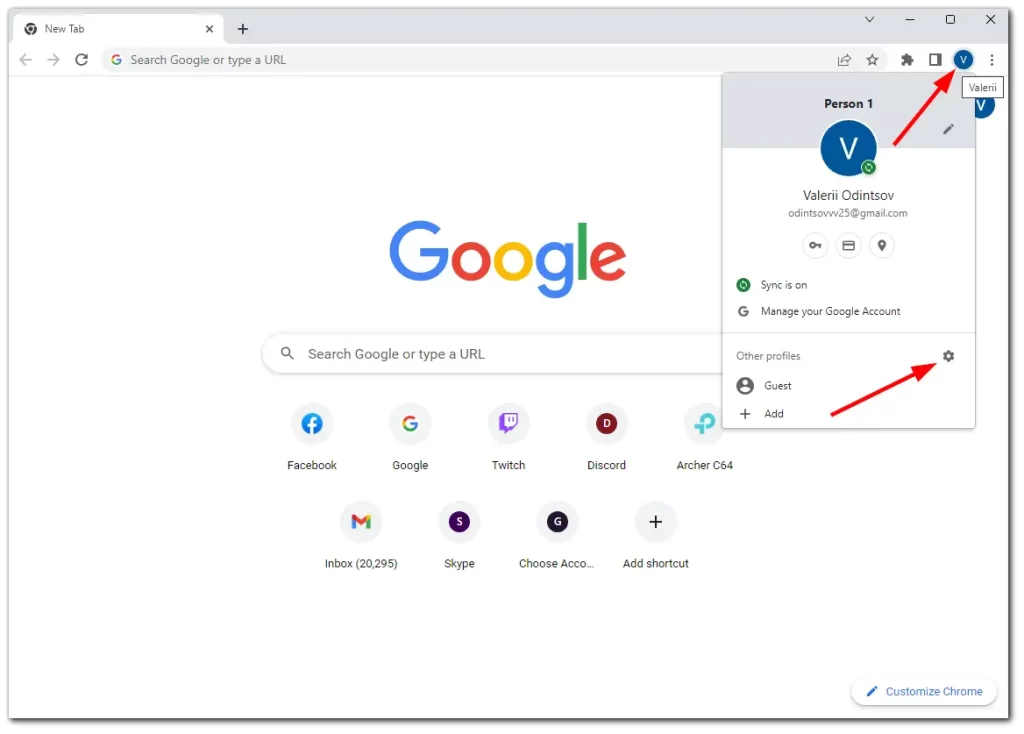
- Нажмите кнопку с тремя точками в своем профиле Google и выберите «Удалить» .
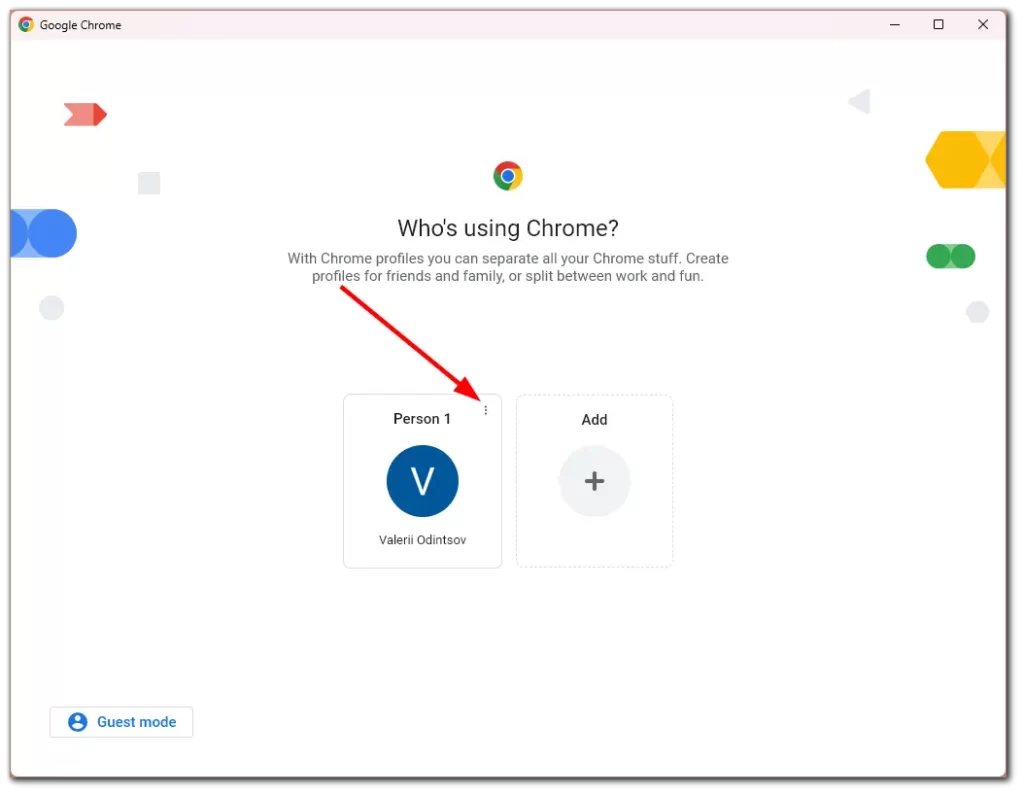
- Наконец, нажмите «Удалить» еще раз для подтверждения.
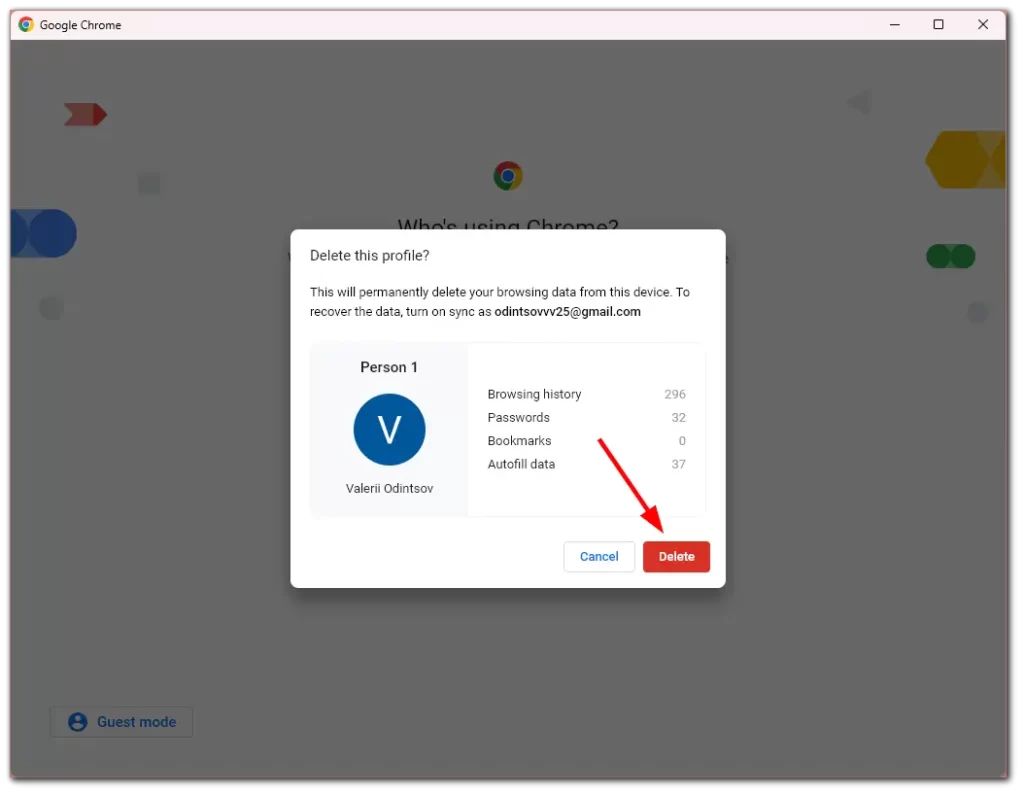
Удаление вашей учетной записи может помочь сохранить вашу конфиденциальность. Но помните, что Chrome больше не будет собирать данные о вашем просмотре для этой конкретной учетной записи, и ваши действия больше не будут привязаны к ней. Это может быть полезно, если вы хотите разделить свои привычки просмотра или поделиться устройством с другими.
Кроме того, вы должны знать, что удаление учетной записи из Chrome не приводит к удалению самой вашей учетной записи Google. Используя другие браузеры или устройства, вы по-прежнему сможете получить доступ к своей учетной записи и связанным с ней службам, таким как Gmail, Google Drive и YouTube.