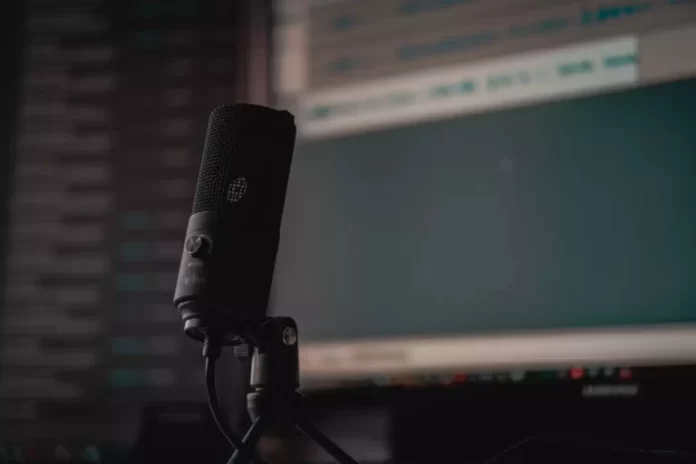Иногда чрезмерное эхо может стать проблемой для тех, кто редактирует аудиозапись или дорожку. Однако вы должны знать, что эхо можно удалить в Audacity.
Что нужно для удаления эха в Audacity
Звукорежиссеры берут действительно стерильные треки и придают им естественное звучание с помощью звуковых эффектов. Наиболее распространенными инструментами для этого являются задержка/эхо и реверберация, и при наличии некоторых ноу-хау вы можете изменить свои собственные треки в лучшую сторону.
Все эти эффекты помогают улучшить качество звука, делая его более глубоким и естественным. Они также используются как эстетические эффекты, и понимание того, как они работают, поможет вам использовать их в полной мере. Вы можете найти их все в меню эффектов Audacity.
Иногда достаточно допустить небольшую ошибку при редактировании аудиозаписи, чтобы полностью или частично испортить ее и наполнить чрезмерным эхом и реверберацией. Именно здесь на помощь приходит Audacity — бесплатная программа, которая помогает редактировать аудиофайлы и доступна как для Windows, так и для Mac.
Если вы хотите удалить эхо в Audacity, вот как вы можете это сделать.
Что означают эхо, задержка и реверберация
Задержка, эхо и реверберация — это разные аспекты одного и того же процесса: повторения звука во времени. Эхо довольно легко понять. Это повторяющаяся итерация звука, которая происходит на уменьшенной громкости и в течение короткого периода времени. Если крикнуть в каньон или в широкое пространство, вы услышите эхо. Звуковые волны исходят из вашего рта, проходят некоторое расстояние, отражаются от твердой поверхности и через некоторое время возвращаются в ваши уши.
Эхо — это задержка. Однако в терминах редактирования звука эхо рассматривается как определенный тип задержки, который затухает, но в остальном точно воспроизводит звук. Задержка — это настраиваемая вещь, которая может изменять звук во время каждой итерации.
Далее следует реверберация. Это происходит, когда эхо накапливается в замкнутом пространстве и вызывает увеличение громкости, которая затем затухает по мере того, как звук медленно выходит наружу. Хороший пример — когда вы хлопаете или кричите в комнате средних размеров со всеми закрытыми дверями. По мере нарастания звука происходит резкий скачок, поэтому ваш первоначальный шум не самый громкий. Затем, после нарастания, звук будет выходить медленно. Это можно представить как накладывающееся эхо, где вместо полного повторения с задержкой между ними, итерация начинается очень скоро после начала звука и продолжается до тех пор, пока он продолжается.
Как удалить эхо без плагина в Audacity
Если вы хотите удалить эхо без плагина в Audacity, вам нужно выполнить следующие шаги:
- Прежде всего, запустите приложение Audacity на компьютере или ноутбуке.
- После этого нажмите на вкладку «Файл» в левом верхнем углу окна и выберите опцию «Открыть».
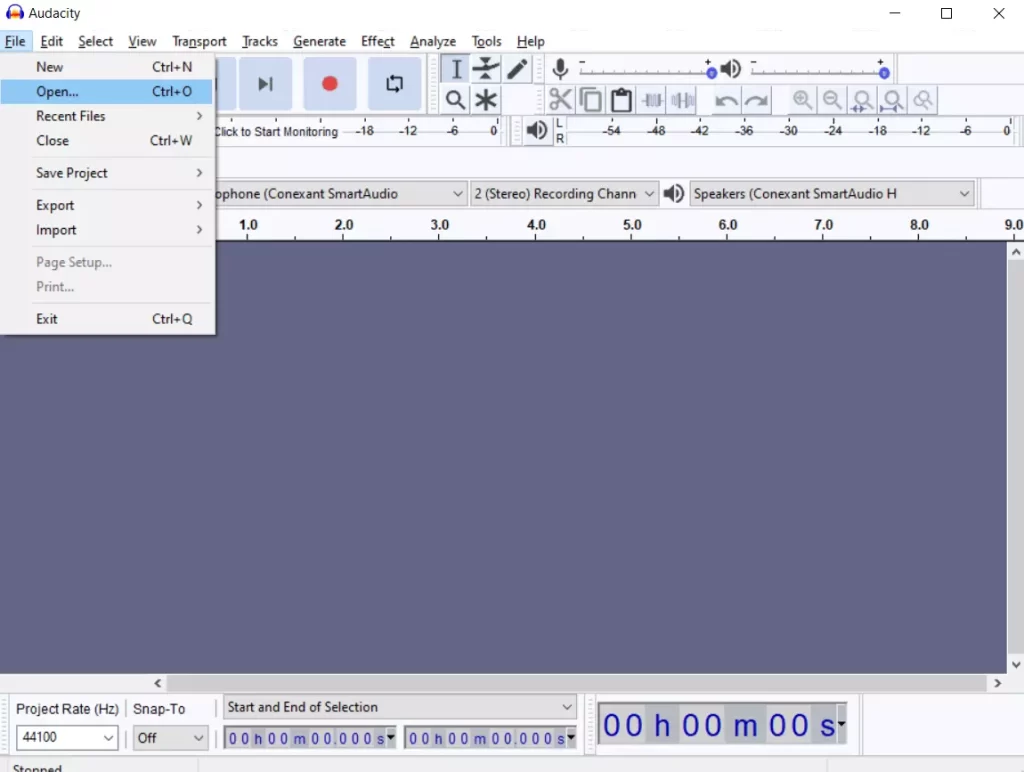
- Затем нажмите на выпадающее меню «Тип файлов» и выберите «Все поддерживаемые файлы».
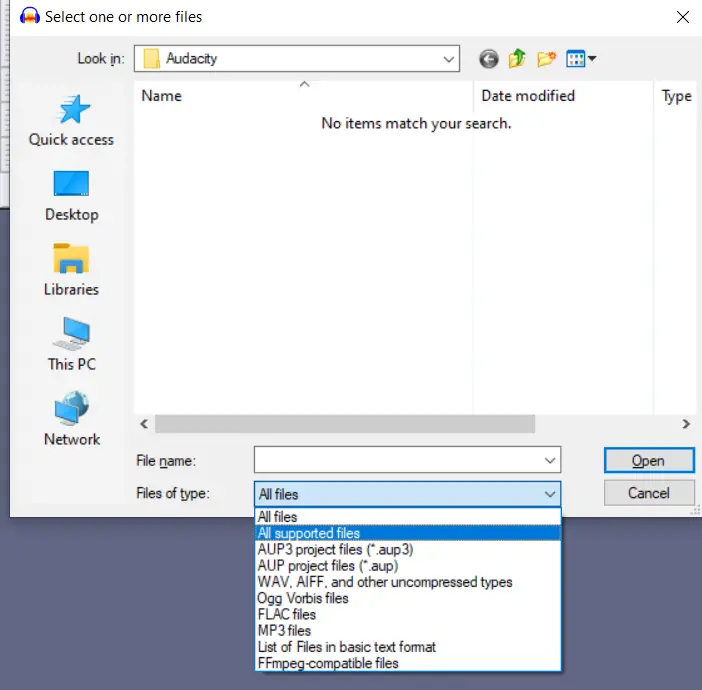
- Теперь найдите и выберите файл, который вы хотите отредактировать, и нажмите «Открыть».
- Выберите сегмент аудиофайла, который вы хотите отредактировать. Это можно сделать, щелкнув на одном конце сегмента и перетащив мышь на другой. Если вы хотите отредактировать весь файл, нажмите «Ctrl + A» в Windows или «Command + A» в Mac.
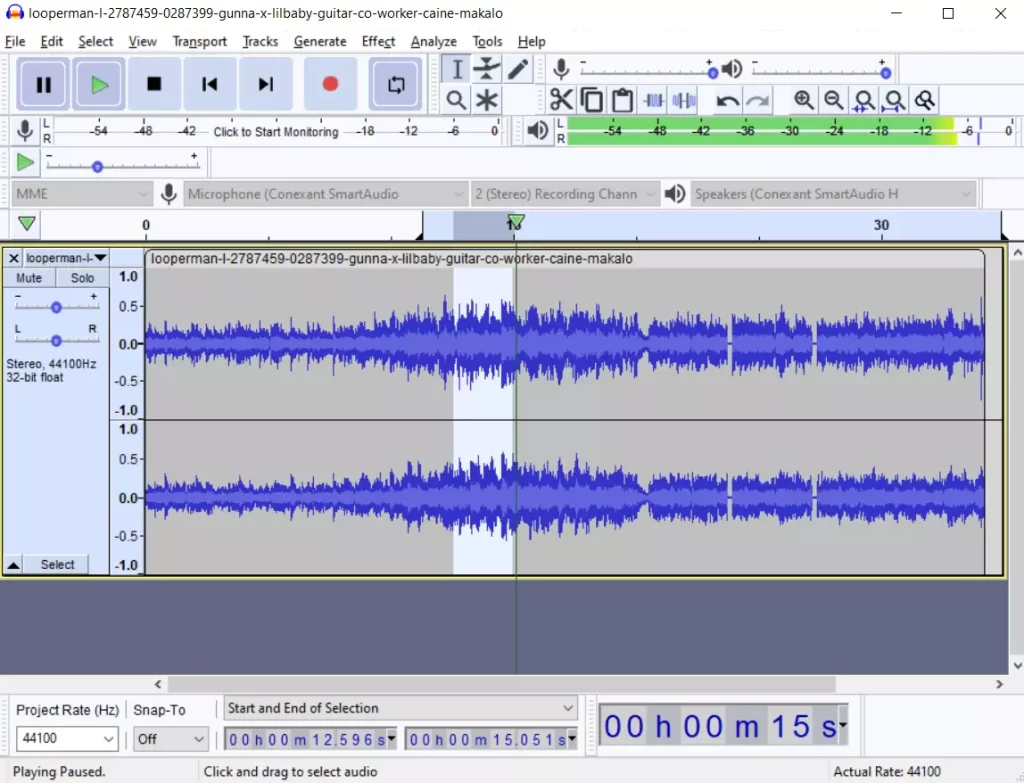
- Затем перейдите на вкладку «Эффект» и выберите «Шумоподавление».
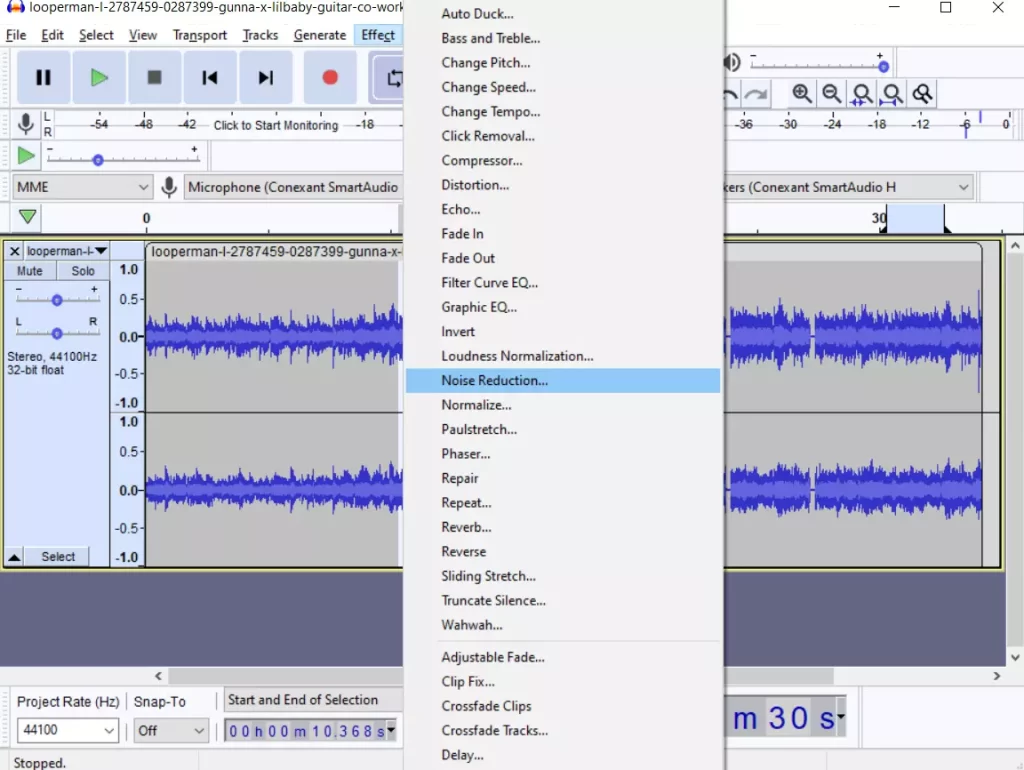
- Увеличьте ползунок «Шумоподавление» для улучшения качества звука.
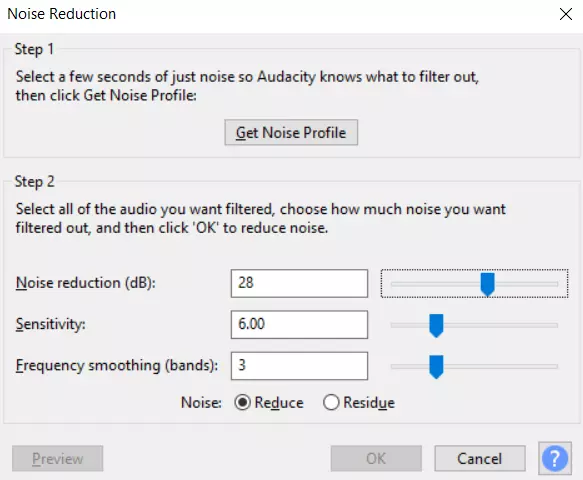
- Если включение «Шумоподавления» уменьшает громкость, перейдите на вкладку «Эффект» и выберите опцию «Усилить», чтобы увеличить громкость.
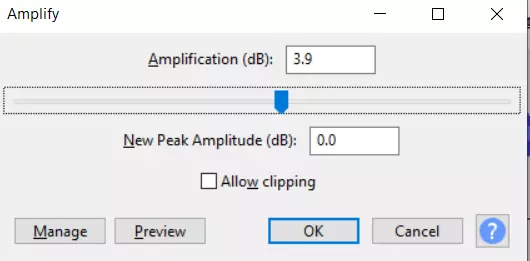
- Найдите «Компрессор» на вкладке «Эффект». Главное, что вы должны сделать, это изменить коэффициент, но при необходимости вы также можете изменить уровень шума и порог.
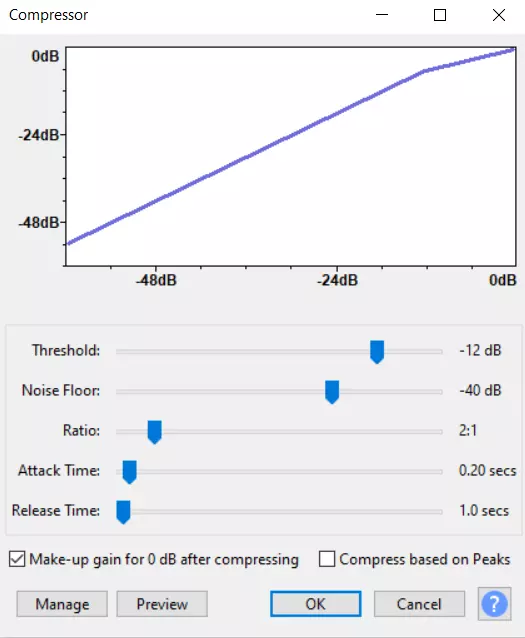
- В зависимости от текущего уровня звука в файле, вам может понадобиться использовать фильтр низких или высоких частот. Они расположены в нижней половине вкладки «Эффект». Фильтр низких частот поможет, если звук слишком высокочастотный, а фильтр высоких частот пригодится, если звук слишком низкий или приглушенный. Придерживайтесь изменения только параметра «Rolloff».
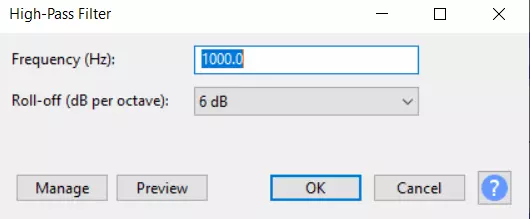
- Найдите эффект «Эквализация» и переключитесь с «Рисовать кривые» на «Графический эквалайзер». Последний вариант может показаться вам более удобным, поскольку он дает вам контроль над ползунками и позволяет устанавливать их значения таким образом, в то время как первый вариант заставляет вас рисовать эквалайзер самостоятельно. Если вам нужно подстроить низкие тона, сосредоточьтесь на ползунках слева. Средние ползунки влияют на средние тона, а ползунки справа следует изменить, чтобы повлиять на высокие тона.
- Выберите вкладку «Файл» в верхней части экрана и перейдите к опции «Экспорт аудио».
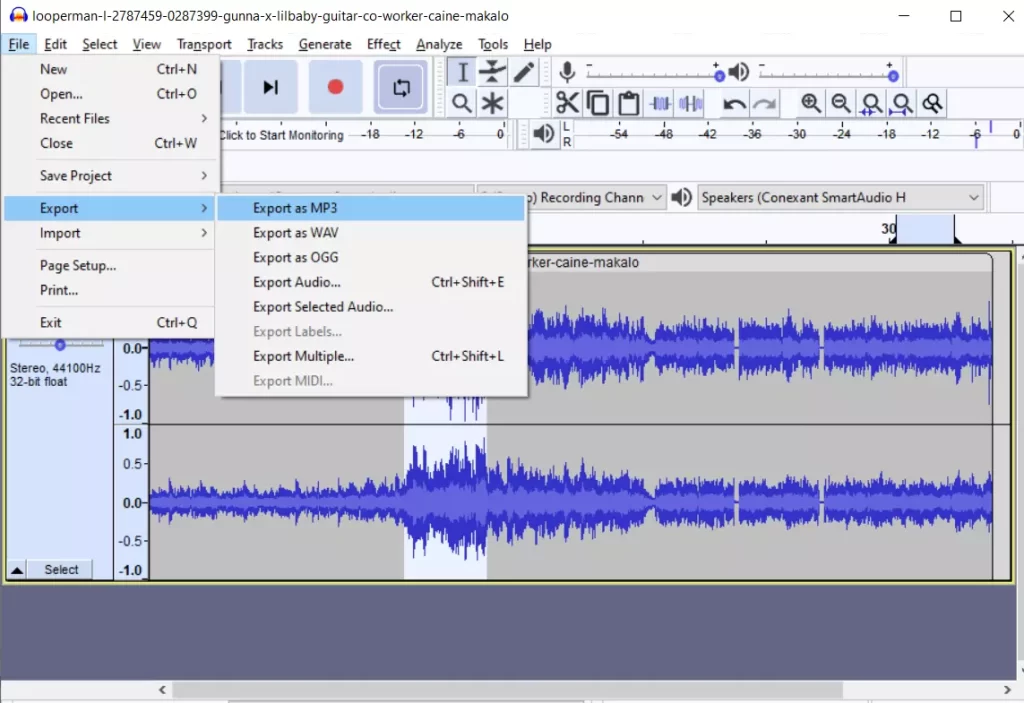
- Наконец, выберите тип файла, который вы хотите экспортировать, и сохраните проект.
Выполнив эти шаги, вы сможете удалить эхо из аудиофайла в Audacity.
Что такое реверберация в Audacity
Реверберация немного сложнее, потому что она больше связана с акустикой. Реверберация не добавляет эхо, но запускает звук, позволяет ему достичь пика, а затем отпускает его в течение определенного периода времени.
Реверберация может помочь сформировать звук и подчеркнуть некоторые обертоны, и она действительно помогает сделать клипы более естественными. Это происходит потому, что вы, по сути, перезаписываете звук в виртуальном пространстве. При большем размере помещения «хвост» реверберации будет длиннее, а волна громче.
Время реверберации влияет на продолжительность реверберации от набухания до отпускания. Если вы сделаете это значение очень маленьким, вы, по сути, обрежете хвост.
Демпфирование аналогично демпфированию в эффекте задержки. Оно зависит от того, насколько сильно будут перекрываться итерации. В первую очередь он влияет на более ранние итерации и хвост, хотя может уменьшить размах, если значение слишком велико. Чем меньше значение, тем интенсивнее будет реверберация.