Самым популярным онлайн-сервисом для работы с офисными документами является Google Docs. Более того, по своим возможностям и удобству использования он почти не уступает приложению Word от Microsoft. А учитывая тесную интеграцию всех сервисов Google, возможно, даже превосходит его. В Google Docs есть много полезных функций, о которых не все знают.
Одной из таких полезных функций является возможность создания одностраничного альбома. Вот как вы можете это сделать.
Как создать одностраничный альбом в Google Docs на компьютере
Если вы хотите создать одностраничный ландшафт в Google Docs на компьютере, необходимо выполнить следующие шаги:
- Прежде всего, откройте веб-сайт Google Docs в своем веб-браузере.
- Затем выберите тип документа, который вы хотите создать.
- Нажмите на вкладку «Файл» в меню над страницей документа и выберите «Настройка страницы».
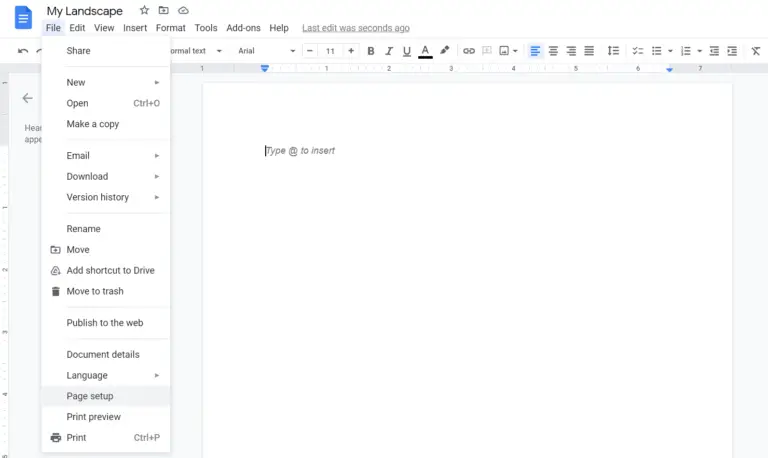
- После этого выберите ориентацию страницы, установив флажок напротив «Landscape», и нажмите «OK», чтобы сохранить изменения.
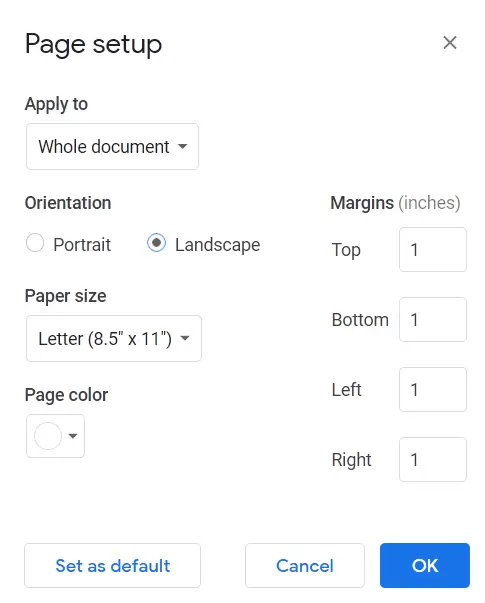
После выполнения этих шагов в Google Docs будет создан одностраничный ландшафт.
Как создать одностраничный альбом в Google Docs на мобильном устройстве
Если вы хотите создать одностраничный альбом в Google Docs на мобильном устройстве, необходимо выполнить следующие шаги:
- Сначала откройте приложение Google Docs на своем мобильном устройстве.
- Затем создайте новый документ и нажмите на значок «три точки» в правом верхнем углу экрана.
- Появится выпадающее меню. Выберите из списка пункт «Настройка страницы».
- После этого нажмите на опцию «Ориентация».
- Наконец, выберите «альбом» и нажмите на значок стрелки в левом верхнем углу экрана, чтобы подтвердить изменения.
После выполнения этих шагов в Google Docs на вашем мобильном устройстве будет создан одностраничный альбом.
Как работать в автономном режиме в Google Docs
Google Docs предоставляет удобный способ просмотра и редактирования документов, даже если вы не подключены к Интернету. Если вы отредактировали какой-либо документ, изменения сохраняются, как только появляется возможность подключения.
Чтобы активировать эту функцию, необходимо войти в настройки, нажав на значок «три линии», который расположен в правом верхнем углу главного окна документа и выглядит как три полоски. В появившемся окне переведите переключатель «Автономный режим» во включенное положение.
После этого необходимо установить расширение для браузера Chrome под названием «Google Docs offline». Выполнив все эти шаги, вы сможете работать с документами даже при отсутствии подключения к Интернету.
Как настроить общий доступ в Документах Google
Одна из самых популярных функций, которую предоставляет платформа Google Docs для работы с документами, — совместное использование. Благодаря этой функции вы можете не отправлять один и тот же документ разным людям, а позволить им редактировать и комментировать его непосредственно в Google Диске.
Чтобы настроить общий доступ, необходимо нажать на синюю кнопку «Поделиться», которая находится в правом верхнем углу окна. После этого нужно будет ввести имя документа, под которым он будет храниться в Google Диске.
В результате предыдущего действия у вас появится окно, состоящее из двух частей — верхней и нижней. В верхней части окна вы можете предоставить доступ отдельным пользователям. Для этого введите адрес электронной почты пользователя в поле «Добавить пользователей или группы».
После этого указанный пользователь получит соответствующее уведомление. Этот метод удобен, если вы хотите предоставить доступ одному человеку или небольшому количеству людей.
Если вам необходимо предоставить доступ к документу достаточно большому количеству пользователей, вы можете нажать на ссылку «Разрешить доступ всем с помощью ссылки». Когда ссылка появится на экране, вам нужно будет скопировать ее и отправить тем, кому вы хотите предоставить доступ.




