В Windows 11 нет встроенной функции гостевой учетной записи, которая была удалена из операционной системы. Однако в Windows 11 по-прежнему возможно создание новой учетной записи пользователя через приложение «Настройки», которое можно настроить в соответствии с вашими конкретными потребностями.
Создание новой учетной записи пользователя может быть полезным в различных сценариях. Например, если вы используете свой компьютер совместно с другими членами семьи, вы можете захотеть создать отдельные учетные записи для каждого человека, чтобы обеспечить раздельное хранение их файлов и настроек. Вы также можете создать новую учетную запись для друга или коллеги, которому необходимо временно пользоваться вашим компьютером, не предоставляя ему полного доступа к вашим личным файлам и настройкам.
Есть ли в Windows 11 встроенная гостевая учетная запись?
В Windows 11 нет встроенной функции гостевой учетной записи. Компания Microsoft удалила эту функцию в Windows 11, вероятно, потому что обнаружила, что она используется нечасто и не является необходимой для большинства пользователей.
Вместо гостевой учетной записи Windows 11 предлагает возможность добавлять на компьютер пользователей в качестве членов семьи или других лиц. Эти учетные записи пользователей можно настроить с помощью различных параметров и разрешений, а также установить родительский контроль для ограничения доступа к определенному контенту и приложениям.
Как создать гостевую учетную запись в Windows 11 через Настройки
Как уже говорилось ранее, в Windows 11 нет специальной функции гостевой учетной записи. Однако вы все равно можете создать новую учетную запись через приложение «Настройки». Вот как это сделать:
- Откройте приложение «Настройки», нажав на меню «Пуск» и значок шестеренки.
- В приложении «Настройки» перейдите на вкладку «Учетные записи».
- В разделе Учетные записи нажмите на опцию Другие пользователи.
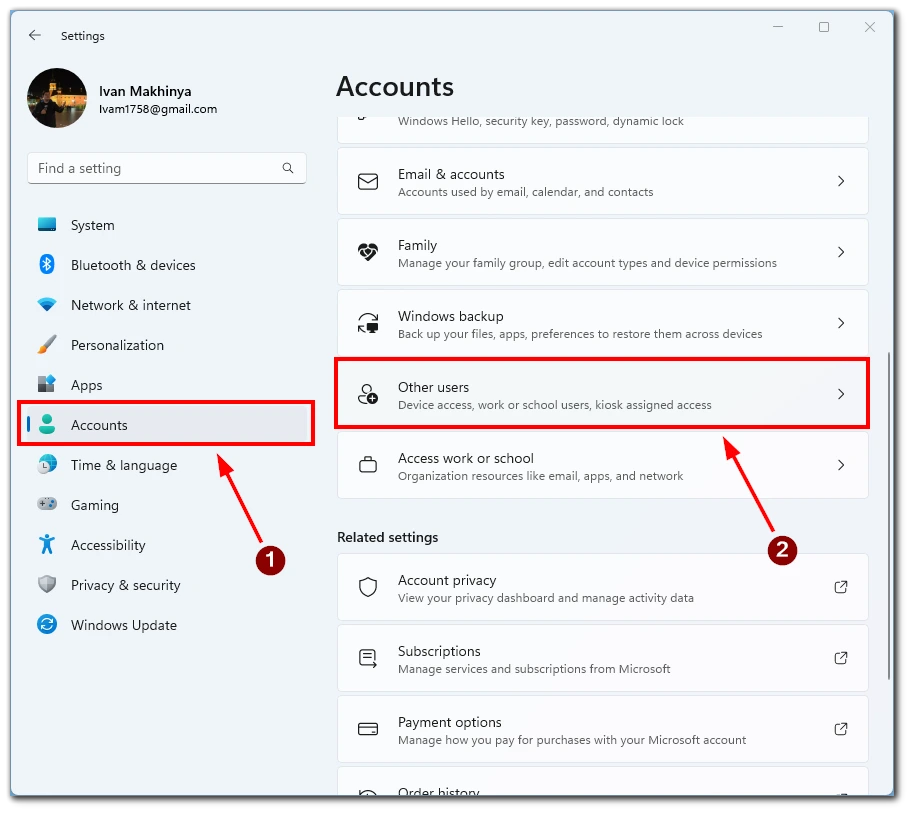
- Затем нажмите кнопку Добавить учетную запись.
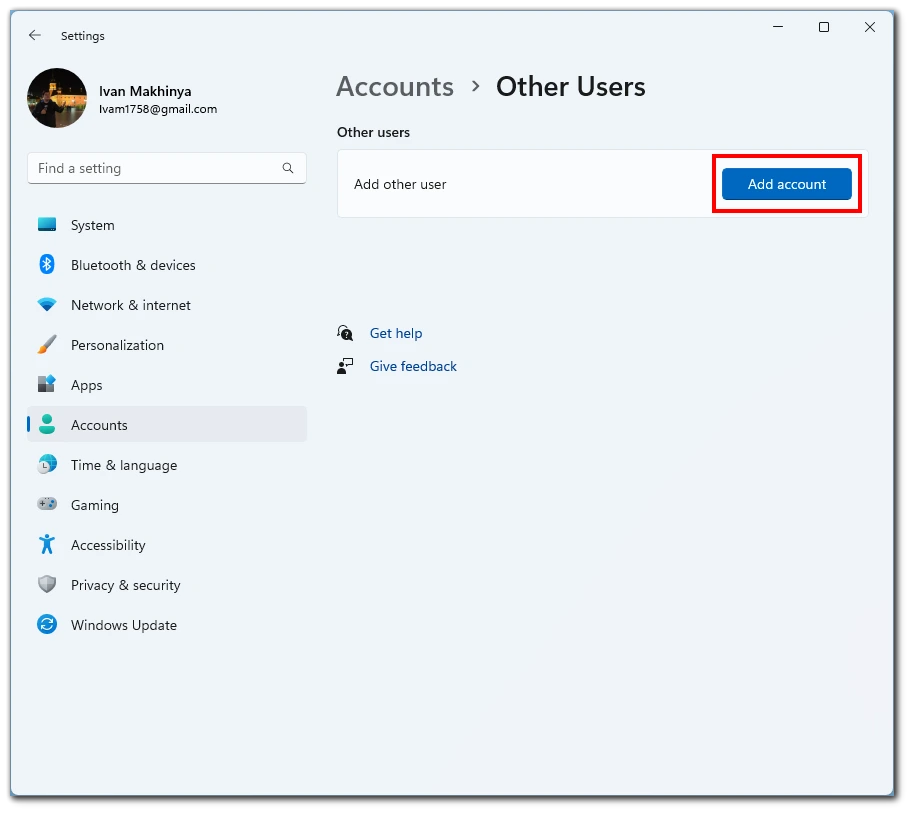
- В окне «Добавить учетную запись» нажмите кнопку У меня нет регистрационных данных этого человека. Кнопка.
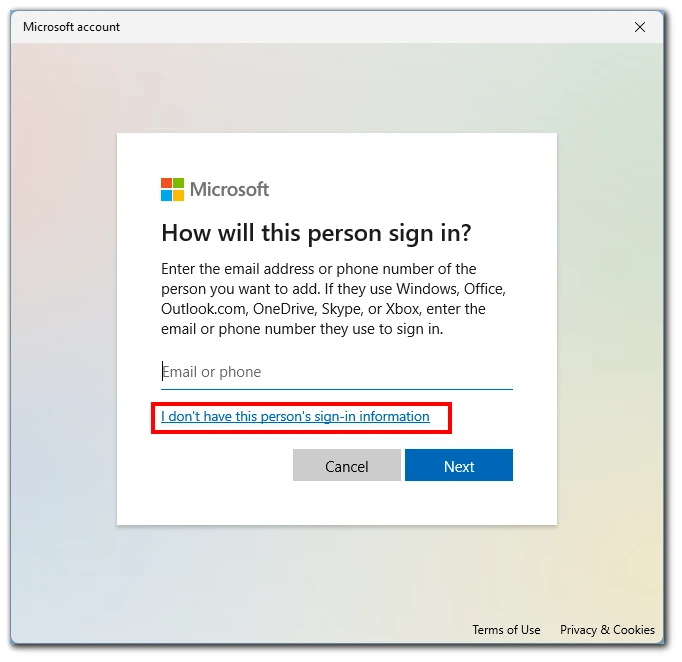
- Затем выберите Добавить пользователя без учетной записи Microsoft.
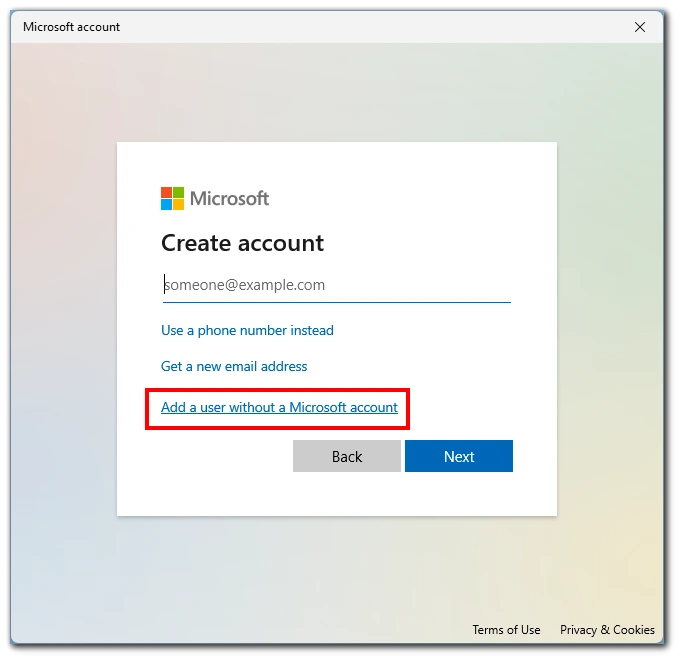
- Введите имя пользователя и пароль и нажмите кнопку Next. Для гостевой учетной записи рекомендуется создать локальную учетную запись с общим именем, например «Гость», чтобы избежать путаницы.
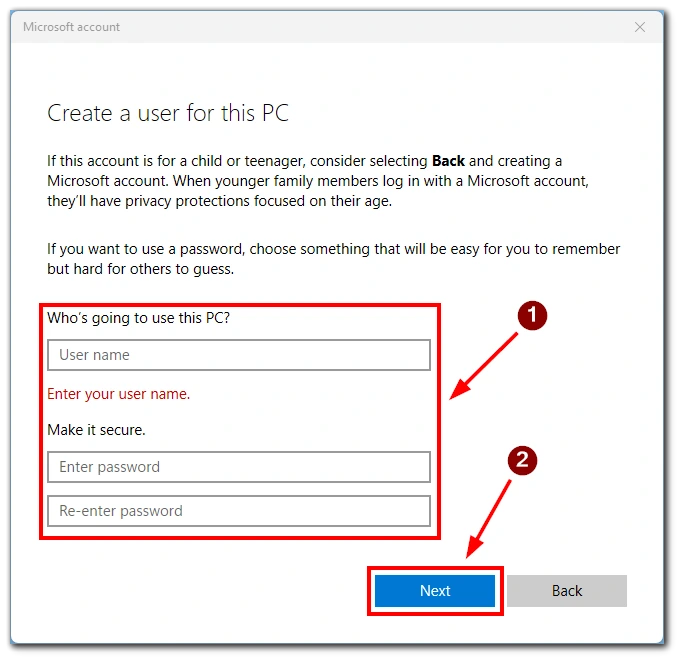
Затем вы можете перейти к учетной записи гостя с помощью меню Пуск. По умолчанию эта учетная запись будет добавлена в Стандартный пользователь. Это означает, что пользователь не сможет открывать окна от имени администратора или вносить изменения в конфигурацию компьютера без пароля учетной записи администратора. Вы также можете добавить к этой учетной записи учетную запись Microsoft и установить на нее возрастные ограничения для ограничения небезопасного содержимого.
Как создать гостевую учетную запись в Windows 11 через командную строку
Хотя в Windows 11 нет функции гостевой учетной записи, вы все равно можете создать учетную запись пользователя с ограниченным доступом с помощью Командной строки. Этот метод может быть полезен для настройки временных учетных записей для гостей или создания учетных записей для общих устройств с ограниченным доступом. В этом разделе мы расскажем, как создать учетную запись пользователя с помощью Командной строки в Windows 11.
- Откройте Command Prompt с правами администратора.
- В окне Command Prompt введите следующую команду и нажмите Enter: net user guest /add /active:noЭта команда создаст новую учетную запись пользователя с именем «guest» и установит ее как неактивную, то есть она не может быть использована, пока не будет активирована.
- Затем введите следующую команду и нажмите Enter, чтобы установить пароль для гостевой учетной записи:net user guest * Обратите внимание, что в целях безопасности при вводе пароля на экране ничего не появится. Введите пароль и нажмите Enter.
- Чтобы активировать гостевую учетную запись, введите следующую команду и нажмите Enter:net user guest /active:yes Это включит гостевую учетную запись и сделает ее доступной для использования.
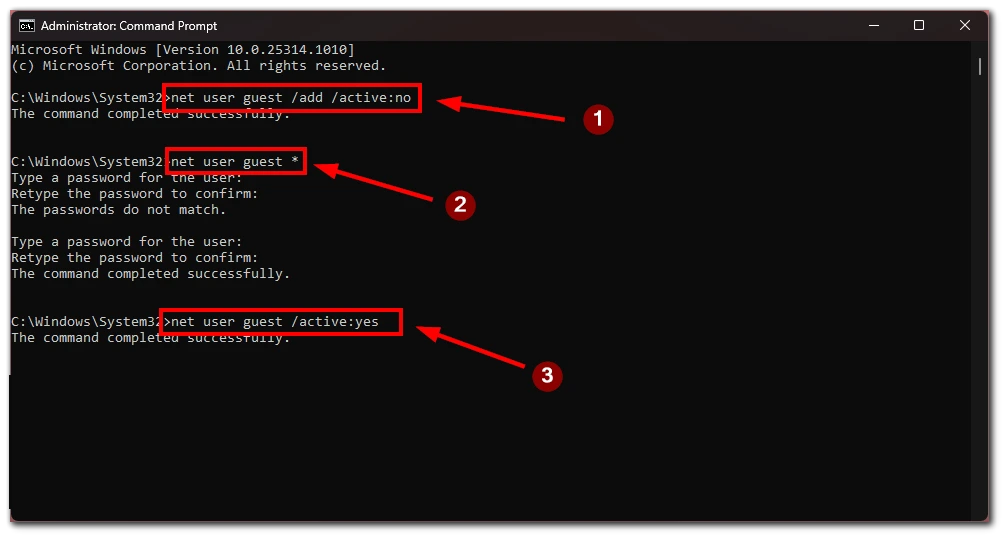
Выполнив следующие шаги, вы сможете создать учетную запись пользователя типа «Гость» с ограниченным доступом в Windows 11 с помощью Command Prompt. Однако помните, что этот метод не обеспечивает такой же уровень настройки, как создание новой учетной записи пользователя через приложение «Настройки», и для завершения процесса вам понадобятся некоторые знания Command Prompt.
Как удалить учетную запись в Windows 11
Если вы хотите удалить учетную запись пользователя в Windows 11, вы можете сделать это через приложение «Настройки» или командную строку. Однако сначала необходимо выйти из учетной записи, которую вы хотите удалить. Вы не можете удалить учетную запись, в которую вы вошли в данный момент. Вот шаги для обоих методов:
Через Настройки:
- Откройте приложение «Настройки», нажав клавиши Windows + I.
- Нажмите на Accounts (Счета) в левом меню.
- Выберите Другие пользователи из вариантов справа.
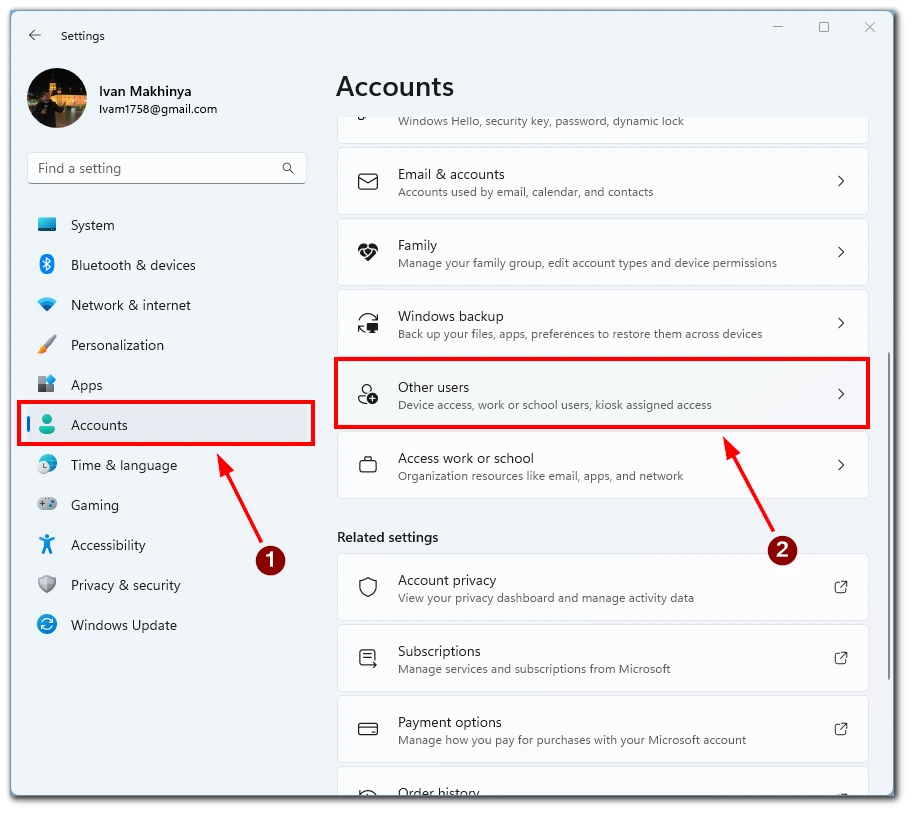
- Нажмите на учетную запись пользователя, которую вы хотите удалить, и выберите Удалить.
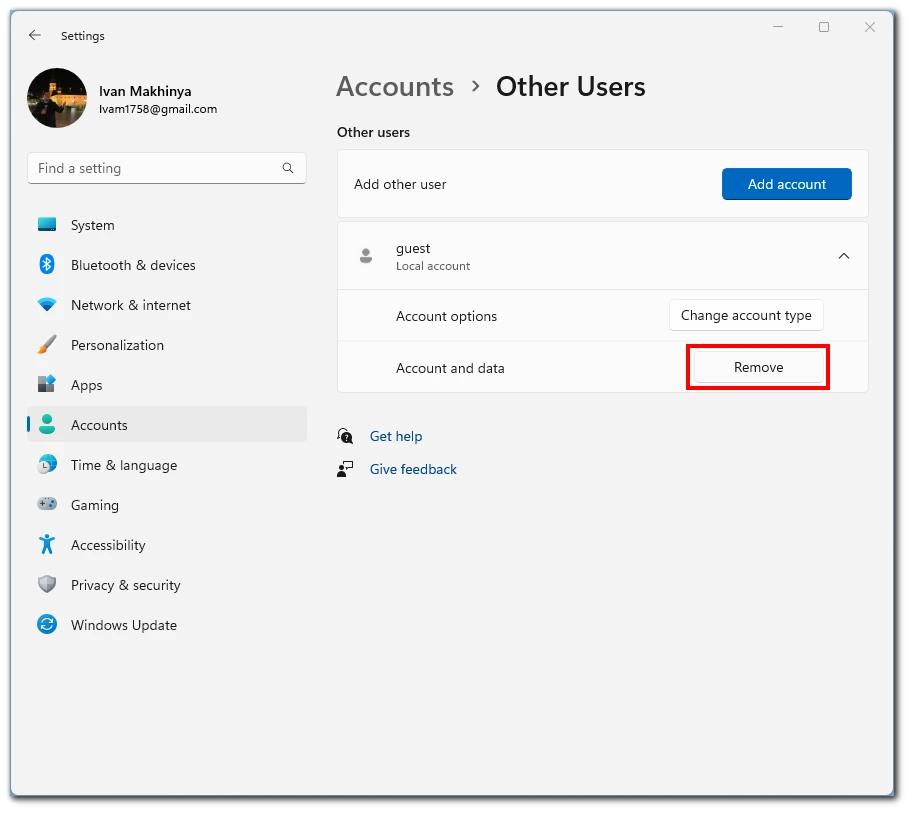
- Подтвердите удаление, нажав на Удалить учетную запись и данные.
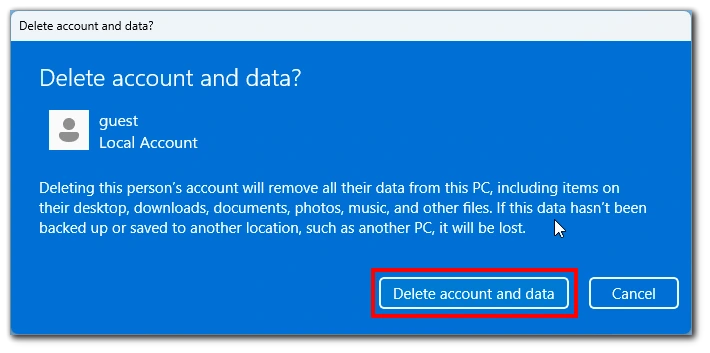
Обратите внимание, что если учетная запись является учетной записью Microsoft, вам будет предложено войти в систему с паролем учетной записи Microsoft, чтобы завершить удаление.
Через командную строку:
- Откройте Command Prompt с правами администратора.
- Введите следующую команду и нажмите Enter, чтобы перечислить все учетные записи пользователей в системе:net userОтметьте имя учетной записи, которую вы хотите удалить.
- Введите следующую команду и нажмите Enter, чтобы удалить учетную запись пользователя:net user <username> /deleteЗамените «<username>» на имя учетной записи, которую вы хотите удалить.
- Подтвердите удаление, нажав Enter.
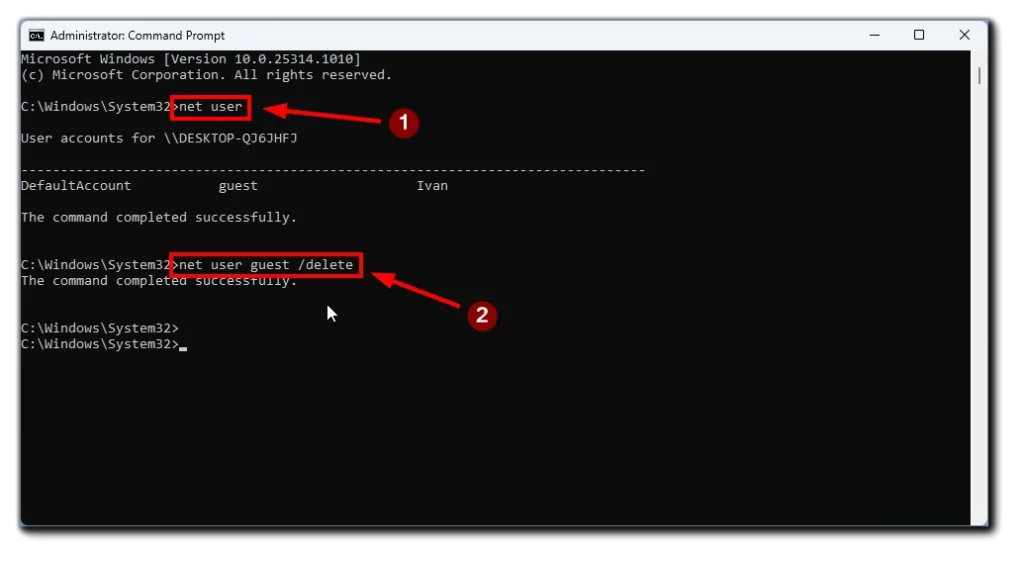
Обратите внимание, что при удалении учетной записи удаляются все данные и файлы пользователя. Перед удалением учетной записи обязательно создайте резервную копию всех важных файлов. В заключение следует отметить, что удаление учетной записи пользователя в Windows 11 — это простой процесс, который можно выполнить через приложение «Настройки» или командную строку. Если вы удаляете учетную запись с важными данными, создайте резервную копию данных, прежде чем приступать к удалению.




