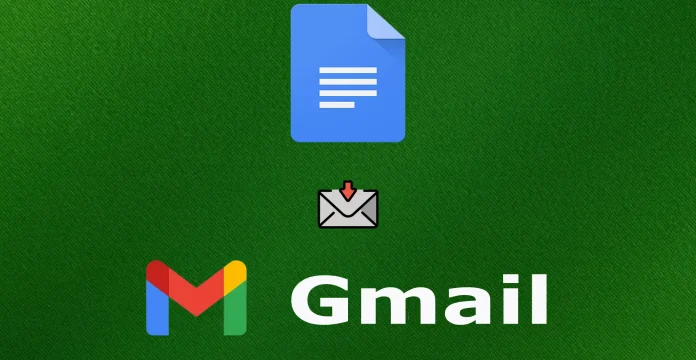Документы Google высоко ценятся за свою ориентированность на пользователя и имеют неоценимое значение в профессиональной и академической среде. Примечательной особенностью является возможность автоматического сохранения документов в течение нескольких секунд после внесения изменений, что эффективно снижает риск потери данных, который часто возникает при работе с традиционными текстовыми процессорами, такими как Microsoft Word.
Кроме того, Google Docs предлагает ряд функций для повышения производительности и совместной работы. Среди них — возможность создавать шаблоны электронной переписки прямо внутри платформы. Документы Google также предоставляют возможность просматривать черновики писем в Gmail перед их отправкой. Вы также можете поделиться и совместно написать электронное письмо или внести изменения.
Давайте рассмотрим процесс создания электронного письма для Gmail в Документах Google, изучив этапы этой процедуры.
Как создать черновик электронного письма в Google Docs
Если вы хотите создать черновик электронного письма в Документах Google , вам необходимо выполнить следующие действия:
- Прежде всего откройте веб-сайт Документов Google и при необходимости войдите в свою учетную запись Google.
- Затем создайте новый документ, нажав на пустую страницу.
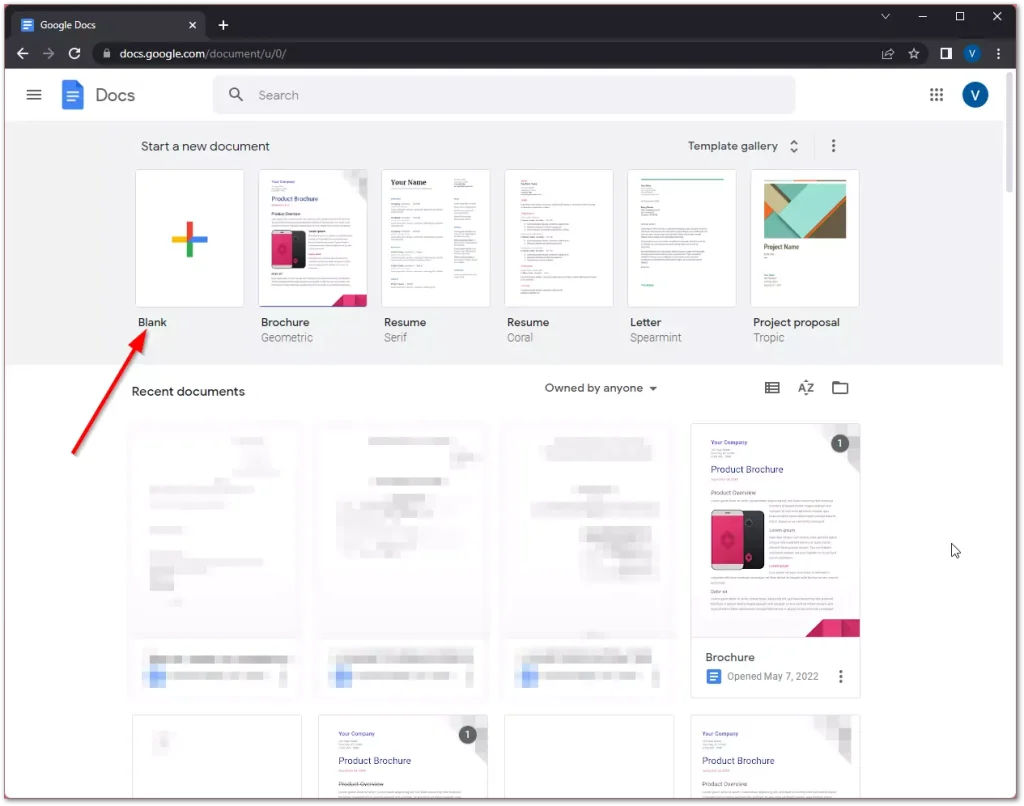
- После этого нажмите вкладку «Вставка» , откройте список «Строительные блоки» и выберите опцию «Черновик электронного письма» .
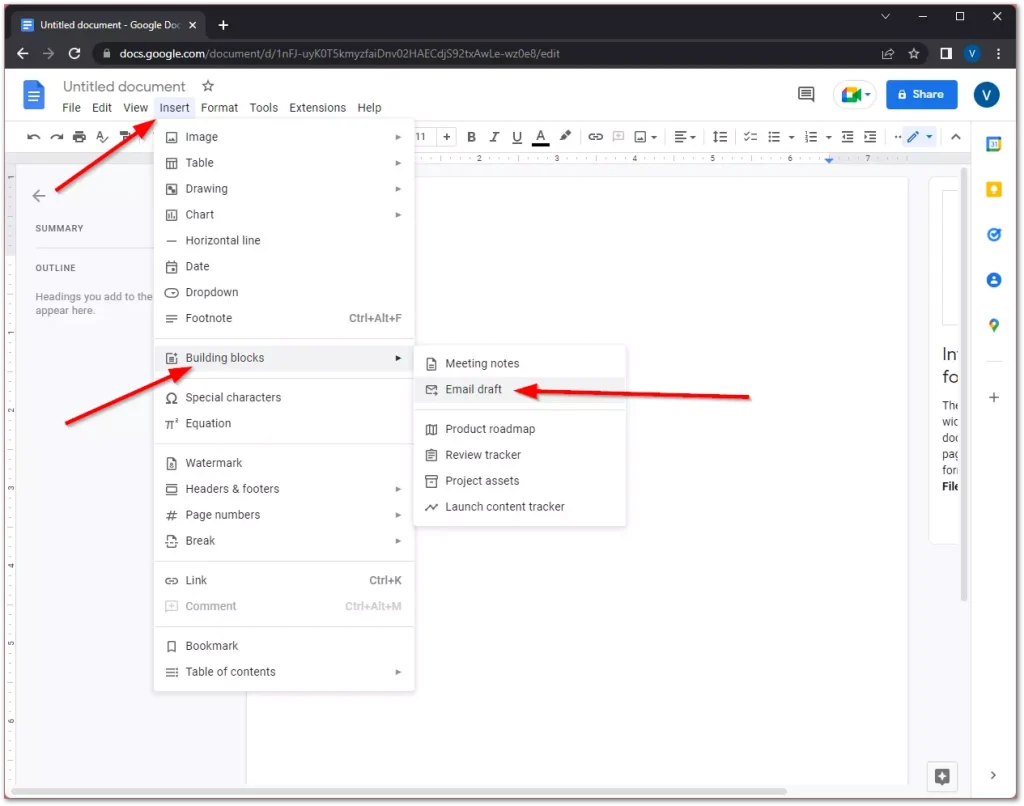
- Вы также можете ввести «@email» вверху документа и выбрать «Черновик электронного письма» в раскрывающемся меню.
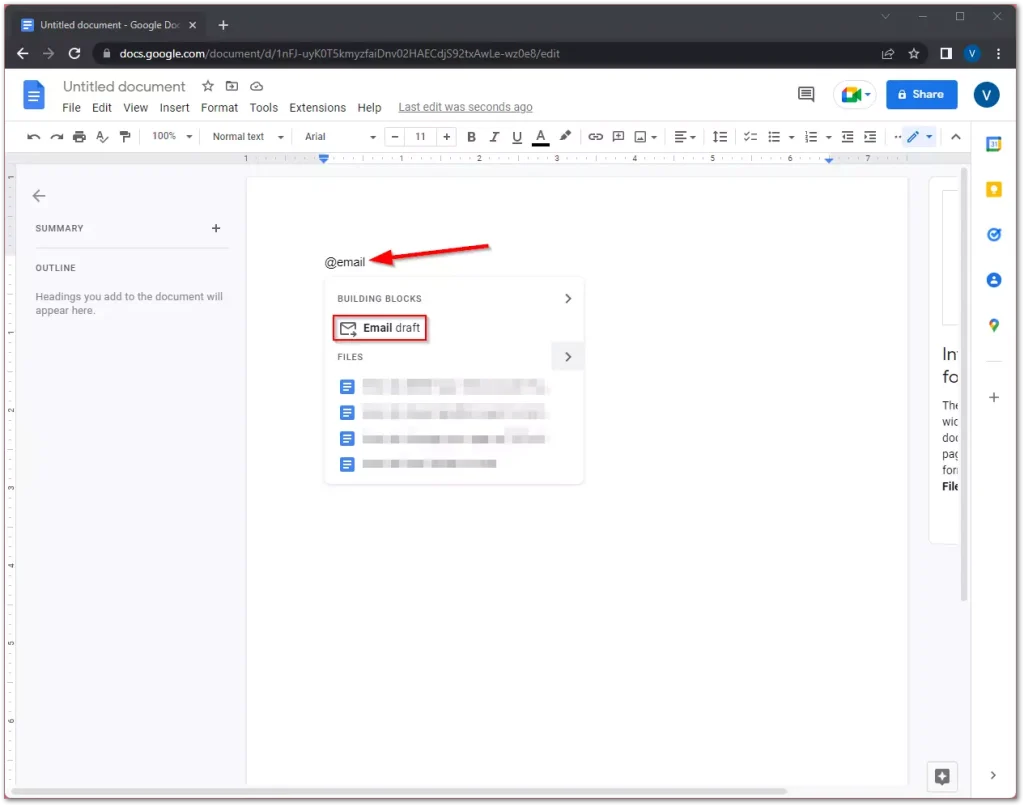
- В любом случае, потом вы сможете добавить получателей в разделе «Кому» .
- Затем введите тему и содержание электронного письма.
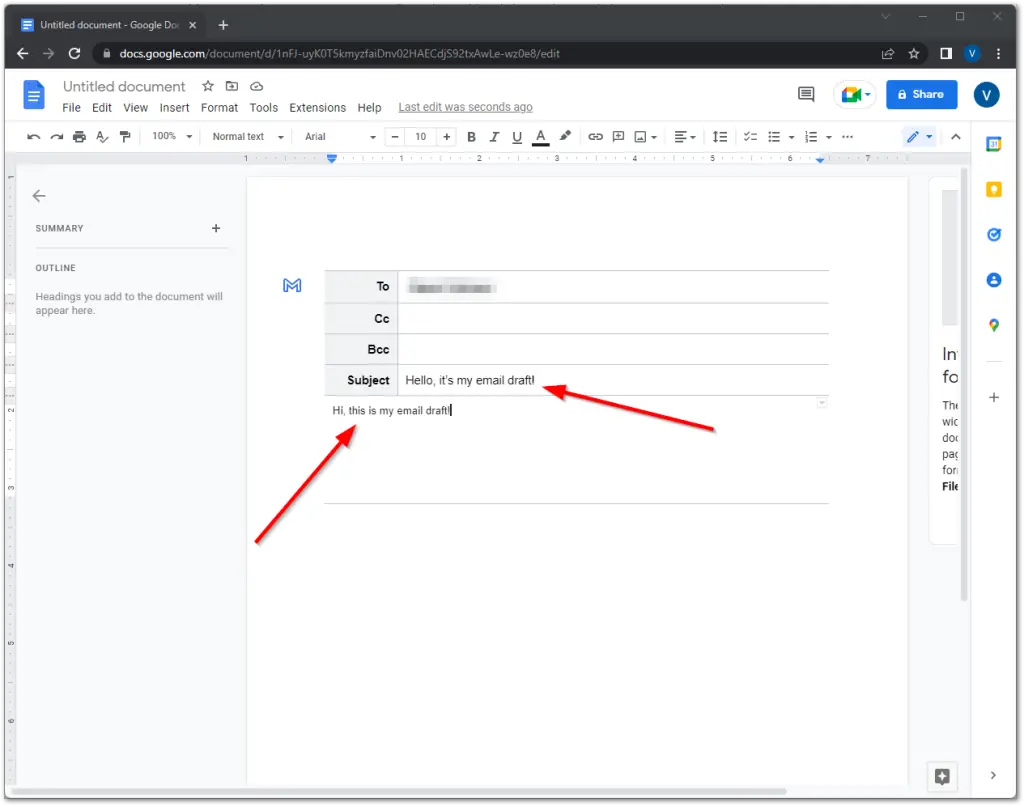
- Вы можете использовать различные типы текстовых функций, например, вы можете использовать зачеркивание в Документах Google .
- Закончив работу с электронным письмом, нажмите синий логотип Gmail в левом верхнем углу черновика.
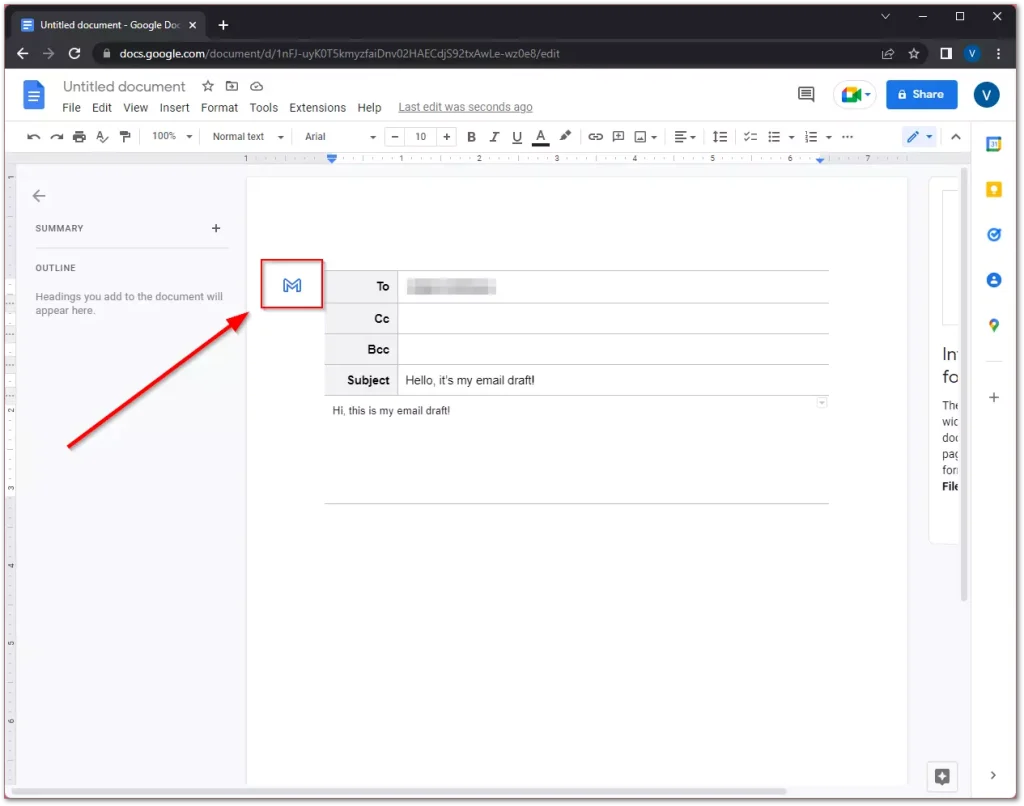
- Наконец, черновик откроется в Gmail в новом всплывающем окне. Теперь вы можете нажать кнопку «Отправить» и все.
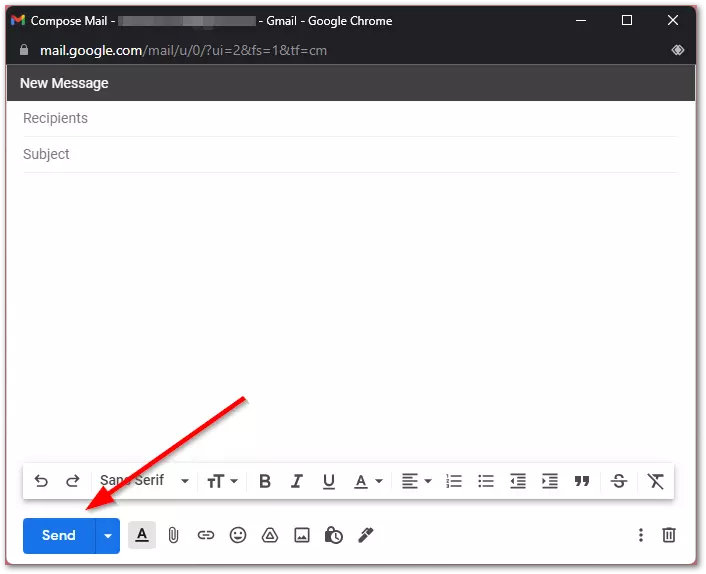
Выполнив эти шаги, вы сможете создать черновик электронного письма в Документах Google. Также важно помнить, что электронное письмо будет отправлено с учетной записи, к которой вы подключены. Например, если вы используете Документы Google из рабочей учетной записи, электронное письмо будет отправлено с вашей рабочей учетной записи электронной почты.
Каковы преимущества использования Документов Google?
Google Docs заменил для многих пользователей привычные программы вроде Word или Блокнота. Это онлайн-сервис, который работает с любого устройства и не требует установки или активации — достаточно вашей учетной записи Google. Если вы создадите документ Google, вы увидите, что он очень похож на документ, созданный в Microsoft Word. Здесь, помимо прочего, можно выбрать тип и размер шрифта, выделить текст цветом, выровнять его, а также вставить различные элементы. Если вы умеете работать в Word, использование Google Docs не составит для вас труда.
Google Docs также имеет ряд преимуществ. Это бесплатно для всех пользователей. Вам не нужно беспокоиться о безопасности данных, поскольку все они хранятся в облаке. Кстати, вы можете отслеживать изменения в своих документах Google Docs . Открыть документ можно на любом устройстве, например, написать отчет дома на ПК, а затем открыть его на работе на смартфоне.
Кроме того, Google Docs предлагает несколько интересных функций, которые можно широко использовать в обучении:
- Совместный доступ.
- Вы можете предоставить другим пользователям доступ к вашему документу. В этом случае документ можно читать, комментировать или редактировать.
- Вы можете настроить уровни доступа и поделиться своим документом в социальных сетях.
- Студенты могут делиться информацией, когда они вместе работают над проектом, например собирают материалы для отчета. Вы можете попросить учащегося предоставить вам доступ для редактирования, если вы хотите проводить текущую оценку, то есть проверять работу до ее завершения, чтобы дать рекомендации по улучшению.
- Возможность комментирования.
- Когда вы работаете над документом, вы можете добавлять к нему комментарии. Например, укажите, что вы хотели бы добавить в документ в будущем.
- Комментирование доступно и для совместной работы, а это значит, что вы можете комментировать документ вместе с другими пользователями, а также отвечать на их комментарии. Когда вы отвечаете на комментарий, пользователь получает уведомление по электронной почте.
- Такое комментирование очень удобно для учащихся, совместно работающих над документом, а для преподавателя — это хороший способ оставить отзыв.
- Возможность добавления различных элементов.
- В Документы Google можно добавлять такие элементы, как изображения, картинки, формулы, таблицы, ссылки и специальные символы.
- Вы можете загрузить изображение со своего компьютера, сделать фотографию с веб-камеры, предоставить ссылку на изображение или найти изображение в своих альбомах или на Google Диске. Вы также можете искать изображения непосредственно в Google, и поиск покажет вам только те изображения, которые вы можете использовать и изменять в коммерческих целях. И, конечно же, составление электронного письма на Gmail в Google Docs является преимуществом.
Черновик письма в Google Docs: изменить, сохранить, удалить
Вы должны знать, что в Документах Google макет электронной почты — это просто стандартный документ с добавленными метаданными, такими как адреса получателей и заголовок документа, хотя вам не обязательно это добавлять, вы можете просто создать документ, который затем можно отправить как черновик электронного письма. По сути, вы работаете в своей учетной записи Google, и созданный документ можно отправить в виде заметки о событии в вашем календаре или в виде черновика электронного письма в вашей учетной записи. В Документах Google пользователи имеют возможность редактировать, удалять или сохранять эти документы в любое время в соответствии со своими требованиями. Процесс каждого действия интуитивно понятен; вы просто работаете с документом в Google Docs. После нажатия кнопки «Отправить» текущая версия отправляется в Gmail; Если после этого вы внесете дополнительные изменения, вам придется повторно отправить черновик на свою электронную почту. После отправки на Gmail поработайте с черновиком письма на почте, там вы сможете добавить или удалить получателя, а также при необходимости внести изменения в текст письма.
- Удаление черновиков писем . Если возникнет необходимость удалить черновик электронного письма в Документах Google, пользователи могут сделать это, перейдя к списку документов на своем Google Диске, выбрав соответствующий документ, а затем выбрав его удаление. Это действие перемещает документ в корзину, где он остается до тех пор, пока пользователь не удалит его окончательно. Важно отметить, что после завершения этот процесс является необратимым.
- Сохранение электронных писем. Сохранение электронных писем в Документах Google по своей сути управляется функцией автосохранения платформы. Это означает, что каждое нажатие клавиши или редактирование документа автоматически сохраняется, что устраняет необходимость сохранять прогресс вручную.
- Упорядочите черновики электронных писем. Если у вас создано много документов, может быть сложно найти нужный документ, но вы можете создать специальную папку на Google Диске, чтобы систематизировать черновики электронных писем, упрощая доступ к ним и управление ими.