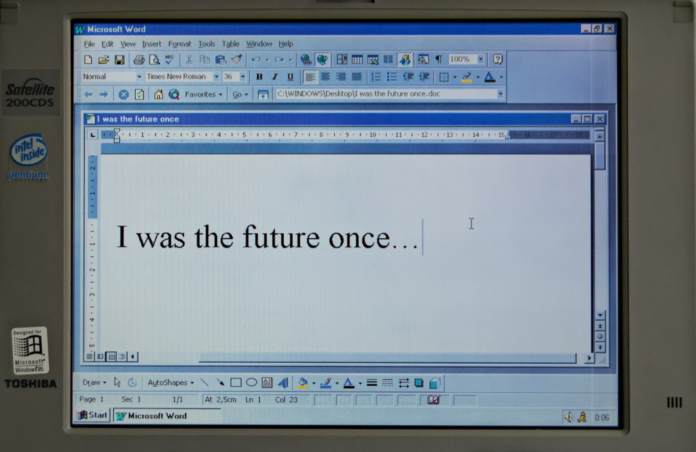Люди используют Microsoft Word для самых разных целей. Вы можете писать исследовательские работы, выполнять задания для школы или университета, составлять резюме для будущей работы и многое другое. Но иногда вам может понадобиться сохранить документ Microsoft Word в формате JPEG.
Вам может понадобиться преобразовать документы Word в файлы изображений JPEG, чтобы опубликовать их в Интернете и разместить в сети. Документ, сохраненный в формате JPEG, совместим со всеми интернет-браузерами и не требует дополнительных плагинов для их отображения. Конвертируя файлы Word в формат JPEG, вы также можете создавать эскизы изображений ваших документов, что облегчает просмотр содержащейся в них информации.
Итак, вот как сохранить документ word в формате JPEG.
Как сохранить документ Word в формате JPEG с помощью функции Paste Special
Если вы хотите сохранить документ Word в формате JPEG с помощью функции Paste Special, выполните следующие действия:
- Прежде всего, откройте документ Word, который вы хотите сохранить в формате JPEG.
- Затем нажмите сочетание клавиш «Ctrl + A», чтобы выделить все содержимое. Вы также можете перейти в меню «Правка» и нажать на опцию «Выделить все». Имейте в виду, что этот метод сохранит только одну страницу. Вам нужно будет выполнить эти действия для каждой страницы отдельно.
- После этого нажмите «Ctrl + C» на клавиатуре, чтобы скопировать текст документа. Или же щелкните правой кнопкой мыши на выделенном содержимом и нажмите «Копировать».
- Откройте новый документ и выберите «Paste Special» в меню «Paste». Или вы можете использовать функцию «Paste Special» из меню «Edit».
- Появится новое окно. Выберите из списка «Изображение (расширенный метафайл)» и нажмите «ОК». Изображение выбранной вами отдельной страницы будет вставлено в документ.
- Наконец, щелкните правой кнопкой мыши на содержимом и выберите опцию «Сохранить как изображение». Выберите нужный формат изображения.
Иногда вы можете получить изображение с черным фоном. Вот как это можно исправить:
- Сохраните снимок еще раз, используя другой формат.
- Если у вас есть дополнительные дисплеи, отключите их перед конвертированием документов.
После выполнения этих шагов ваш документ Word будет преобразован в нужный формат.
Как сохранить документ Word в формате JPEG с помощью Microsoft Paint
Если вы хотите сохранить документ Word в формате JPEG с помощью Microsoft Paint, выполните следующие действия:
- Откройте документ Word, который вы хотите сохранить в формате JPEG.
- Затем измените размер документа с помощью инструмента масштабирования так, чтобы он полностью поместился на экране.
- Теперь нажмите кнопку «Print Screen» на клавиатуре и откройте Microsoft Paint на рабочем столе.
- После этого нажмите «Ctrl + V», чтобы вставить изображение.
- Используйте инструмент кадрирования, чтобы удалить ненужные части скриншота.
- Нажмите на опцию «Сохранить как» и дайте имя своему файлу.
- Наконец, выберите желаемый формат изображения.
После выполнения этих шагов содержимое документа Word будет сохранено в формате JPEG.
Как сохранить документ Word в формате PDF, а затем в формате JPEG
Если вы хотите сохранить документ Word в формате PDF, а затем преобразовать его в формат JPEG, вам необходимо выполнить следующие действия:
- Сначала откройте документ Word, который вы хотите сохранить в формате PDF.
- Затем нажмите на «Файл» и выберите опцию «Сохранить как».
- Сохраните документ в формате PDF.
- После этого откройте Microsoft Store и загрузите приложение «PDF to JPEG».
- Откройте приложение и нажмите на опцию «Выбрать файл».
- Найдите свой PDF-файл и выберите его.
- Наконец, выберите место хранения нового файла и нажмите на опцию «Конвертировать».
Вы также должны знать, что для сохранения документа Word в формате JPEG можно использовать различные онлайн-конвертеры или конвертеры сторонних производителей. Вы можете найти их с помощью Google. Просто откройте веб-сайт и следуйте инструкциям, чтобы правильно преобразовать ваш файл.