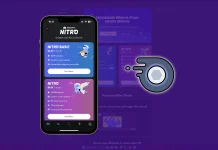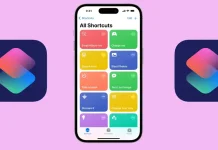Хотя подключение iPhone к iPad через Bluetooth возможно, в этом нет смысла. Так как в iOS и iPadOS нет функции передачи данных по Bluetooth. Для этого необходимо использовать технологию AirDrop, которая работает с Bluetooth, но не требует постоянного соединения двух устройств.
AirDrop позволяет отправлять содержимое с iPhone на iPad без подключения Bluetooth. Вы можете легко отправлять видео, фотографии и музыку с iPhone на iPad без дополнительных кабелей и настроек.
Можно ли синхронизировать iPhone с iPad по Bluetooth?
Хотя подключение iPhone к iPad с помощью Bluetooth технически возможно, «синхронизировать» устройства так, как вы думаете, невозможно.
Bluetooth может установить беспроводное соединение между двумя устройствами, но обычно не используется для синхронизации данных между устройствами iOS. Вместо этого синхронизация данных обычно выполняется через Wi-Fi или сотовые сети с помощью AirDrop или других сторонних сервисов.
Требуется ли для работы AirDrop наличие Bluetooth?
Да, для работы AirDrop требуется Bluetooth. AirDrop — это функция беспроводного обмена файлами, разработанная компанией Apple, которая позволяет пользователям быстро и легко обмениваться файлами между расположенными рядом устройствами Apple.
AirDrop использует Bluetooth для обнаружения близлежащих устройств и создания между ними защищенной одноранговой сети Wi-Fi. После создания сети Wi-Fi файлы можно передавать между устройствами напрямую на высокой скорости без подключения к Интернету.
Bluetooth используется для обнаружения устройства и соединения двух устройств, а сеть Wi-Fi используется для передачи данных. Bluetooth помогает убедиться, что устройства находятся в непосредственной близости друг от друга, и помогает установить между ними безопасное соединение.
Чтобы использовать AirDrop, на обоих устройствах должны быть включены Wi-Fi и Bluetooth. Соединение Bluetooth используется для обнаружения и сопряжения устройств, а Wi-Fi — для передачи файлов.
Как отправить файлы с iPhone на iPad без проводов
AirDrop — это отличный способ беспроводной передачи файлов между iPhone и iPad. Он позволяет быстро и легко передавать фотографии, видео, документы и другие файлы без кабелей и дополнительного программного обеспечения. Ниже описаны шаги по отправке файлов с iPhone на iPad с помощью AirDrop:
- Убедитесь, что функция AirDrop включена как на iPhone, так и на iPad. Это можно сделать, проведя пальцем вниз от правой верхней части экрана, чтобы открыть Центр управления
- Затем лучше всего сделать длинное нажатие на вкладке «Сети«.
- После этого нажмите на значок AirDrop. Там выберите «Все» или «Только контакты«, чтобы ваше устройство могли обнаружить другие устройства, использующие AirDrop.
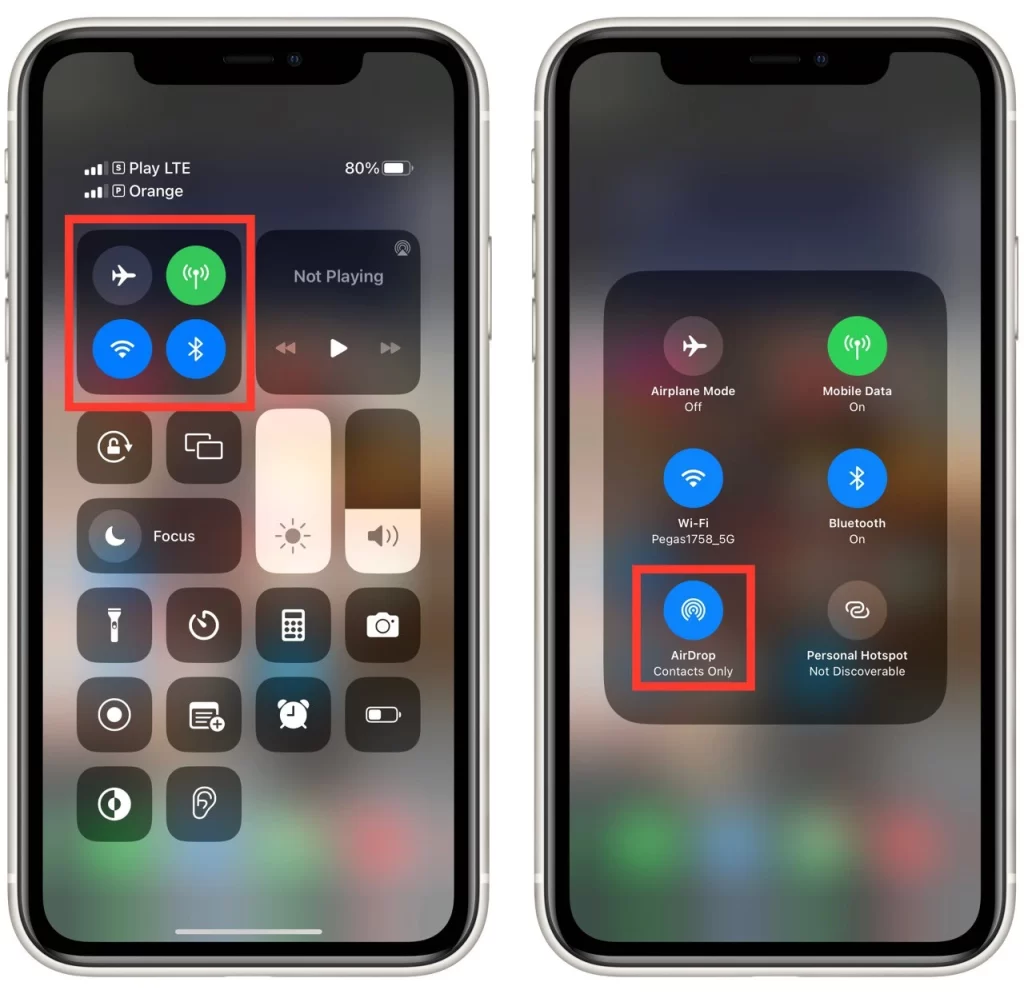
- Откройте на iPhone приложение, содержащее файл, который вы хотите отправить. Например, откройте приложение Фото, чтобы отправить фотографию. Если вы хотите отправить документ, откройте приложение «Файлы».
- Найдите файл, который вы хотите отправить, и нажмите на него, чтобы открыть.
- Нажмите на значок «Поделиться», который выглядит как квадрат со стрелкой вверх. Откроется список вариантов совместного использования.
- Найдите и выберите опцию AirDrop в параметрах совместного доступа. Теперь ваше устройство будет искать ближайшие устройства, которые также используют AirDrop.
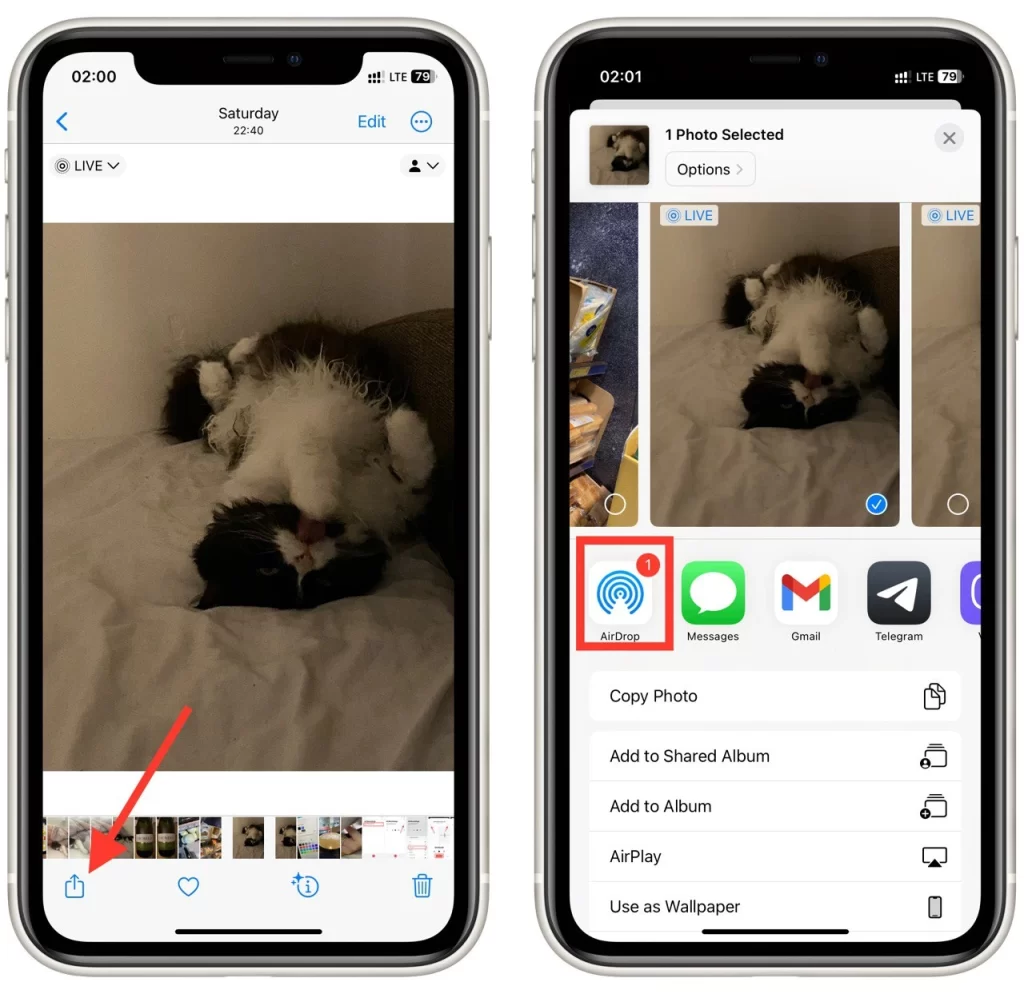
- Выберите свой iPad из появившегося списка ближайших устройств. Нажмите на значок вашего iPad, чтобы отправить файл.
Если это ваш iPad, файл должен мгновенно переместиться на него, и он откроется в поддерживаемом приложении. Если iPad подключен к другому iCloud, вам нужно будет подтвердить принятие кнопкой «Принять».
Вот и все! AirDrop — это простой и эффективный способ беспроводной передачи файлов между iPhone и iPad. Убедитесь, что на обоих устройствах включена функция AirDrop и они подключены к одной и той же сети Wi-Fi, чтобы передача прошла гладко.
Что такое функция Handoff и как с ее помощью синхронизировать iPhone и iPad
Функция Handoff — это функция пакета Continuity от Apple, которая позволяет легко переключаться между iPhone и iPad во время работы. С помощью функции Handoff вы можете начать выполнение задачи на одном устройстве, а затем продолжить ее на другом, при этом синхронизируя ход работы. Например, вы можете начать писать электронное письмо на iPhone, а затем продолжить начатое на iPad, не пропуская ни одной мелочи.
Чтобы использовать Handoff для синхронизации iPhone и iPad, необходимо убедиться, что оба устройства вошли в одну учетную запись iCloud, включили Bluetooth и подключены к одной сети Wi-Fi. Вот как включить функцию Handoff на iPhone и iPad:
- На iPhone перейдите в Настройки > Общие > AirPlay & Handoff.
- Убедитесь, что функция «Handoff» включена.
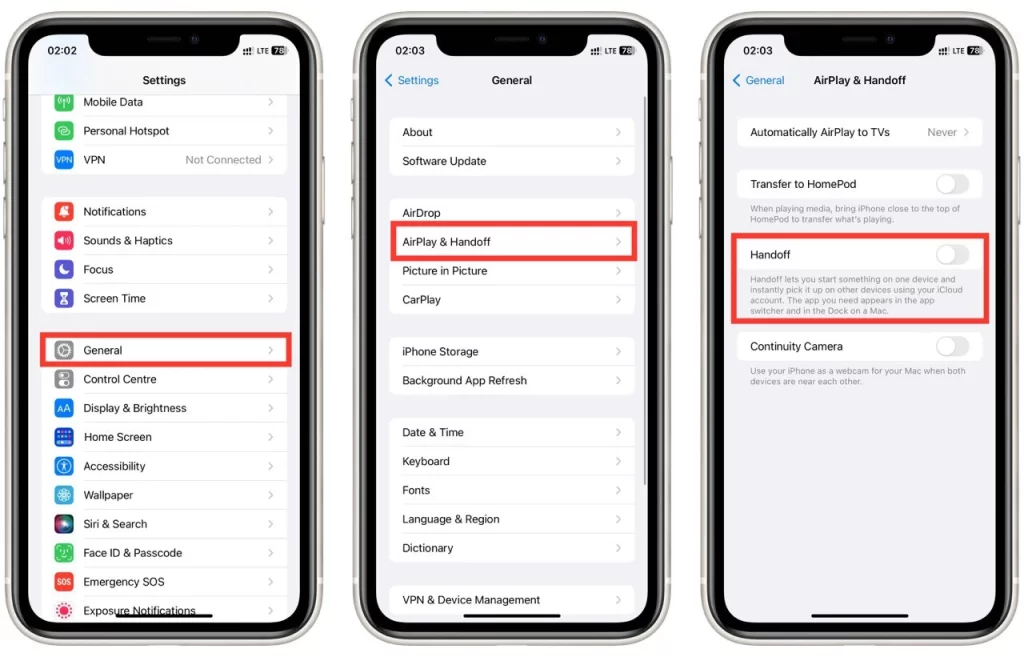
- На iPad перейдите в Настройки > Общие > Handoff.
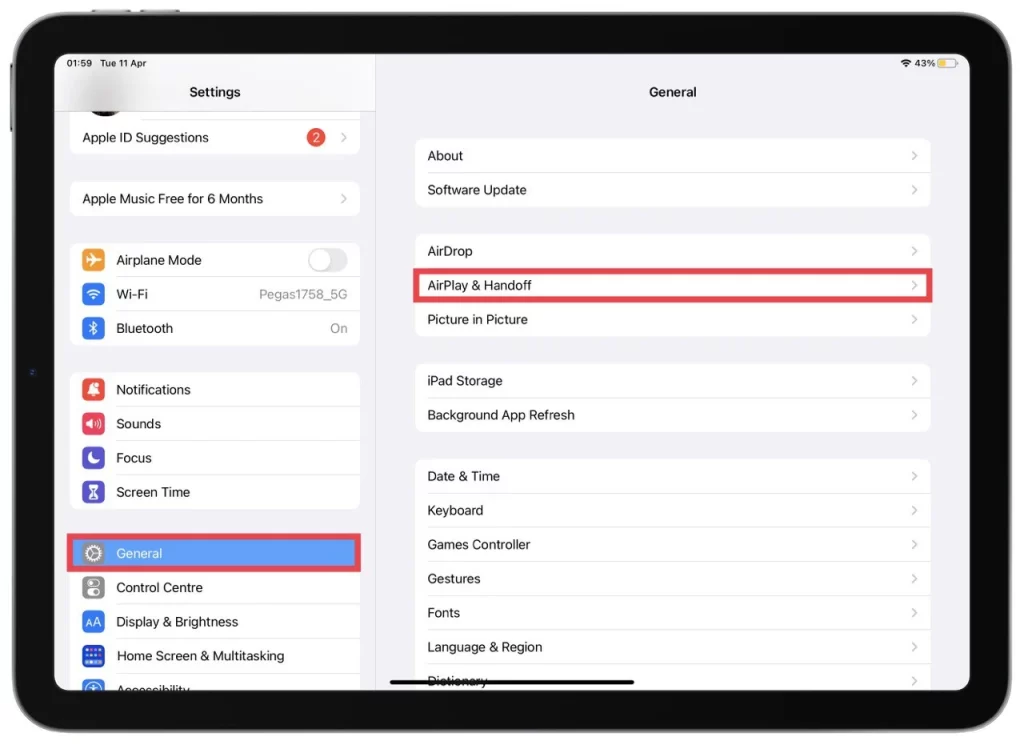
- Убедитесь, что функция «AirPlay & Handoff» включена.
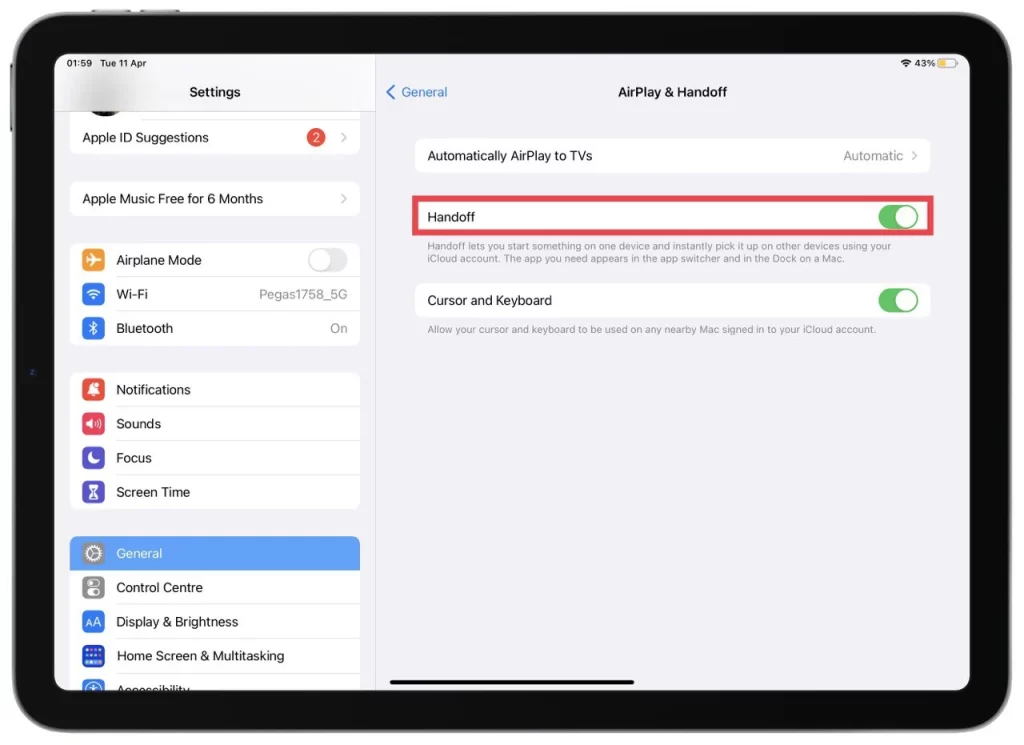
Как только функция Handoff включена, вы можете начать использовать ее для плавного переключения между устройствами. Например, если вы читаете статью на iPhone и хотите переключиться на iPad, найдите значок Handoff на экране блокировки или в переключателе приложений. Этот значок выглядит как значок приложения для задачи, над которой вы работаете, с небольшим значком, указывающим, что функция Handoff доступна. Проведите пальцем вверх по значку, чтобы продолжить выполнение задачи на iPad.
Чтобы использовать Handoff для начала новой задачи на одном устройстве и продолжения ее на другом, выполните следующие действия:
- Начните выполнение задачи на одном устройстве. Например, вы можете начать составлять электронное письмо на iPhone.
- Когда вы будете готовы перейти на другое устройство, найдите значок Handoff на экране блокировки или в переключателе приложений. Если функция Handoff доступна, значок появится на экране.
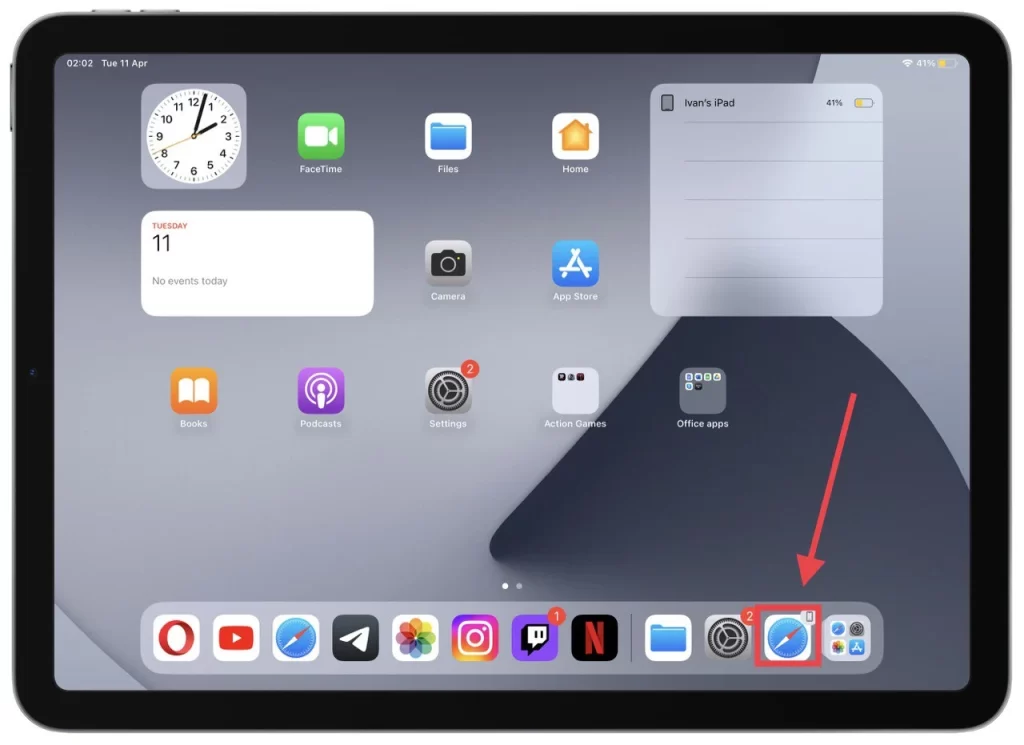
- Проведите пальцем по значку Handoff, чтобы продолжить выполнение задачи на другом устройстве. Например, вы можете провести пальцем вверх по значку Mail, чтобы продолжить составление электронной почты на iPad.
- Когда вы завершите задание, сохраните его и закройте приложение. Ваш прогресс будет синхронизирован между двумя устройствами, и вы сможете в любой момент продолжить начатое.
Handoff — это отличный способ оставаться продуктивным, работая на нескольких устройствах. С помощью всего нескольких простых шагов вы можете синхронизировать свой прогресс между iPhone и iPad и работать более эффективно.
Можно ли передавать изображение с экрана iPhone на iPad?
AirPlay не может напрямую синхронизировать iPhone и iPad по Bluetooth. AirPlay — это протокол беспроводной потоковой передачи, разработанный компанией Apple, который позволяет передавать аудио, видео и изображения с одного устройства на другое по сети Wi-Fi. Хотя AirPlay невозможно использовать для синхронизации iPhone и iPad по Bluetooth напрямую, его можно использовать для синхронизации с другими совместимыми устройствами, поддерживающими технологию AirPlay.
Например, если у вас есть Smart TV или Mac с поддержкой AirPlay, вы можете использовать AirPlay для потоковой передачи контента с iPhone на телевизор или Mac и наоборот. Это позволит вам делиться содержимым вашего iPhone с другими на большом экране или использовать iPad в качестве второго экрана для вашего Mac.
Что делать, если AirDrop не работает на ваших устройствах
AirDrop — это удобный способ беспроводной передачи файлов между устройствами Apple, но иногда он может перестать работать. Вот несколько шагов по устранению неполадок, которые следует предпринять, если AirDrop не работает на ваших устройствах:
- Проверьте совместимость с AirDrop: Сначала убедитесь, что ваши устройства совместимы с AirDrop. Для использования AirDrop вам понадобится iPhone 5 или более поздней версии, iPad 4-го поколения или более поздней версии, iPod touch 5-го поколения или более поздней версии или Mac под управлением OS X Yosemite или более поздней версии.
- Проверьте Bluetooth и Wi-Fi: AirDrop требует, чтобы Bluetooth и Wi-Fi были включены. Убедитесь, что они включены на обоих устройствах.
- Проверьте видимость устройства: Убедитесь, что устройство, на которое вы отправляете файлы, видно в AirDrop. Проведите пальцем вниз по экрану iPhone или iPad, чтобы открыть Центр управления, чтобы проверить это. Если для AirDrop установлено значение «Выключено» или «Только контакты», измените его на «Все», чтобы ваше устройство было видно другим.
- Проверьте наличие значка AirDrop: Если вы не видите значок AirDrop на iPhone или iPad, попробуйте сбросить настройки сети. Перейдите в Настройки > Общие > Сброс > Сброс сетевых настроек. Это приведет к сбросу всех сетевых настроек, включая пароли Wi-Fi, но может решить проблему с AirDrop.
- Отключите Personal Hotspot: Если вы используете Personal Hotspot на iPhone, попробуйте снова использовать AirDrop. Personal Hotspot использует те же протоколы Wi-Fi и Bluetooth, что и AirDrop, что может помешать его работе.
- Проверьте наличие обновлений программного обеспечения: Убедитесь, что на обоих устройствах установлена последняя версия iOS или iPadOS. Обновления программного обеспечения иногда исправляют ошибки, влияющие на работу AirDrop.
- Перезапустите устройства: Попробуйте перезагрузить оба устройства. Иногда это может решить проблемы с подключением.
- Сброс сетевых настроек: Если ни одно из вышеперечисленных действий не помогло, можно попробовать сбросить настройки сети. Перейдите в Настройки > Общие > Сброс > Сброс сетевых настроек. Это приведет к сбросу всех сетевых настроек, включая пароли Wi-Fi, но может устранить проблему с AirDrop.
Если после выполнения этих действий AirDrop по-прежнему не работает, обратитесь в службу поддержки Apple за дальнейшей помощью.