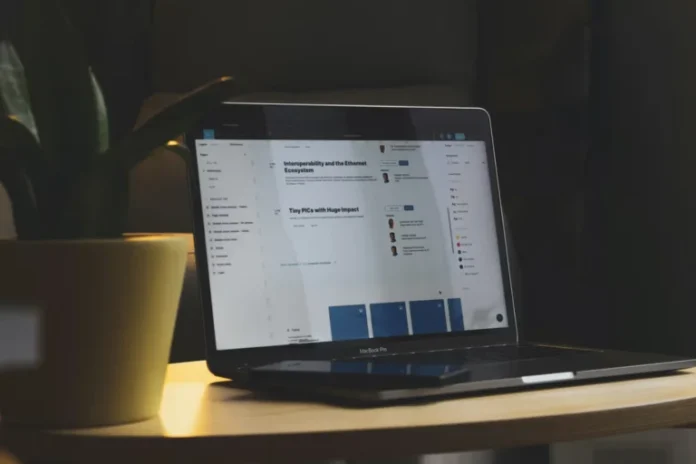Если вы еще не пробовали использовать функцию зачеркивания текста в текстовом документе в Google Docs, знайте, что эта опция действительно полезна. По крайней мере, вы можете указать на ошибку своему студенту (если вы преподаватель). В любом случае, это определенно разнообразит ваш документ на любую тему.
Что нужно для зачеркивания в Google Docs
Google Docs дает вам возможность вносить любые изменения в текст. С помощью Google Docs вы можете изменять свои документы любым способом, чтобы их было приятно читать не только на компьютере или мобильном устройстве, но и в печатном виде. Существует множество свойств, которые можно настроить в Google Docs. Одним из таких свойств является зачеркивание.
Зачеркивания используются и будут особенно удобны в вашем документе, если вы хотите подчеркнуть неправильное слово или несколько слов. В текстовых процессорах это функция, которая входит в состав опций редактирования. В основном она используется для того, чтобы вычеркнуть из текста определенные слова или фразы, но в то же время оставить их видимыми для читателя. Например, если вы учитель, вы можете использовать зачеркивания, чтобы показать ученику, где он ошибся в задании. При этом правильный ответ лучше указать в скобках.
Вы можете быть уверены, что добавить зачеркивание в документ Google Docs не так уж сложно. Итак, вот как зачеркнуть текст в документе Google Doc.
Как вы можете использовать зачеркивание
Если вы никогда не использовали зачеркивание, редактируя документ Google Docs, вы должны знать, что существуют разные способы его использования.
Вот несколько способов использования зачеркивания:
- Давать рекомендации по удалению текста в процессе редактирования.
- Сделать дерзкое или ехидное замечание.
- Составить список дел, которые нужно сделать, или пунктов, которые нужно добавить в статью, а затем вычеркнуть их, когда задача выполнена.
- Особенно в юридических документах или в историческом контексте документов, зачеркивание важно для понимания количества внесенных изменений.
Можно утверждать, что отслеживание изменений, внесенных в конкретный документ, можно просмотреть с помощью опции Track Changes. Эта опция обычно доступна бесплатно почти во всех программах обработки текстов. Это доступный вариант, и его можно рассмотреть, но он также отнимает много времени, поскольку в большинстве случаев необходимо либо принять, либо отклонить изменения, внесенные в документ.
Это занимает несколько кликов, учитывая, что вам придется пробежаться по всему документу, принимая или отклоняя изменения. Если вы используете опцию зачеркивания, это не только экономит время, но и позволяет лучше отслеживать все внесенные корректировки.
Как добавить зачеркивание на сайте Google Docs с помощью панели инструментов
Если вы хотите добавить зачеркивание в документ Google Docs с помощью панели инструментов, необходимо выполнить следующие действия:
- Прежде всего, откройте документ Google Docs, который вы хотите отредактировать.
- Затем выделите тексты, которые вы хотите зачеркнуть.
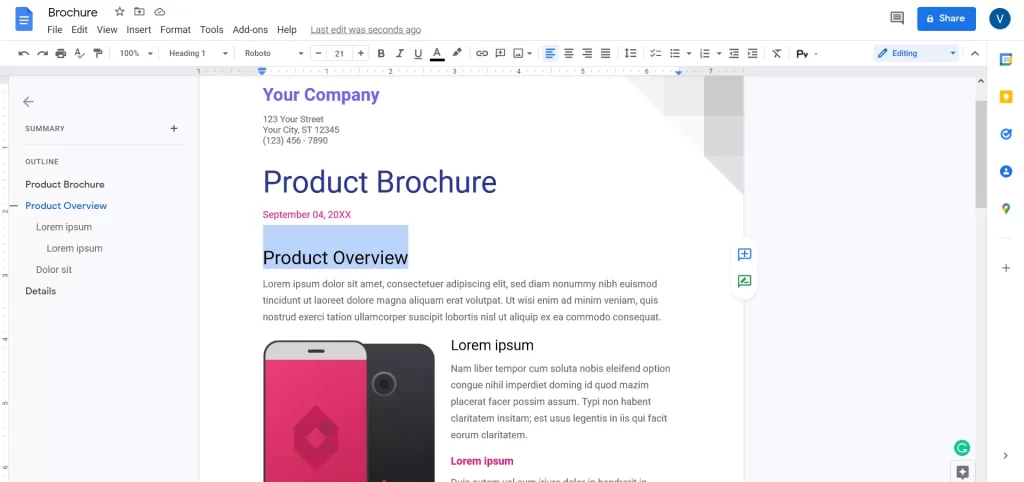
- После этого щелкните раздел «Формат» на панели инструментов.
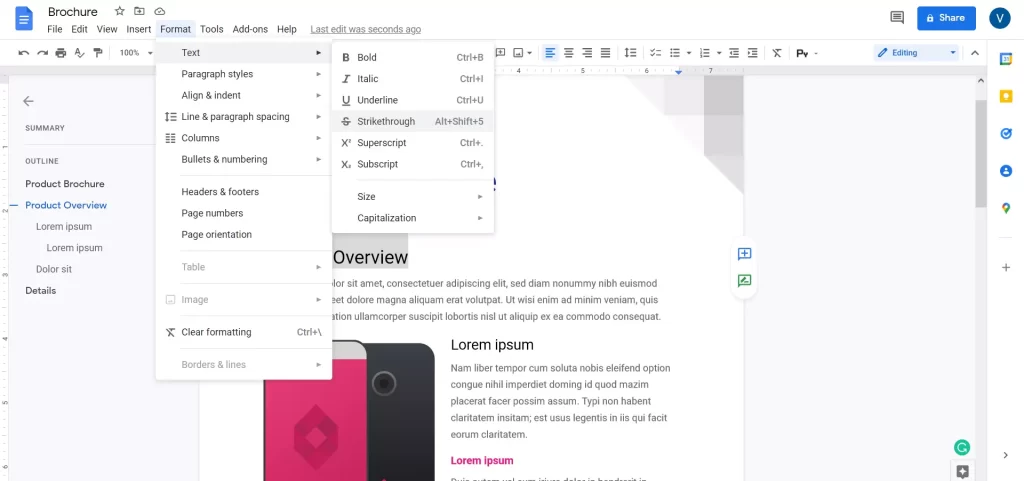
- Наконец, выберите «Текст» и нажмите «Зачеркивание».
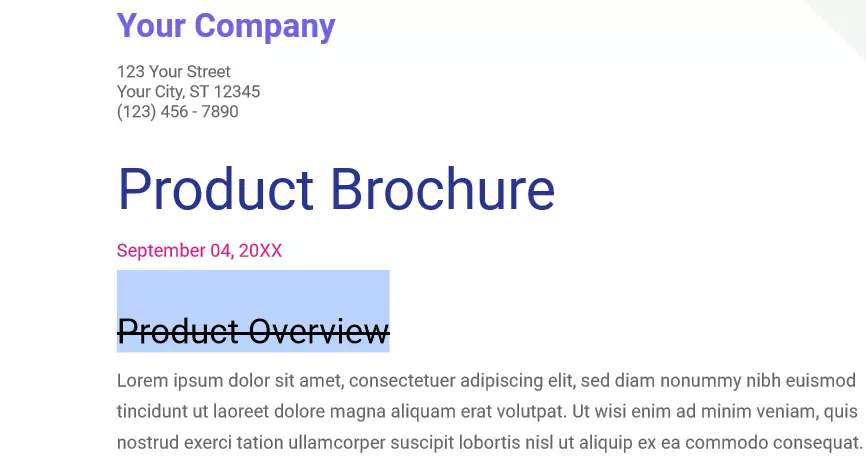
После выполнения этих действий текст останется выделенным, но через него будет проходить линия.
Если вы редактируете большой документ и вынуждены постоянно повторять процесс, это может отнимать много времени. Однако есть более простой способ.
Как добавить зачеркивание на сайте Google Docs с помощью сочетания клавиш
Если вы хотите добавить зачеркивание в документ Google Docs с помощью сочетания клавиш, выполните следующие действия:
- Прежде всего, откройте документ Google Docs, который вы хотите отредактировать.
- Затем выделите тексты, которые вы хотите зачеркнуть.
- После этого нажмите комбинацию клавиш «Alt + Shift + 5» для Windows и Linux и «Command + Shift + X» для Mac.
После выполнения этих действий выделенный текст будет зачеркнут.
Вы также должны знать, что двойное зачеркивание и цветное зачеркивание пока недоступны в Документах Google.
Как добавить зачеркивание в приложении «Документы Google» на iPhone
Если вы хотите добавить зачеркивание в приложении «Документы Google» на iPhone, необходимо выполнить следующие действия:
- Сначала откройте приложение Google Docs на своем iPhone.
- Затем откройте документ, который вы хотите отредактировать, и выделите текст, который вы хотите зачеркнуть. Чтобы выделить несколько слов, можно перетащить курсор.
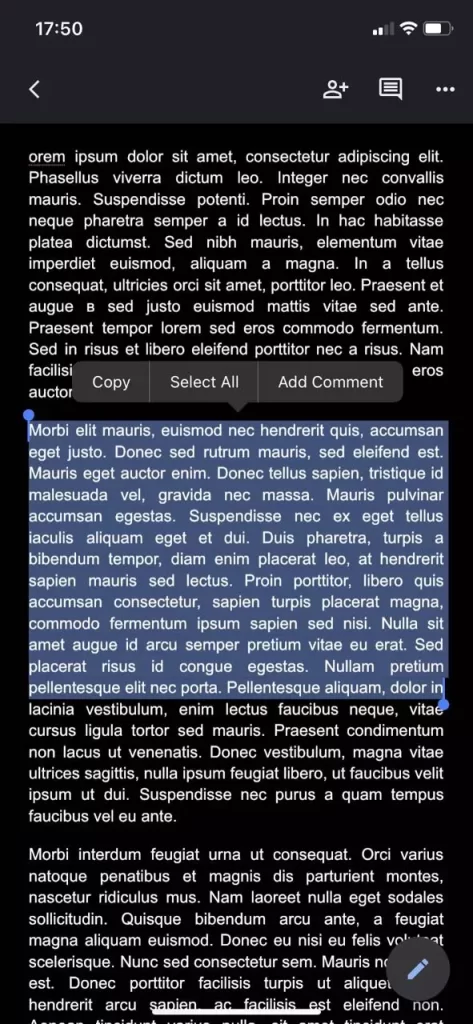
- Затем нажмите на значок «Шрифт» на панели инструментов в верхней части экрана.
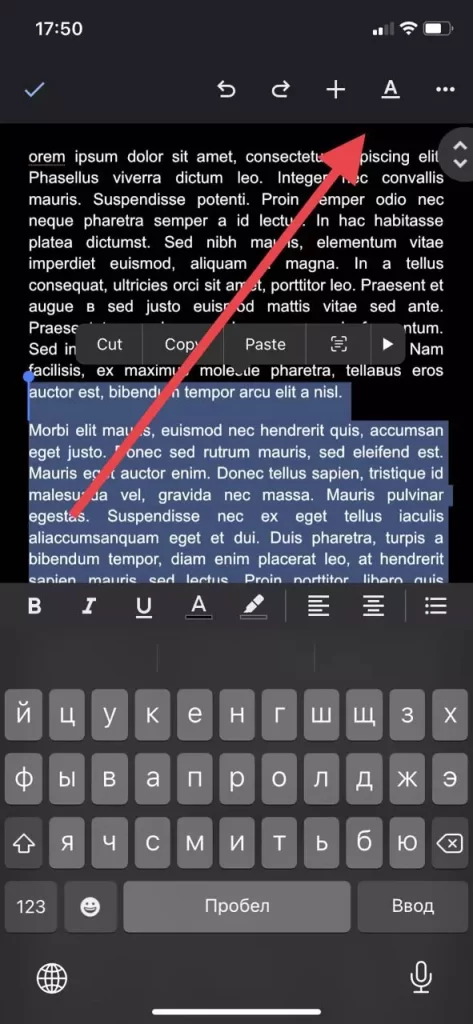
- Наконец, перейдите на вкладку «Текст» и нажмите на значок «
S«, чтобы выполнить зачеркивание.
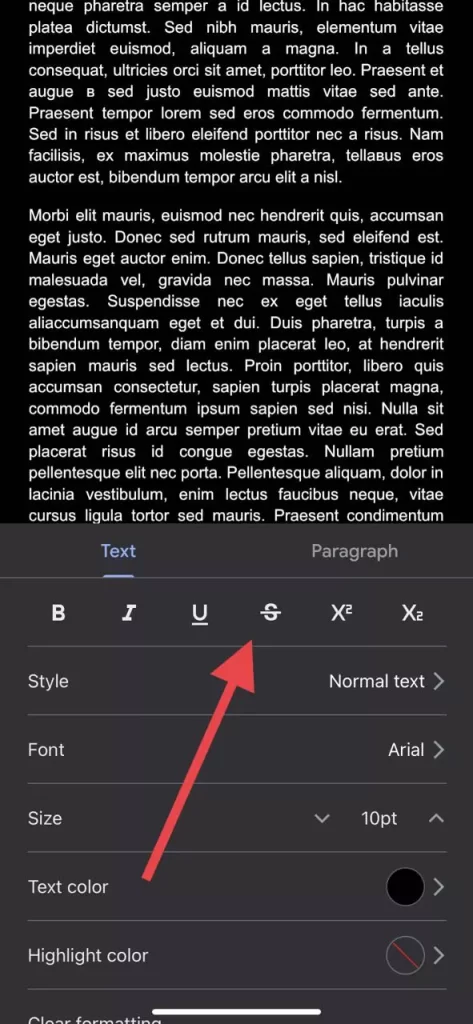
Выполнив эти шаги, вы сможете добавить зачеркивание в приложении Google Docs на своем iPhone.
Как добавить зачеркивание в приложении «Документы Google» на устройстве Android
Если вы хотите добавить зачеркивание в Google Docs на своем устройстве Android, вам необходимо выполнить следующие действия:
- Для начала запустите приложение Google Docs на своем устройстве Android и перейдите к документу, который вы хотите отредактировать.
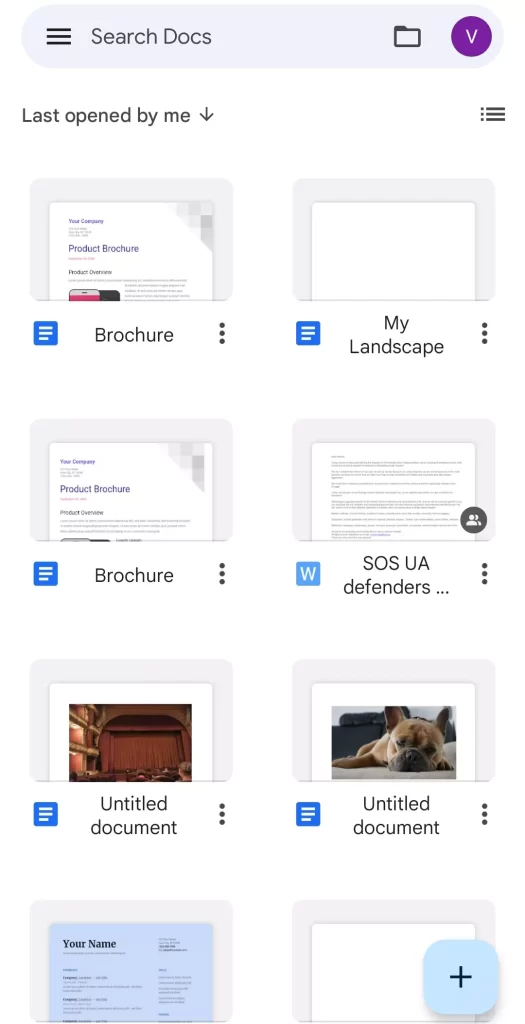
- После этого откройте файл Google Docs и нажмите на значок карандаша, чтобы начать редактирование.
- Теперь выделите текст, который вы хотите зачеркнуть.
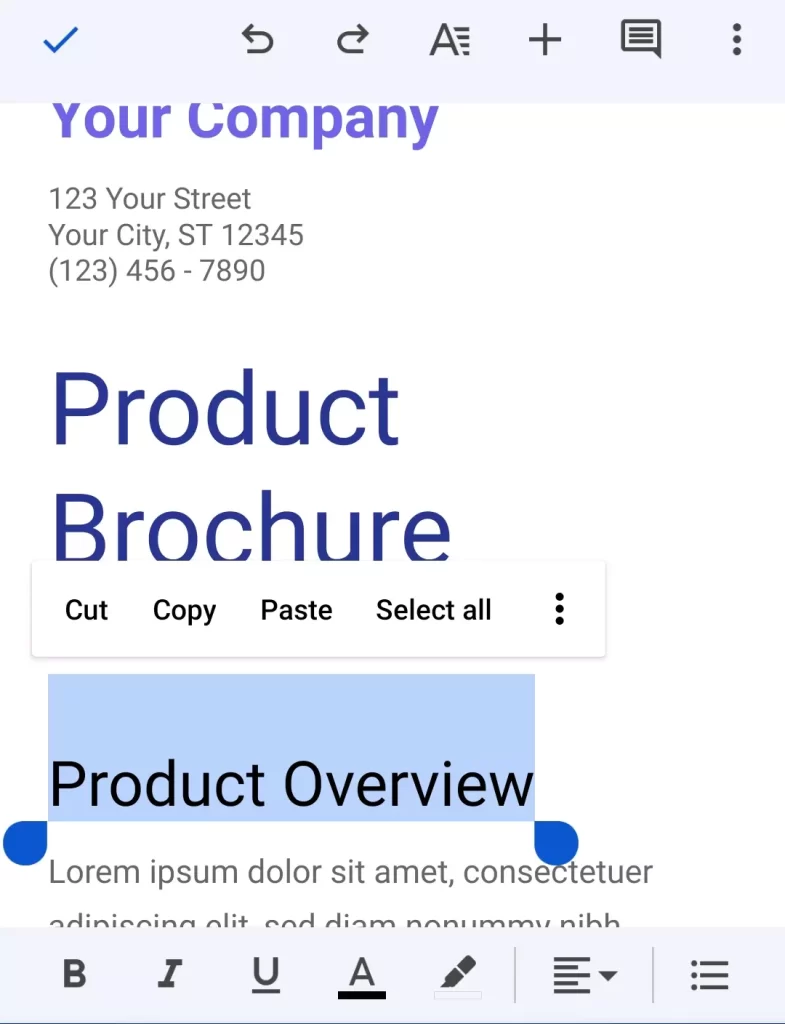
- Затем нажмите на значок «Шрифт» (значок «A») на панели инструментов в верхней части экрана.
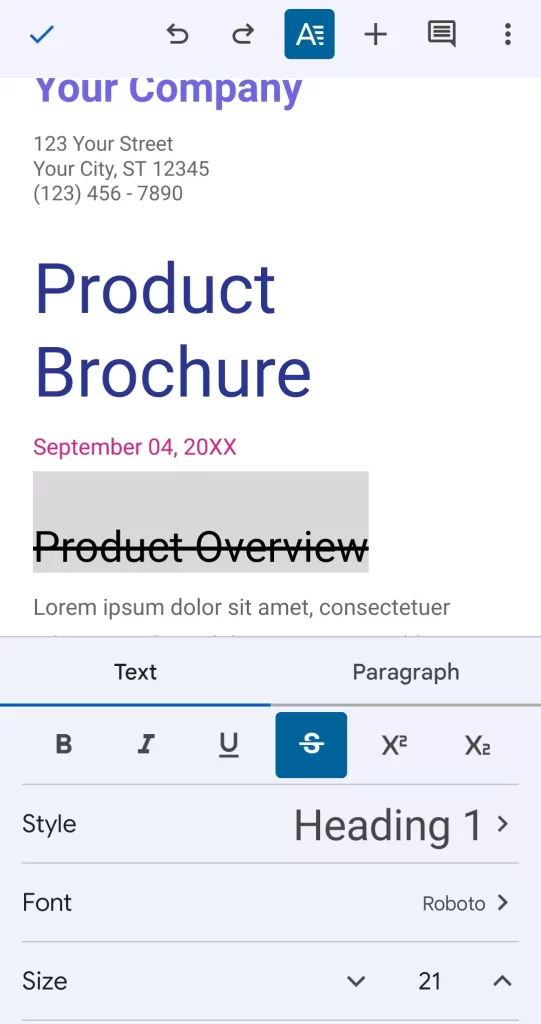
- Наконец, перейдите на вкладку «Текст» и нажмите на значок «
S«, чтобы зачеркнуть выделенный текст.
Выполнив эти шаги, вы сможете добавить зачеркивание в приложении Google Docs на своем устройстве Android.
Если вы хотите вернуть все как было. Это означает, что для удаления зачеркнутого текста в документе в Google Docs необходимо выполнить те же действия.
Вы можете использовать то же сочетание клавиш на клавиатуре или те же инструкции для зачеркивания, чтобы отменить все эти действия, если вы используете Google Docs через веб-сайт.
Если вы используете Google Docs на iPhone или Android, вам также необходимо пройти все шаги, которые вы выполняли ранее для зачеркивания, чтобы отменить все эти действия.
Вот и все, что вам нужно знать о функции зачеркивания в Google Docs.