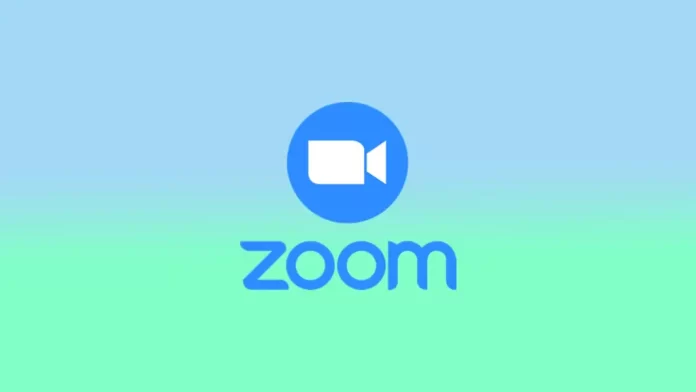В современном мире удаленное общение важно как никогда, и Zoom стала одной из самых популярных платформ для проведения онлайн-совещаний. Хотя многие из нас знакомы с тем, как начать встречу в Zoom с ведущим, бывают случаи, когда вам может понадобиться начать встречу без него. Если вы организуете спонтанную встречу или назначенный вами ведущий не может присутствовать, важно знать, как начать встречу Zoom без ведущего.
Что такое опция «Разрешить участникам присоединяться до ведущего» в Zoom
Опция «Разрешить участникам присоединяться до появления ведущего» в Zoom — это функция, которая позволяет участникам присоединяться к собранию до появления ведущего. Эта функция может быть полезна в различных ситуациях:
- Большие совещания: На большом собрании с большим количеством участников может потребоваться некоторое время, чтобы ведущий прибыл и начал собрание. Разрешение участникам присоединиться к совещанию до прибытия ведущего может помочь обеспечить готовность всех участников к началу совещания.
- Сетевые мероприятия: Если вы проводите сетевое мероприятие, то возможность присоединиться к нему раньше ведущего поможет облегчить знакомство и беседы между участниками до официального начала мероприятия.
- Вебинары: Предоставление участникам возможности присоединиться до начала ведущего может быть полезно для того, чтобы все могли подключиться и устранить любые технические неполадки до начала презентации.
- Сотрудничество: Если вы работаете над проектом вместе с командой, то возможность присоединиться к участникам до начала встречи может помочь облегчить сотрудничество и мозговой штурм до официального начала встречи.
В целом, опция «Разрешить участникам присоединяться до появления хозяина» в Zoom может оказаться полезной для обеспечения гладкого и эффективного проведения собраний, особенно в больших или более сложных ситуациях.
Как разрешить участникам присоединяться к групповым вызовам без ведущего
Предположим, вы являетесь администратором учетной записи Zoom. В этом случае вы можете настроить параметр «Разрешить участникам присоединяться до появления хозяина» для всех членов вашей организации, определенной группы или отдельных пользователей. Для этого вам необходимо:
Чтобы позволить всей организации
Чтобы включить эту опцию для всех членов вашей организации, необходимо войти на веб-портал Zoom в качестве администратора и выполнить следующие шаги:
- Нажмите на Управление учетной записью, а затем Настройки в навигационном меню.
- Убедитесь, что опция «Разрешить участникам присоединяться до ведущего» включена на вкладке «Собрание». Если она отключена, включите ее и выберите «Включить», чтобы подтвердить изменение.
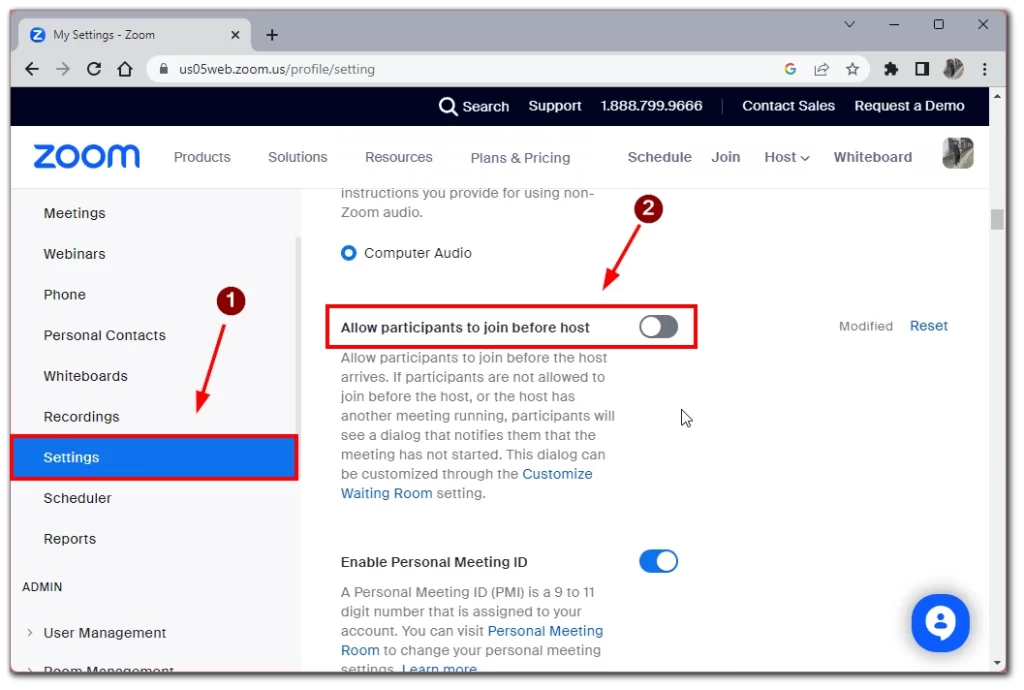
- Вы также можете установить ограничение по времени для присоединения до начала ведущего, используя опцию Участники могут присоединиться () минут до времени начала.
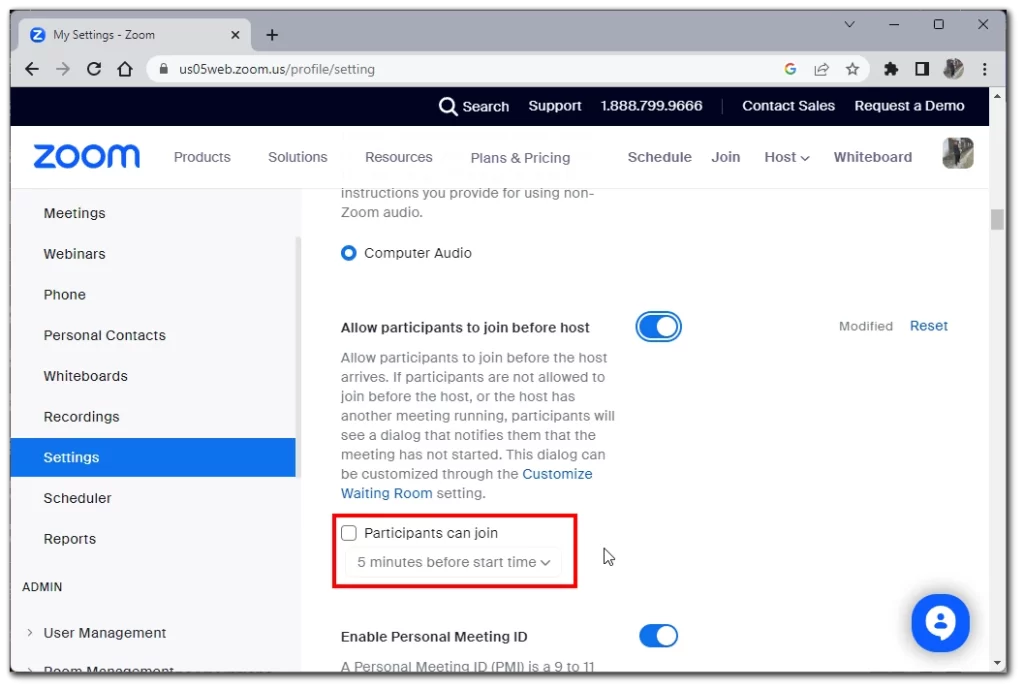
Чтобы разрешить определенной группе
Если вы хотите включить эту опцию для определенной группы, вам необходимо войти на веб-портал Zoom в качестве администратора с привилегией редактировать группы пользователей и выполнить следующие шаги:
- Нажмите на Управление пользователями, а затем Группы в навигационном меню.
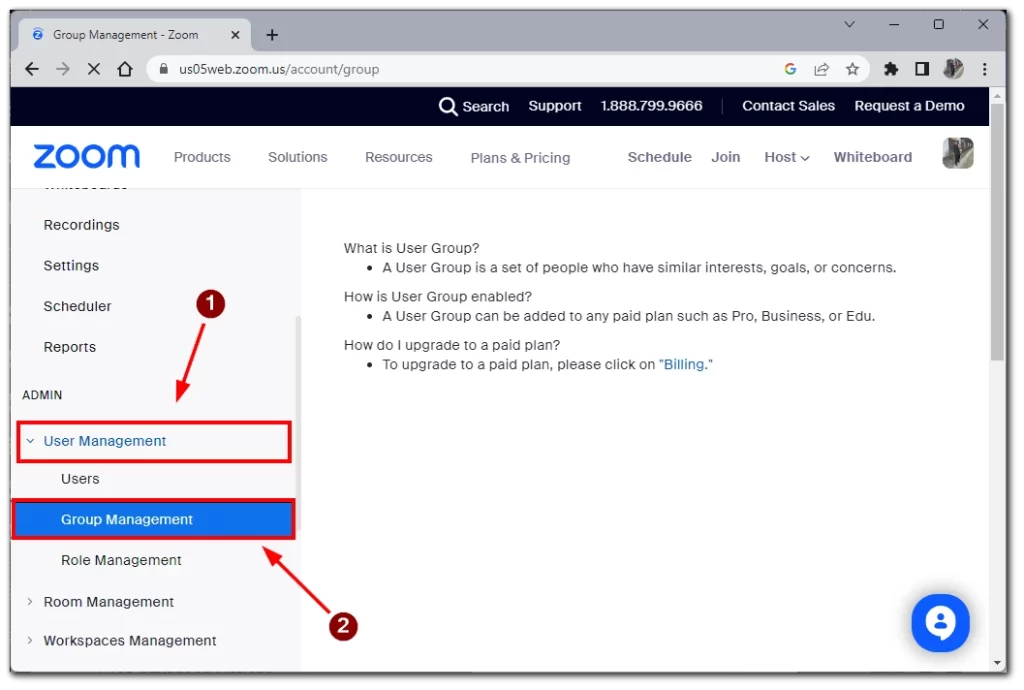
- Щелкните по имени группы, затем перейдите на вкладку Meeting (Собрание) и убедитесь, что опция «Join before host» включена. Если она отключена, включите ее и выберите «Включить», чтобы подтвердить изменение.
- Если вы хотите сделать этот параметр обязательным для всех пользователей этой группы, нажмите на значок замка, а затем нажмите «Заблокировать«, чтобы подтвердить настройку.
Чтобы разрешить определенному пользователю
Если вы являетесь индивидуальным пользователем, вы можете включить эту опцию для своих собственных собраний, войдя на веб-портал Zoom и выполнив следующие действия:
- Нажмите на Настройки в навигационном меню.
- Убедитесь, что опция «Разрешить участникам присоединяться до ведущего» включена на вкладке «Собрание». Если она отключена, включите ее и выберите «Включить», чтобы подтвердить изменение.
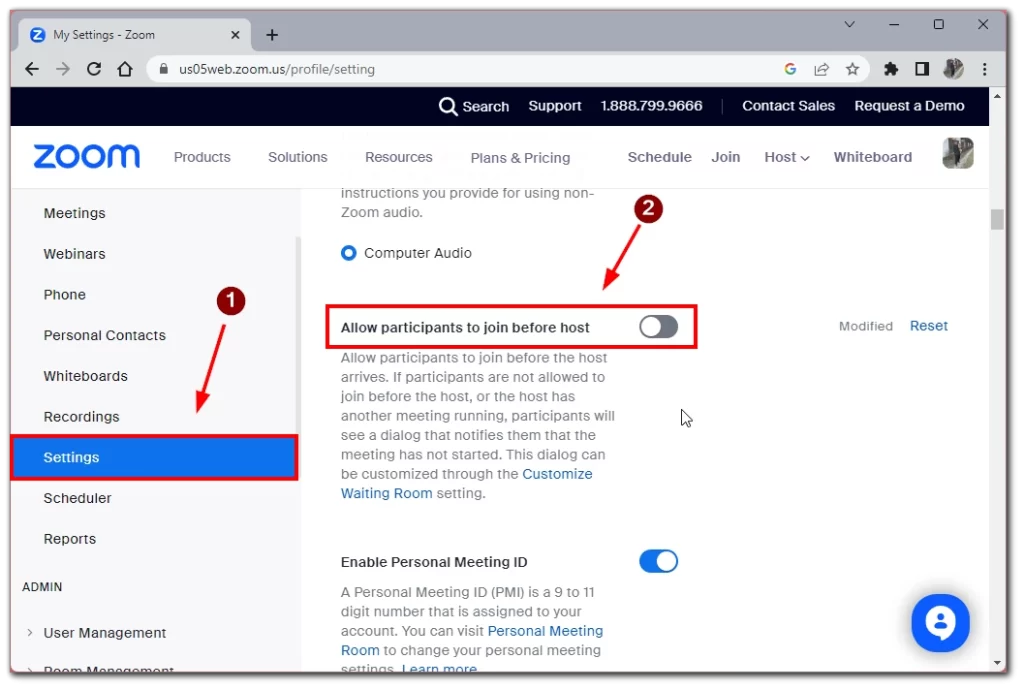
- Чтобы установить пользовательские ограничения времени Join Before Host, отметьте опцию «Участники могут присоединиться () минут до начала«.
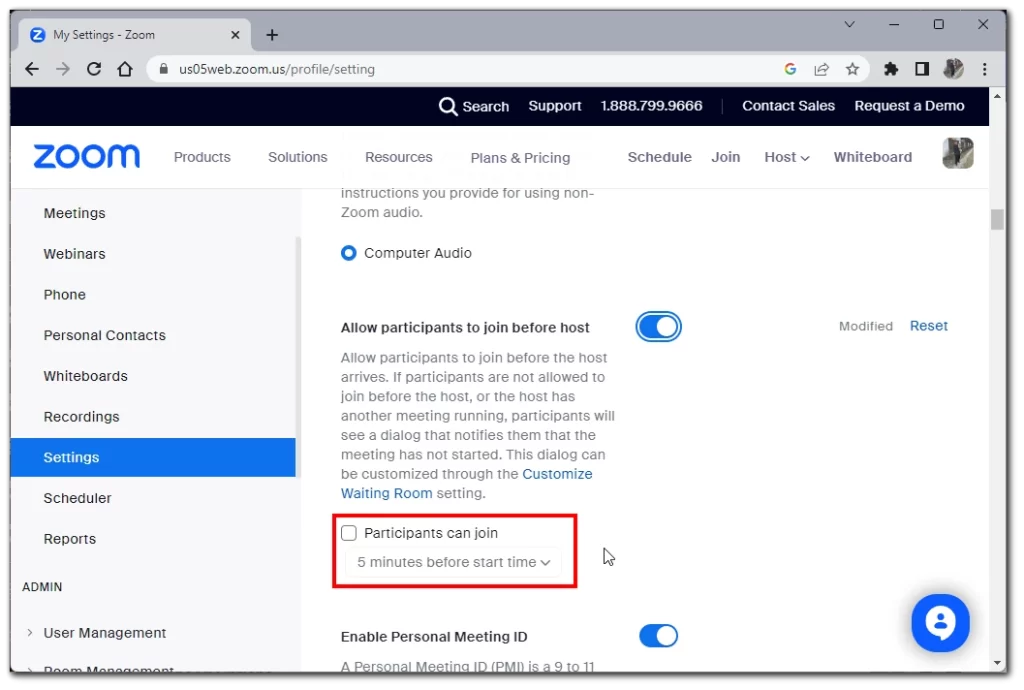
Обратите внимание, что если опция «Разрешить участникам присоединяться до ведущего» выделена серым цветом, она была заблокирована на уровне группы или учетной записи, и вам необходимо связаться с администратором Zoom, чтобы внести изменения в эту настройку.
Как разрешить участникам присоединяться к индивидуальному собранию без ведущего
Вы также можете разрешить участникам присоединяться к отдельным собраниям, используя настройки собрания в расписании. Это можно сделать на всех доступных платформах, но инструкции будут немного отличаться. Для этого вам необходимо:
Windows/MacOS/Linux
- Первым шагом будет вход в настольный клиент Zoom.
- Затем перейдите на вкладку Главная и выберите Расписание, чтобы открыть окно планировщика.
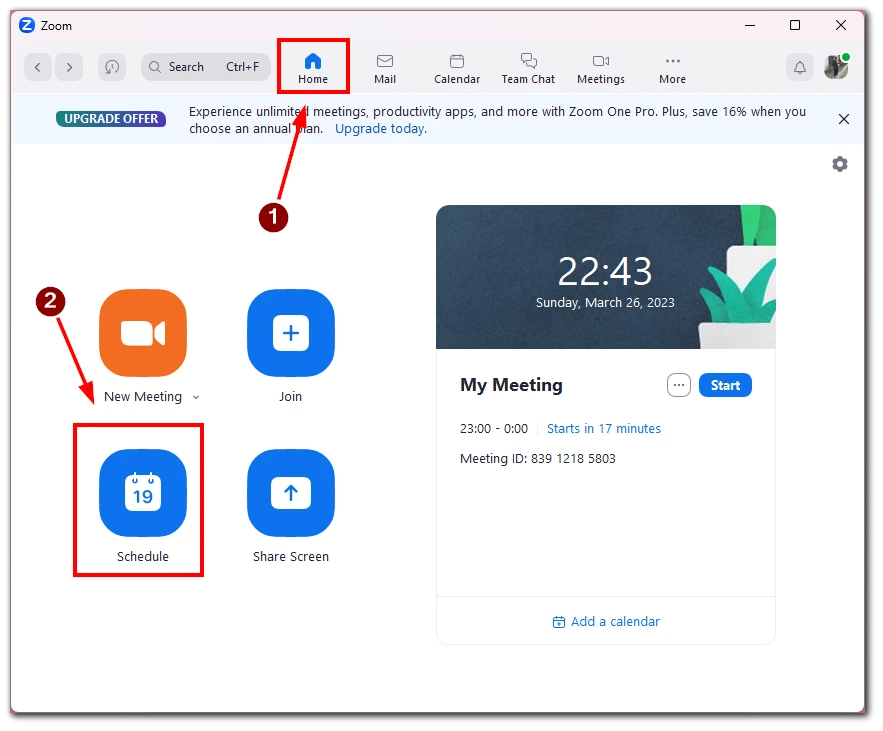
- Нажмите «Дополнительные параметры» и отметьте «Разрешить участникам присоединяться в любое время«. Наконец, нажмите кнопку Сохранить, чтобы сохранить настройки.
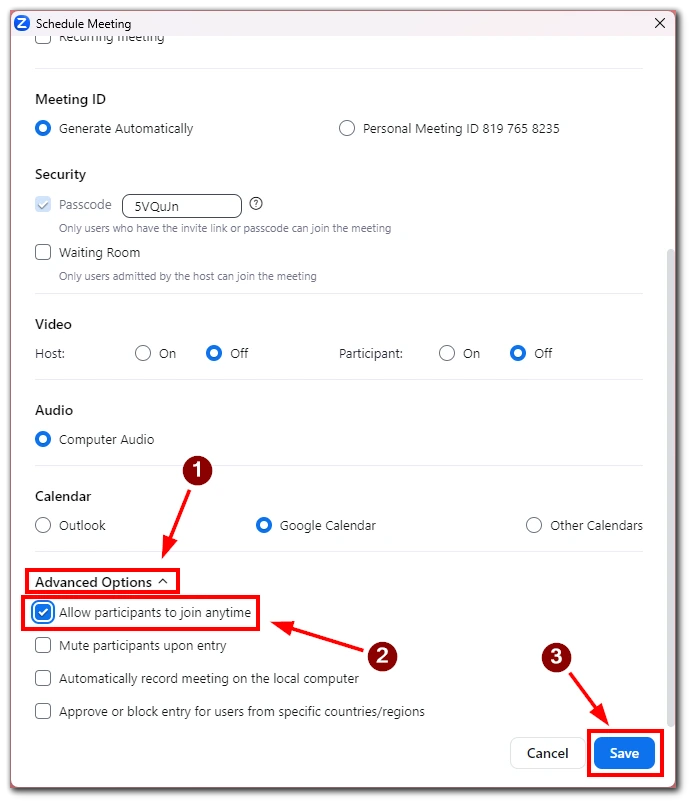
Web
- Если вы предпочитаете веб-портал Zoom, войдите в свою учетную запись и нажмите «Собрания«.
- Выберите собрание, к которому вы хотите разрешить присоединиться, прежде чем принимать или планировать новое собрание, и нажмите кнопку Редактировать.
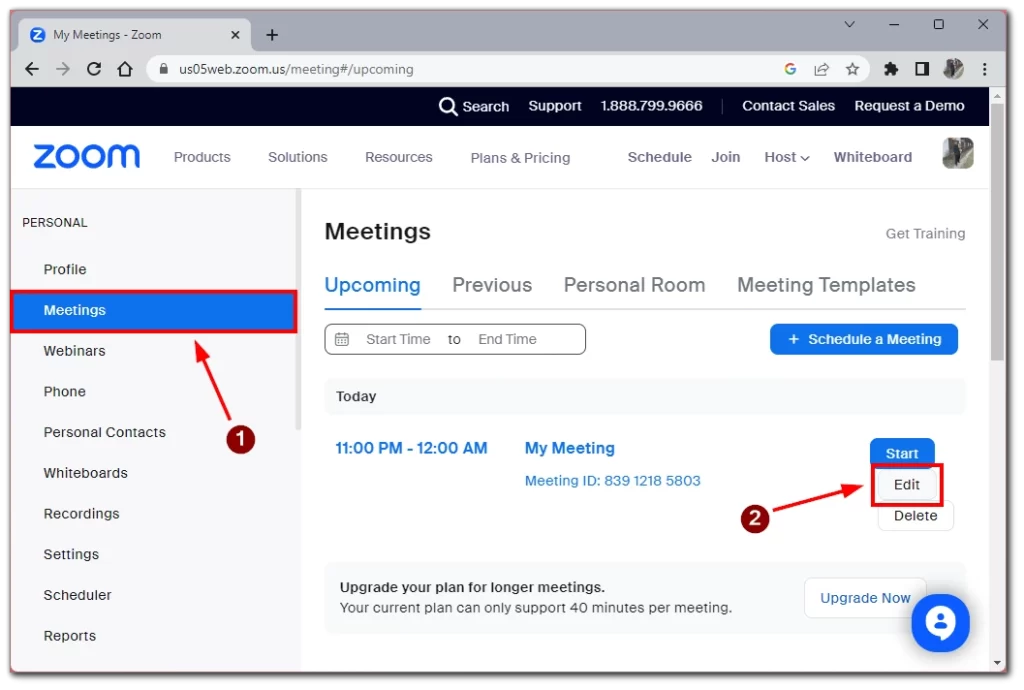
- В разделе Параметры собрания установите флажок «Разрешить участникам присоединяться до времени начала» и выберите ограничение по времени, которое вы хотите установить. Нажмите кнопку Сохранить, чтобы применить изменения.
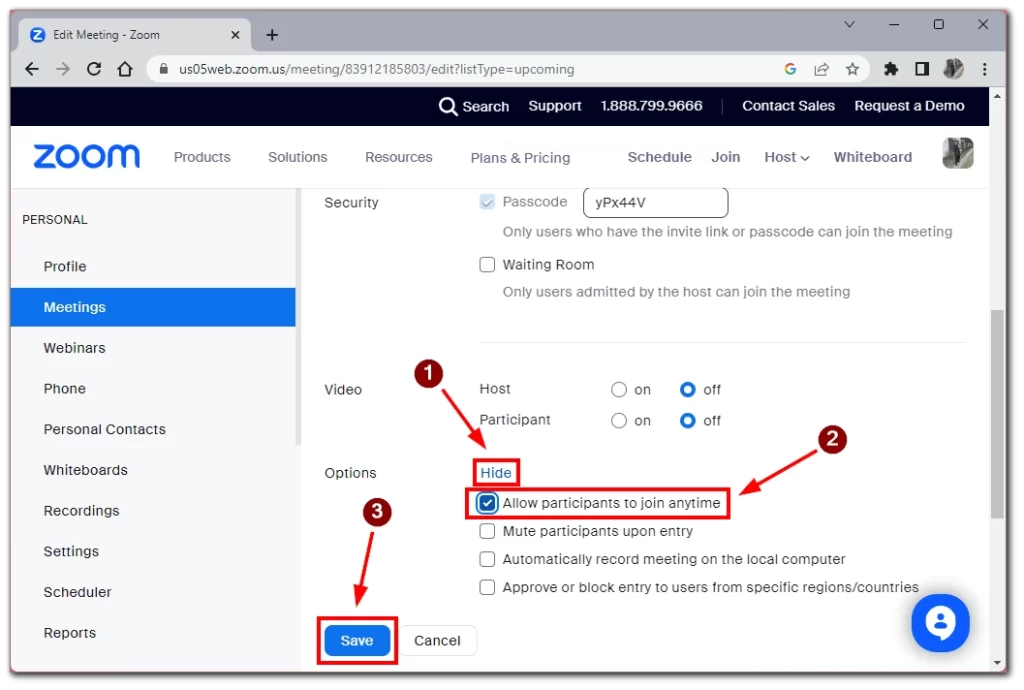
Android/iOS
- Если вы используете мобильное приложение Zoom на устройстве Android, коснитесь вкладки «Совещания» и выберите «Расписание».
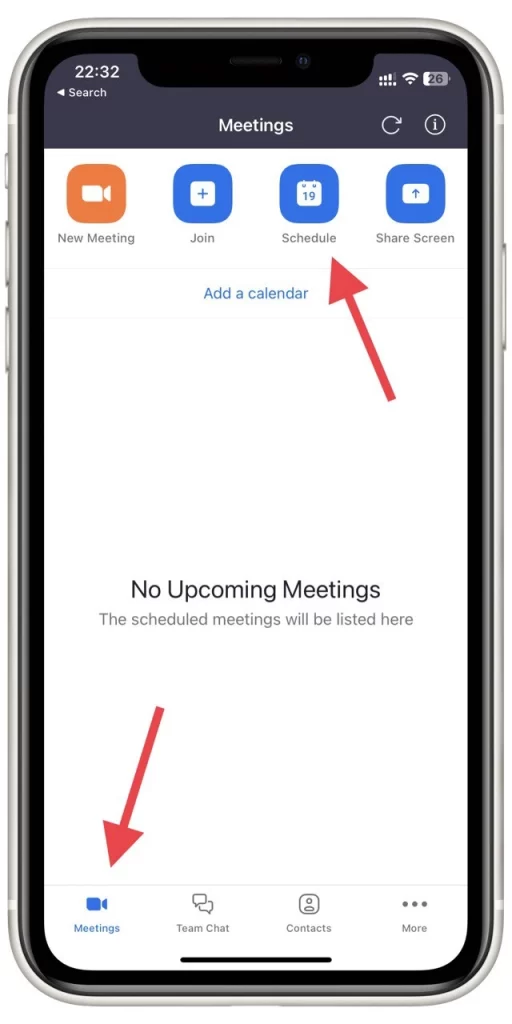
- Нажмите на Дополнительные параметры и включите опцию «Разрешить участникам присоединяться до ведущего«.
- Нажмите кнопку Сохранить, чтобы завершить планирование встречи.
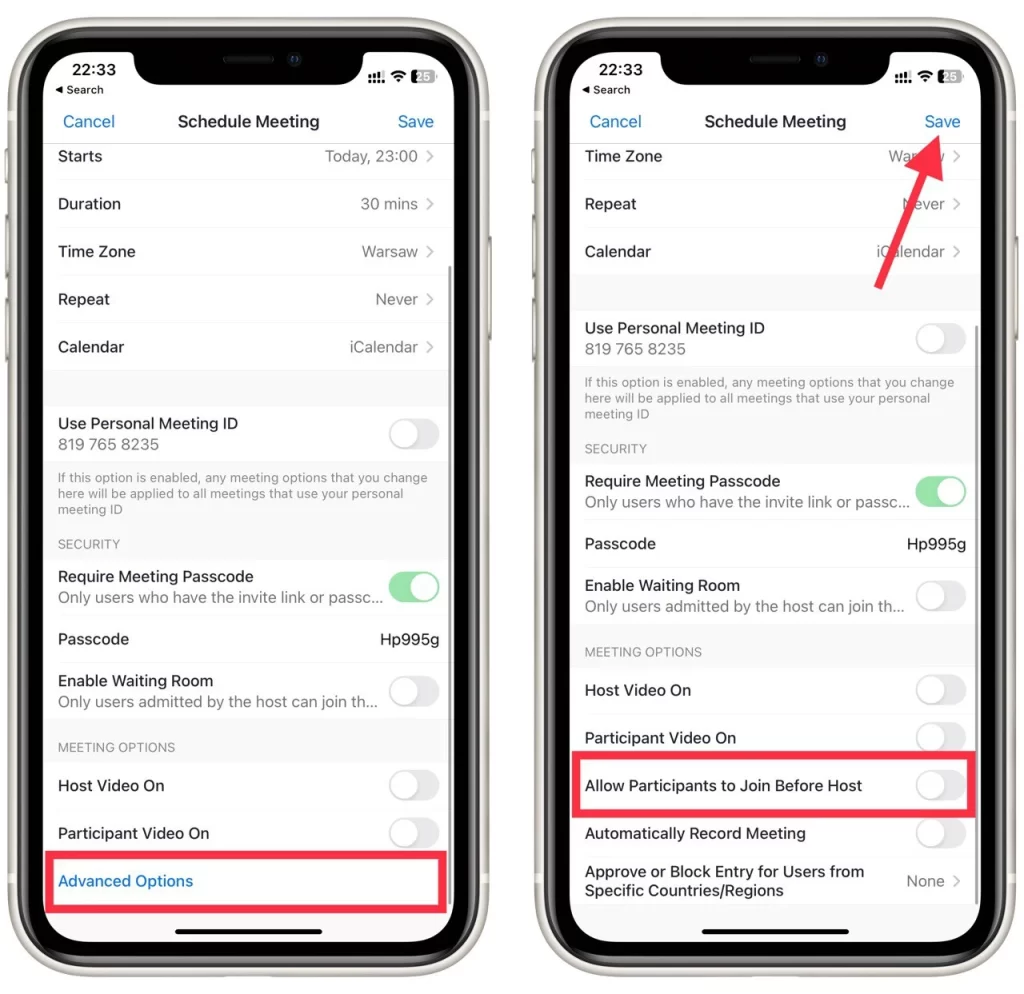
Примечание:
- Если ведущий не присоединился к собранию или не вошел в систему, когда присоединился к собранию, нет никаких элементов управления ведущим, таких как запись, отключение/приглушение звука, блокировка собрания или удаление участников.
- Пользовательские лимиты «присоединиться до» не могут быть использованы с вашим PMI и не могут быть использованы при использовании сквозного шифрования.
- Если в настройках собрания включен параметр Waiting Room, функция Join Before Host не будет работать на ваших собраниях, если только вы не установили параметр Waiting Room, позволяющий определенным пользователям обходить его.
- Если вы хотите, чтобы собрание записывалось без участия ведущего, вам нужно включить автоматическую запись в облаке для собрания.
Включение функции «Присоединиться до начала» для собраний Zoom поможет обеспечить своевременное начало собраний, даже если ведущий не присутствует в начале. Выполнив описанные выше действия, вы сможете легко включить эту функцию на предпочитаемом устройстве или платформе.