В современном мире оставаться на связи стало проще, чем когда-либо, благодаря технологиям. Одной из таких функций является конференц-связь, которая позволяет нескольким людям участвовать в одном звонке. Если у вас есть iPhone, вы можете организовать конференц-связь, выполнив всего несколько простых действий. Для этого можно использовать различные способы на iPhone.
Как добавить участника в конференц-звонок на iPhone с помощью приложения «Телефон
Добавление участника в конференц-вызов на iPhone с помощью приложения «Телефон» — простой процесс. Все, что вам нужно сделать, это инициировать первый звонок, добавить нового участника, набрать его номер и управлять конференц-звонком по мере необходимости. Вот как это сделать в деталях:
- Чтобы начать конференц-связь, сначала необходимо инициировать первый звонок. Откройте приложение «Телефон» на iPhone и наберите номер, по которому вы хотите позвонить.
- Чтобы добавить нового участника в конференц-вызов, необходимо нажать кнопку «Добавить вызов» на экране. Это переведет первого абонента в режим ожидания и позволит вам набрать второй номер.
- После нажатия кнопки «Добавить звонок» откроется экран номеронабирателя, где можно ввести номер человека, которого вы хотите добавить к звонку. Вы можете ввести номер вручную или выбрать его из списка контактов.
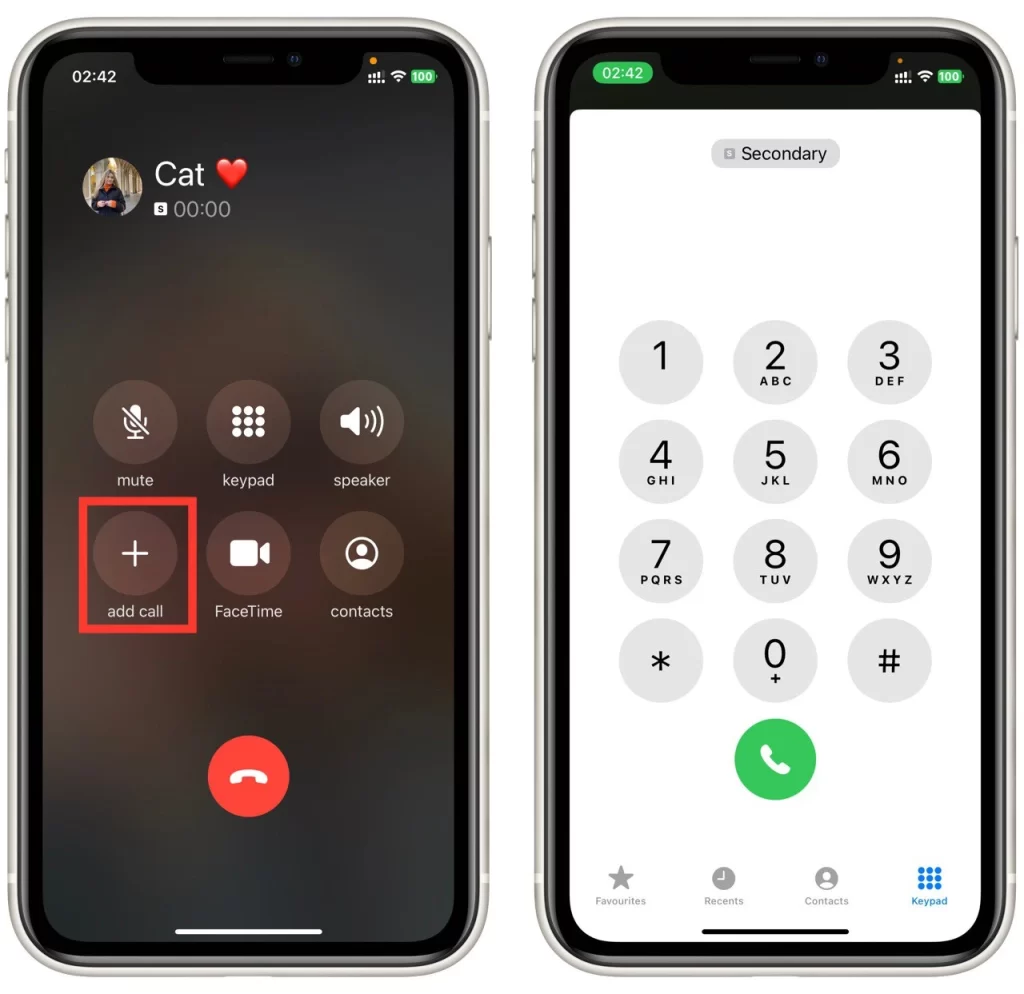
- После ввода номера нажмите зеленую кнопку вызова, чтобы инициировать звонок. Как только вызов будет подключен, на экране появится опция «Объединить вызовы«. Нажмите на нее.
После того, как все участники конференц-звонка собрались, вы можете управлять звонком с помощью различных опций, доступных на вашем iPhone. Например, вы можете отключить или выключить звук для себя, нажав кнопку «Mute». Аналогичным образом можно отключить или выключить звук других участников, нажав кнопку «i» рядом с их именем и выбрав «Mute» или «Unmute».
Как исключить кого-либо из конференц-связи на iPhone
Выгнать кого-то из конференц-вызова на iPhone необходимо, когда участник создает помехи или мешает разговору. Вот как это сделать в деталях:
- Как только вы окажетесь в конференц-звонке, вы увидите список всех участников. Найдите участника, которого вы хотите удалить из звонка, и нажмите на значок «i» рядом с его именем.
- После нажатия на значок «i» вы увидите несколько вариантов. Чтобы удалить участника из разговора, нажмите «Завершить» или «Удалить«, в зависимости от используемой версии iOS.
- После нажатия кнопки «Завершить» или «Удалить» на экране появится сообщение с подтверждением. Нажмите «Завершить» или «Удалить» еще раз, чтобы подтвердить свое действие и удалить участника из конференц-вызова.
После удаления участника вы можете продолжить конференц-вызов с оставшимися участниками. При необходимости вы можете повторить этот процесс для удаления из вызова дополнительных участников.
В заключение следует отметить, что удаление участника из конференц-звонка на iPhone — это простой процесс, который можно выполнить быстро и эффективно. Все, что вам нужно сделать, это открыть приложение «Телефон», просмотреть конференц-вызов, выбрать участника, которого вы хотите удалить, и подтвердить действие. Следуя этим шагам, вы сможете обеспечить бесперебойное и эффективное проведение конференц-звонка.
Как объединить звонки на iPhone
Объединить вызовы на iPhone можно также при поступлении входящего вызова, когда вы уже разговариваете по телефону. Ниже описаны шаги по объединению вызовов на iPhone, когда кто-то звонит вам во время разговора:
- При поступлении входящего вызова во время разговора появится возможность «Удержать и принять» или «Завершить и принять» входящий вызов. Чтобы объединить вызовы, нажмите «Удержать и принять». Это переведет текущий вызов в режим ожидания и ответит на входящий вызов.
- После принятия входящего вызова на экране появится опция «Объединить вызовы». Нажмите эту опцию, чтобы объединить вызовы в конференц-вызов.
- Если вам нужно добавить больше участников в конференц-вызов, вы можете повторить процесс добавления вызова и объединения его с существующим вызовом. Нажмите «Добавить вызов», наберите номер, выберите его из списка контактов и снова нажмите «Объединить вызовы», чтобы добавить нового участника.
После объединения вызовов вы можете управлять конференц-вызовом с помощью экранных элементов управления. Вы можете отключать или отключать звук участников, переключаться между вызовами и завершать конференц-вызов по мере необходимости. Когда вы будете готовы завершить конференц-вызов, нажмите «Завершить вызов», чтобы отключить всех участников от вызова.
В заключение, объединение вызовов на iPhone — это удобный способ создания конференц-вызова с несколькими участниками. При поступлении входящего вызова во время разговора примите вызов и объедините его с существующим вызовом для создания конференц-вызова. Затем вы можете управлять конференц-звонком с помощью экранных элементов управления и завершить звонок по окончании.
Как создать конференц-звонок на iPhone с помощью FaceTime
Создание конференц-вызова на iPhone с помощью FaceTime — это отличный способ провести видеоконференцию с несколькими участниками. Ниже описаны шаги по созданию конференц-звонка на iPhone с помощью FaceTime:
- Сначала откройте приложение FaceTime на iPhone, чтобы создать конференц-звонок на iPhone с помощью FaceTime. Приложение обычно находится на главном экране и представлено зеленым значком с белой видеокамерой.
- Находясь в приложении FaceTime, нажмите кнопку «Новый FaceTime» в правом верхнем углу экрана. Это позволит вам начать новый звонок.
- Чтобы добавить участников к вызову, введите их имена, номера телефонов или адреса электронной почты в строке поиска. В конференц-вызов FaceTime можно добавить до 32 участников.
- После добавления всех участников нажмите кнопку «Аудио» или «Видео», чтобы инициировать звонок. Если вы выберете «Аудио», звонок будет голосовой конференцией, а если вы выберете «Видео», это будет видеоконференция.
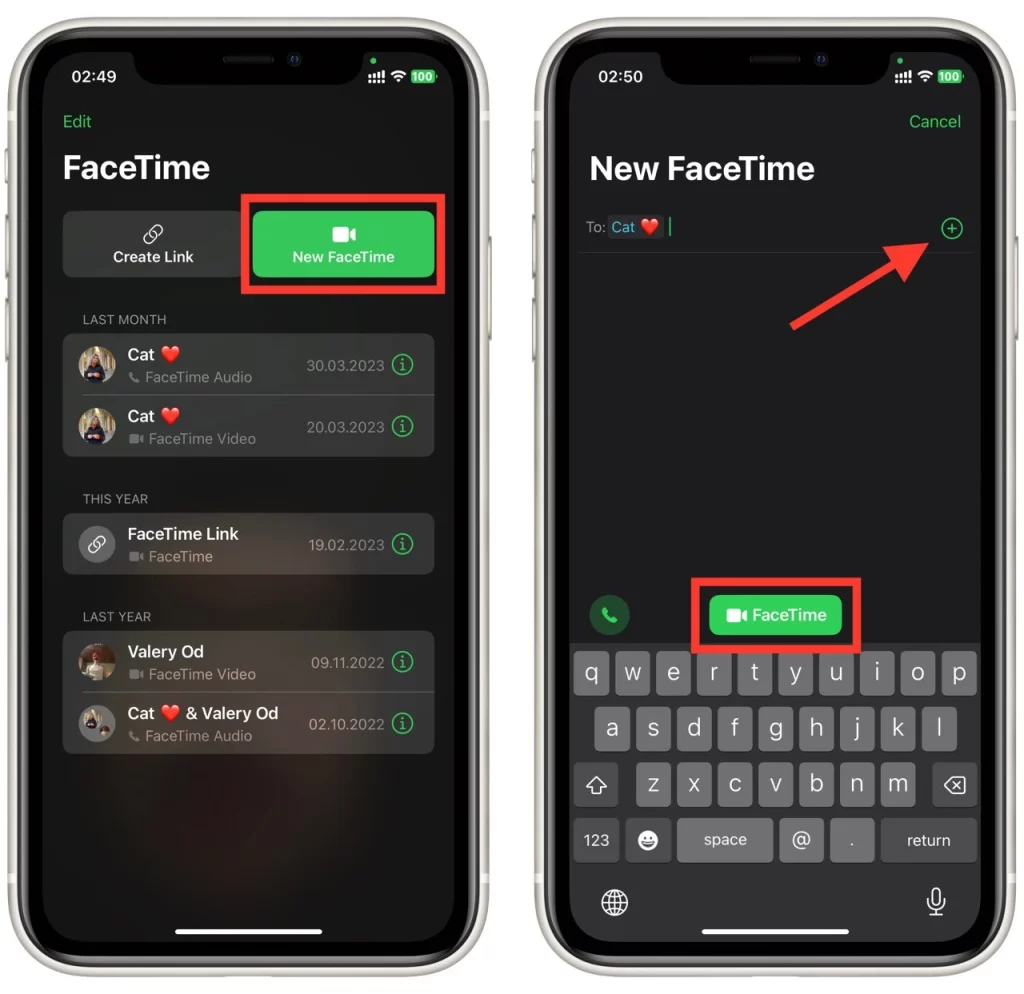
После начала конференц-вызова вы можете управлять вызовом с помощью экранных элементов управления. Вы можете переключаться между участниками, отключать или выключать звук, а также отключать камеру, если вы участвуете в видеозвонке. Чтобы завершить конференц-вызов, просто нажмите кнопку «Завершить» на экране.
Какие сторонние приложения можно использовать для организации конференц-связи на iPhone?
Конечно, вот краткая информация о трех популярных приложениях сторонних разработчиков, которые можно использовать для совершения конференц-звонков на iPhone:
- Zoom: приложение для видеоконференций, поддерживающее конференц-звонки с количеством участников до 100 человек. Оно обеспечивает совместное использование экрана, виртуальные фоны и многие другие функции для эффективного общения.
- Skype: Популярное приложение для голосовых и видеозвонков, Skype можно использовать для организации конференц-связи с участием до 25 человек. Он также позволяет обмениваться файлами, сообщениями и экранами.
- Google Meet: приложение для видеоконференций, позволяющее организовать конференц-связь с участием до 100 человек. Оно включает в себя субтитры в реальном времени, подавление фонового шума и интеграцию с Google Workspace.
Эти приложения являются отличной альтернативой встроенному телефону и приложениям FaceTime для конференц-связи на iPhone. Они предлагают ряд функций, которые позволяют легко подключаться и общаться с несколькими участниками из любого места и в любое время. Независимо от того, для бизнеса или личного пользования, эти приложения для конференц-связи на iPhone надежны и удобны в использовании. Кроме того, они совместимы с различными платформами, что означает, что вы можете присоединиться к конференц-звонку или организовать его с помощью различных устройств, таких как смартфоны, планшеты и ноутбуки.




