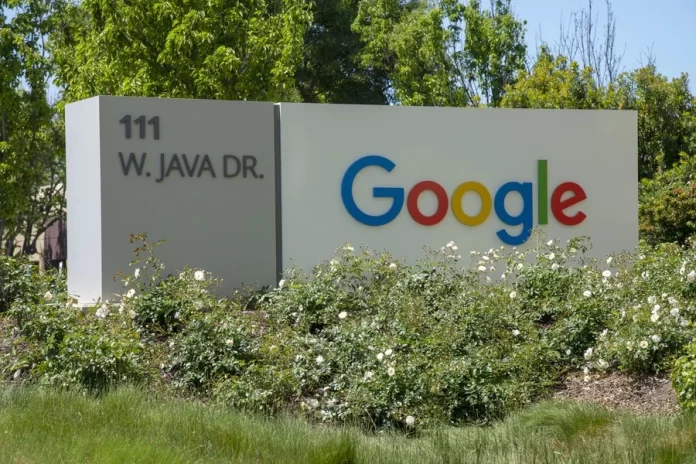Google Docs предоставляет пользователям простой способ создать документ и поделиться им с другими, при этом они могут просматривать, комментировать или редактировать его в зависимости от предоставленных вами прав. Это обеспечивает совместную работу и устраняет возможность недопонимания.
В некоторых случаях пользователи хотели бы распечатать общий документ вместе с комментариями в нем. Однако в этот момент они понимают, что хотя Google Docs позволяет распечатать документ, он оставляет комментарии на холсте.
Как можно распечатать документ с комментариями
Ниже приведены несколько способов печати документа вместе со всеми комментариями:
Способ 1: Захват страницы в виде скриншота и печать
Просто используйте функцию снимка экрана для захвата всего документа, включая холст, и распечатайте изображение. Хотя этот метод работает, он не очень гибкий и имеет ограничения.
Способ 2: Сохранить как веб-страницу и распечатать
- Прежде всего, необходимо открыть документ в Google Docs и нажать кнопку Файл, расположенную на панели инструментов в верхней части, в результате чего откроется меню Файл.
- Затем в меню Файл следует нажать на Загрузить, в результате чего откроется меню Загрузка.
- После этого нужно выбрать опцию Веб-страница (html, zipped) и указать на место, где вы хотите, чтобы Google Docs сохранил документ.
- Затем необходимо разархивировать сохраненный файл и извлечь html-документ. Затем следует открыть документ в браузере. Все комментарии видны под номерами ссылок, которые расположены в нижней части документа.
Этот метод может подойти или не подойти для вашей цели. Если он не подходит, перейдем к следующему методу.
Метод 3: Сохранить в формате OpenDocument и распечатать
Для этого необходимо выполнить следующие действия:
- Прежде всего, необходимо открыть документ в Google Docs, а из панели инструментов.
- Откройте меню Файл, а затем нажмите на меню Загрузить.
- После этого выберите пункт OpenDocument Format (.odt) и укажите место, куда вы хотите, чтобы Google Docs сохранил документ.
- Затем необходимо открыть сохраненный файл в LibreOffice Writer или OpenOffice Writer. Если вы хотите видеть комментарии, включите пункт Комментарии в меню Вид на панели инструментов.
- Если вы хотите распечатать документ, перейдите в меню Файл на панели инструментов и выберите пункт Печать.
Метод 4: Сохранить как документ Microsoft Word и распечатать
- Если вы являетесь пользователем Microsoft Word, Google Docs дает вам возможность сохранять документы в формате .docx. Для этого необходимо выполнить следующие действия:
- Прежде всего, необходимо открыть документ в Google Docs, на панели инструментов открыть меню Файл, а затем меню Загрузить.
- Затем выберите Microsoft Word (.docx) и укажите место, где вы хотите, чтобы Google Docs сохранил документ.
- После этого необходимо воспользоваться Microsoft Word, чтобы открыть сохраненный файл.
- Если вы хотите видеть комментарии, вам следует включить опцию Показывать комментарии. Для этого необходимо посетить меню Рецензирование на панели инструментов.
- Если вы хотите распечатать документ, вы можете перейти в меню Файл на панели инструментов, затем выбрать пункт Печать и нажать на принтер.
Способ 5: Используйте расширение Google Chrome для печати
Если в качестве браузера вы используете Google Chrome, вы можете воспользоваться расширением, чтобы распечатать документ непосредственно из Google Docs. Для этого необходимо выполнить следующие действия:
- Прежде всего, необходимо открыть браузер Google Chrome и найти Chrome Web Store.
- Затем вам следует посетить Chrome Web Store, если вы хотите найти расширение Print Google Doc with Comments.
- Затем нажмите на Добавить в Chrome. Таким образом, в браузере Chrome появится новый значок расширений, который можно найти в правом верхнем углу.
- После этого, чтобы открыть документ с комментариями, вы можете использовать браузер Chrome. Выберите значок «Расширения», который отобразит все расширения, включая расширение «Печать Google Doc с комментариями».
- Далее следует нажать на расширение Печать Google Doc с комментариями, таким образом, вы сможете открыть предварительный просмотр страницы. Нажмите на кнопку Печать внизу, чтобы распечатать в Microsoft Print to PDF.
- Чтобы распечатать документ непосредственно на принтере, подключенном к системе, нажмите кнопку Дополнительные параметры в середине диалогового окна Печать. Откроется несколько дополнительных вариантов печати документа. Нажмите на Печать с помощью системного диалога.
- После того как откроется диалоговое окно печати, необходимо нажать кнопку Найти принтер, выбрать нужный принтер и распечатать документ.
Надеюсь, статья была для вас полезной.