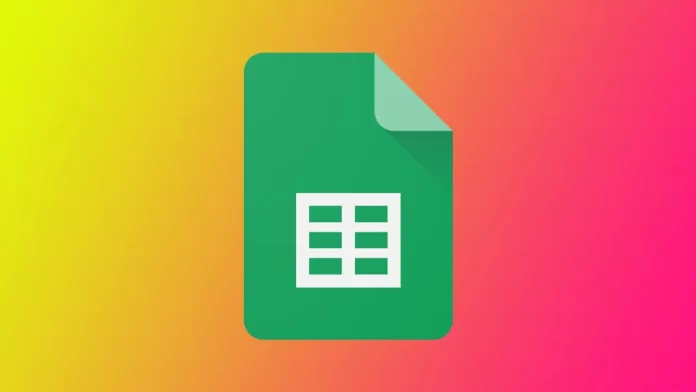Google Sheets предлагает множество функций, включая возможность печати электронных таблиц. Печать электронных таблиц в Google Sheets — важный навык для всех, кто работает с данными, поскольку это позволяет создавать печатные копии вашей работы для ведения учета или для обмена с другими людьми, у которых может не быть доступа к Интернету.
Однако печать электронной таблицы требует большего, чем просто нажатие кнопки. Важно убедиться, что печатная версия выглядит так, как вы хотите, с правильным форматированием, разборчивым текстом и точными данными. Давайте рассмотрим все нюансы, которые могут возникнуть у вас.
Как распечатать один лист в Google Sheets
Печать одной электронной таблицы в Google Sheets — это простой процесс. Выполните следующие шаги, чтобы распечатать одну электронную таблицу в Google Sheets:
- Откройте электронную таблицу, которую вы хотите распечатать, в Google Sheets.
- Нажмите Файл в строке меню и выберите Печать из выпадающего меню — в качестве альтернативы нажмите «Ctrl+P» на ПК с Windows или «Command+P» на Mac.
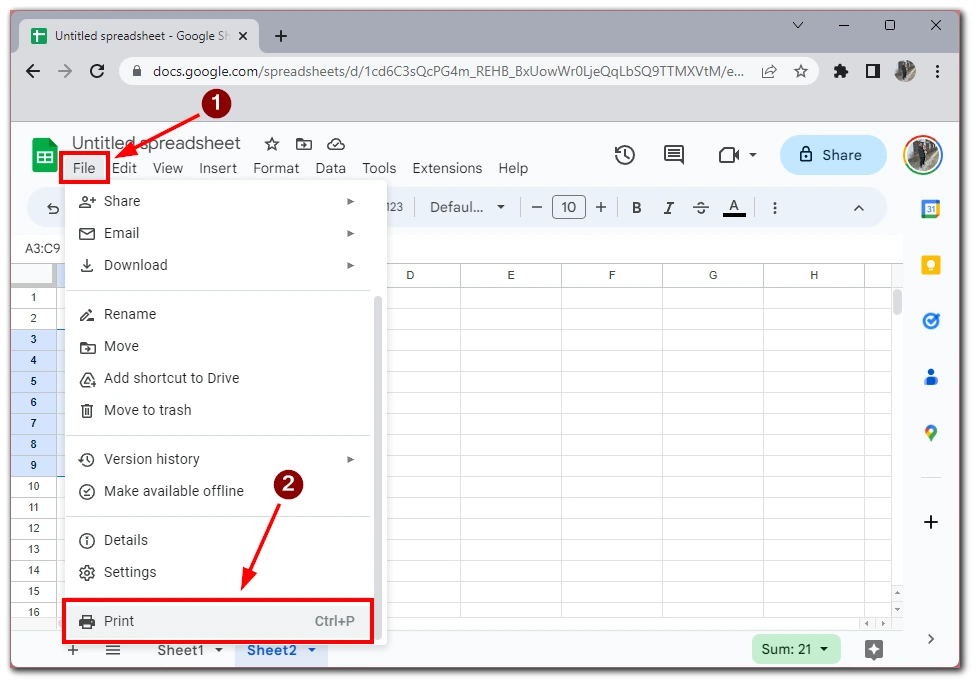
- Появится диалоговое окно Печать. В этом окне можно настроить параметры печати, такие как ориентация страницы, размер бумаги и поля, а также добавить форматирование, например разрывы страниц.
- Затем нажмите кнопку Далее.
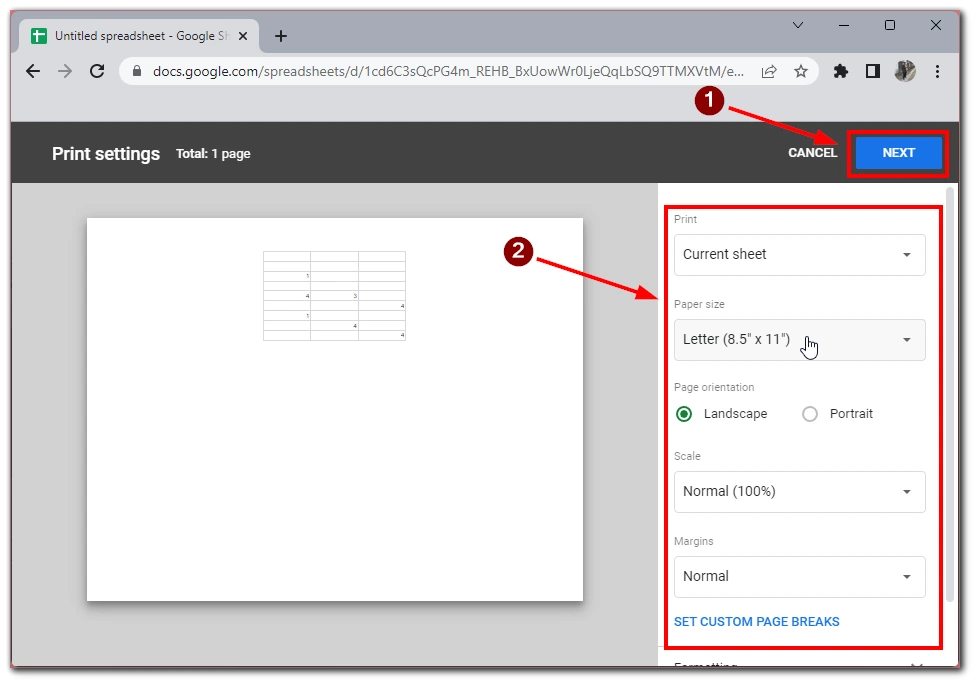
- Вы попадете в окно предварительного просмотра, где можно просмотреть, как будет выглядеть ваш документ, и отправить его на подключенный принтер или сохранить как PDF-файл, чтобы распечатать его позже.
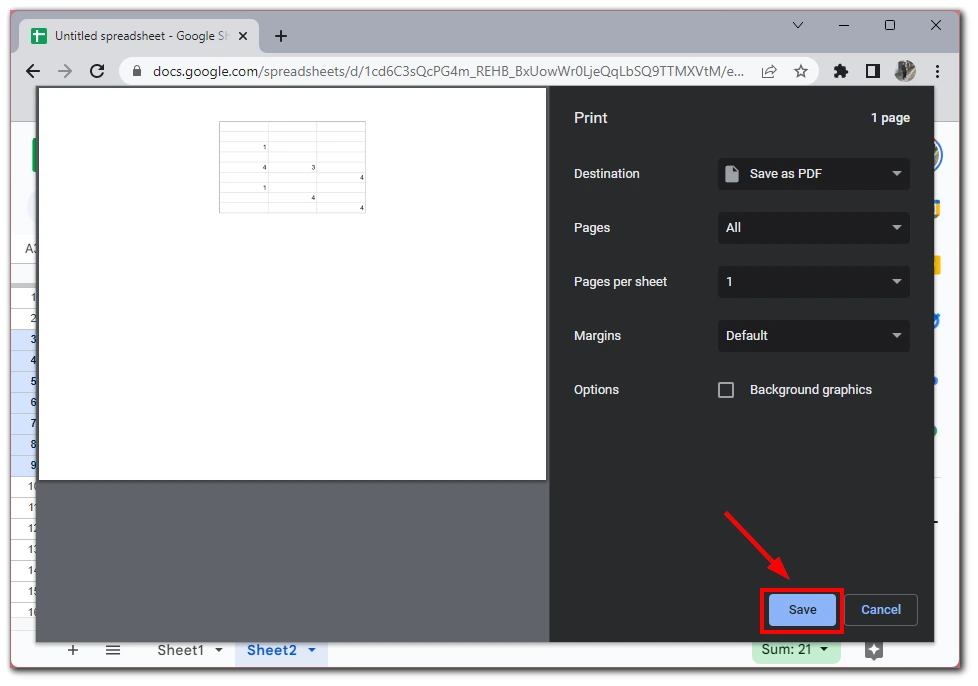
Следуя этим простым шагам, вы сможете легко распечатать электронную таблицу в Google Sheets. Предварительный просмотр электронной таблицы перед печатью и корректировка настроек страницы по мере необходимости важны для того, чтобы печатная версия выглядела профессионально и полированно. Используя эти советы, вы сможете уверенно печатать свои электронные таблицы и делиться ими с другими.
Как распечатать несколько листов в Google Sheets
Печать нескольких листов в Google Sheets немного сложнее, чем печать одного листа, но все равно проста. Большинство шагов будут такими же, как и в случае с одним листом. Для этого вам понадобится следующее:
- Откройте первый лист, который вы хотите распечатать, в Google Sheets.
- Нажмите Файл в строке меню и выберите Печать из выпадающего меню. В качестве альтернативы нажмите «Ctrl+P» на компьютере с Windows или «Command+P» на компьютере Mac.
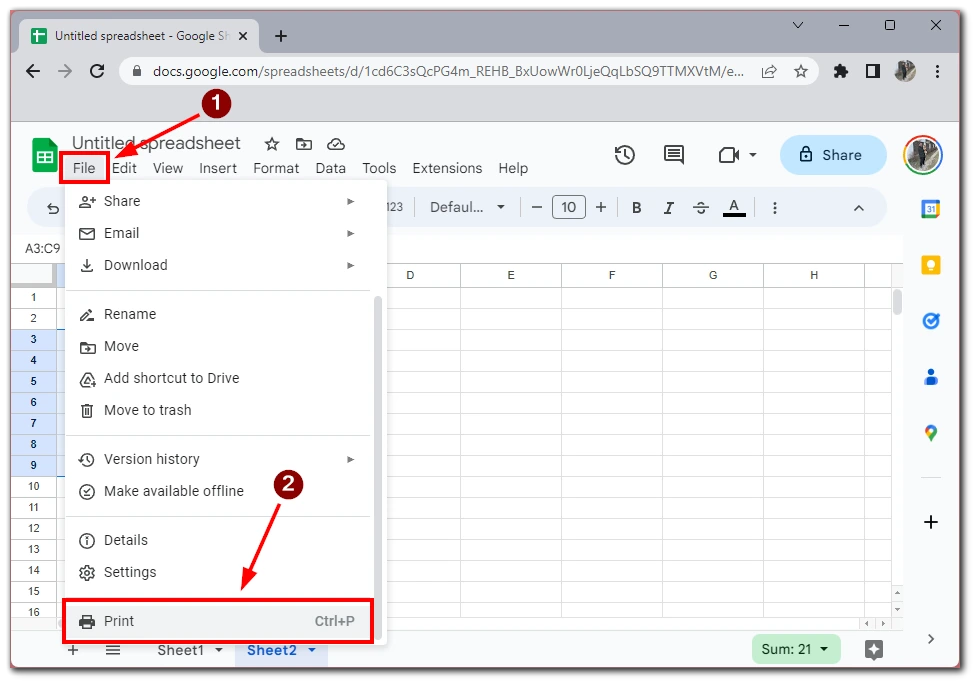
- После этого нужно выбрать Workbook в опции Print.
- Затем в разделе Выбор укажите нужные листы, которые необходимо напечатать.
- Настройте все параметры для будущего документа и нажмите кнопку Далее.
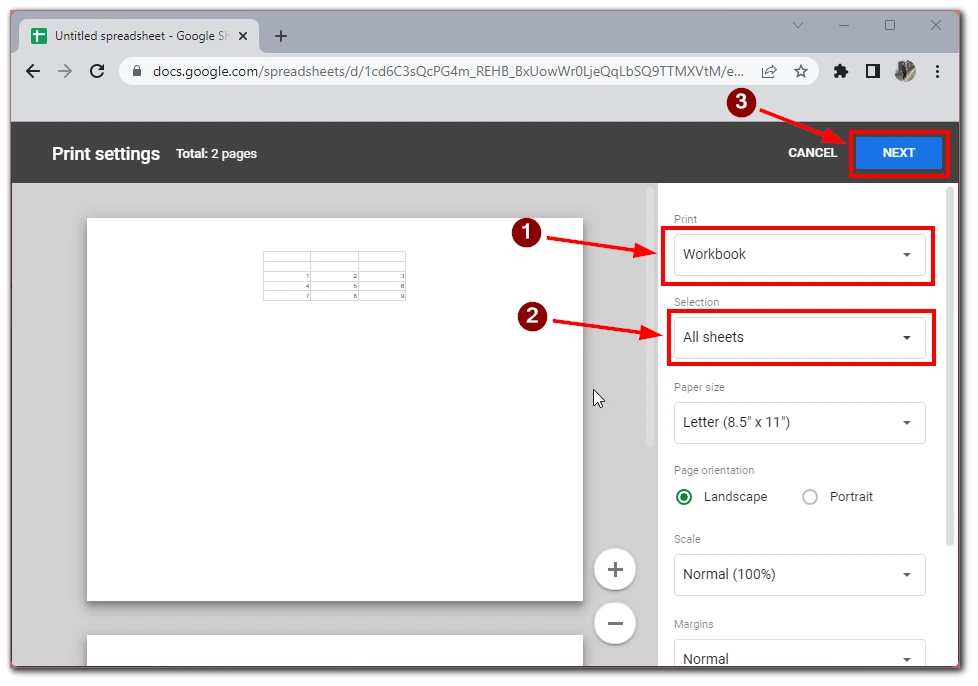
- Вы попадете в окно предварительного просмотра будущего документа. Выберите нужный принтер или сохраните документ в формате PDF.
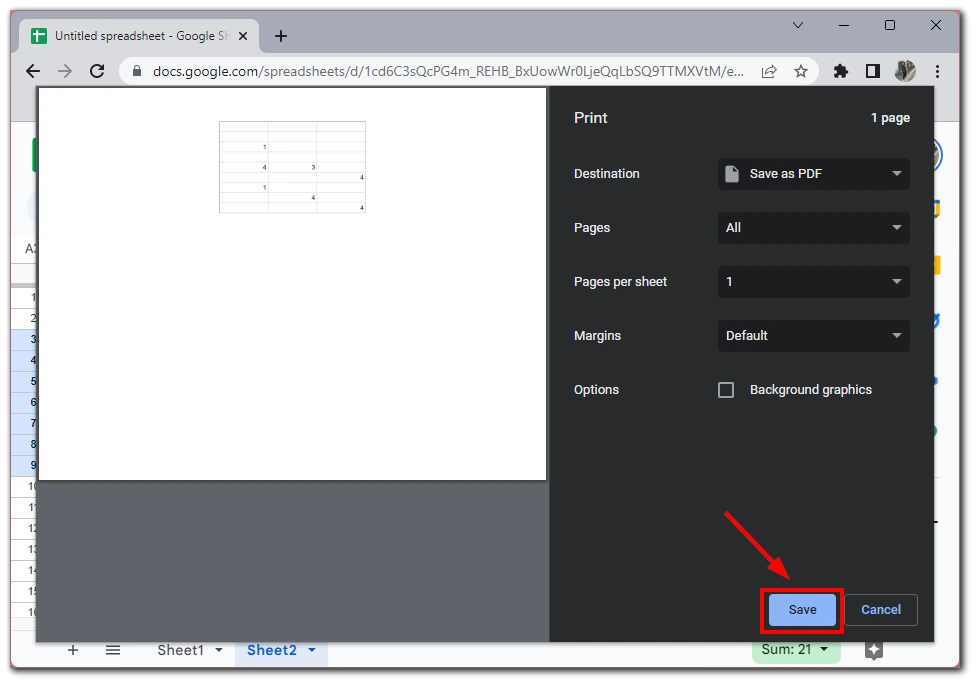
Этот метод позволяет печатать несколько листов одновременно, экономя время и усилия. Однако важно отметить, что этот метод может не подойти, если вам нужно распечатать листы с разными настройками страниц или если вы хотите настроить параметры печати для каждого листа в отдельности. В этом случае следует печатать каждый лист подряд.
Как распечатать только выделенные области в Google Sheets
Печать только выделенных областей в Google Sheets полезна, когда вы хотите распечатать не весь лист, а только его часть. Вот как это сделать:
- Выберите ячейки, которые вы хотите распечатать, щелкнув и перетащив по ним мышь. Вы также можете удерживать клавишу «Shift» при нажатии на ячейки, чтобы выделить несколько областей.
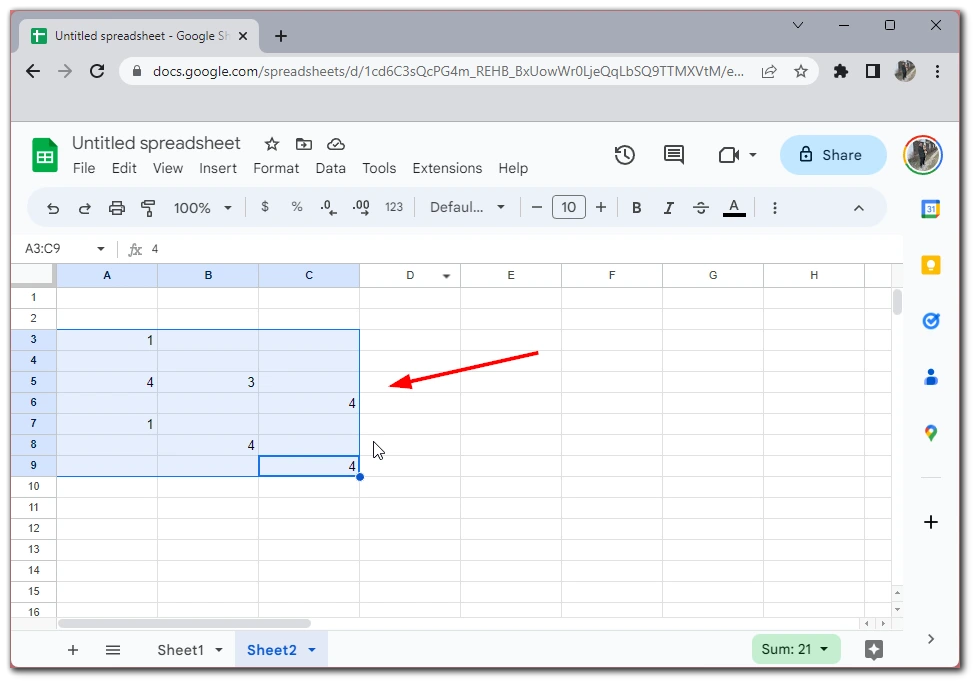
- Нажмите на Файл в строке меню и выберите Печать из выпадающего меню.
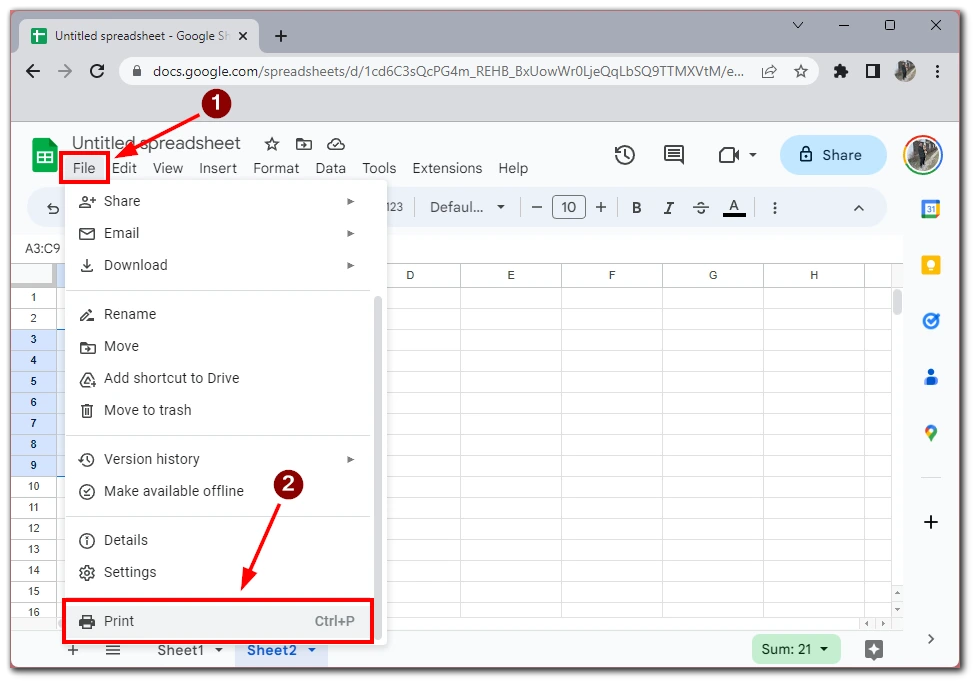
- В диалоговом окне Печать выберите Выбранные ячейки в разделе Печать. Затем настройте все параметры документа.
- Предварительно просмотрите свой выбор, нажав на кнопку Далее. Это позволит вам увидеть, как будет выглядеть ваш выбор при печати.
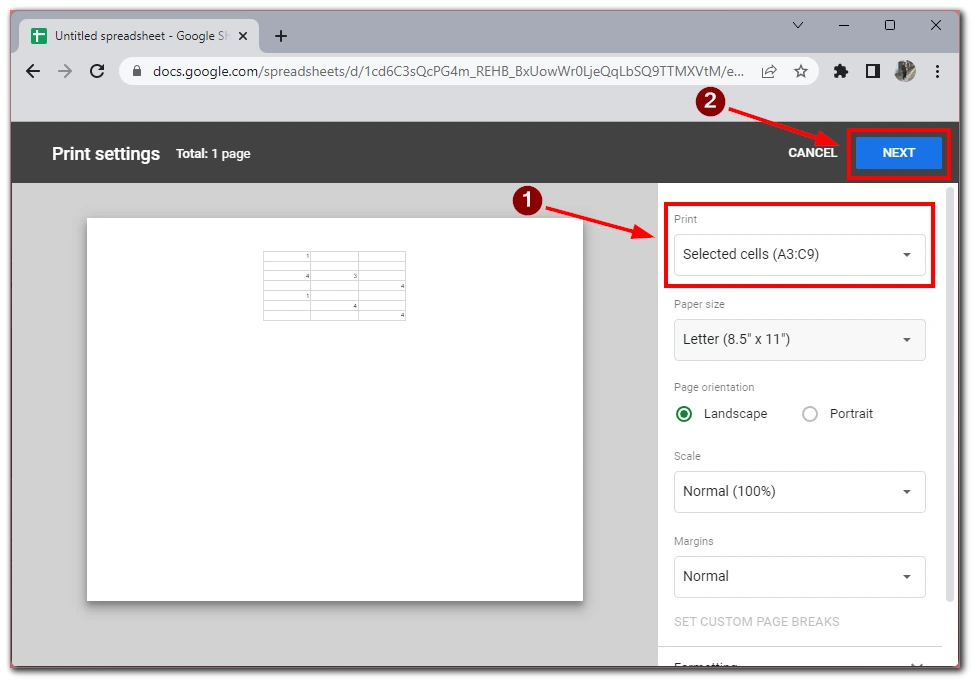
- При необходимости настройте параметры печати, например количество копий или принтер, и нажмите Печать для печати выбранного файла или Сохранить для сохранения файла в формате PDF.
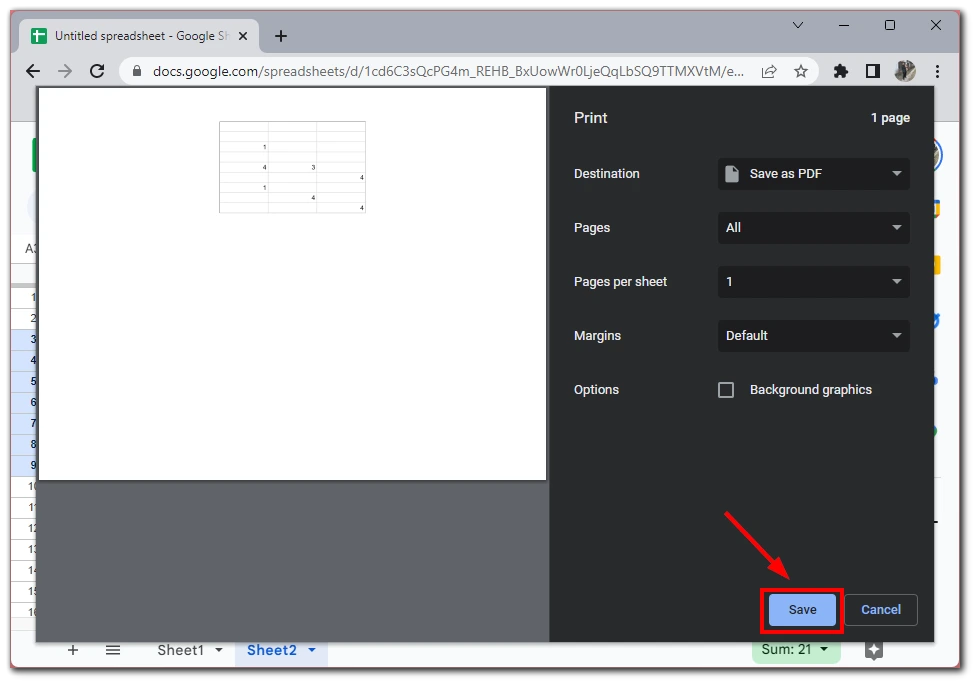
Важно отметить, что при печати выделенных ячеек будут напечатаны только эти ячейки, даже если они являются частью большой таблицы. Например, если вы выделите диапазон ячеек в середине таблицы, будут напечатаны только эти ячейки, а остальная часть таблицы не будет включена в распечатку.
Как распечатать электронную таблицу в Google Sheets в мобильном приложении
Печать электронной таблицы в Google Sheets через мобильное приложение — отличный вариант, когда вы находитесь в пути и не имеете доступа к компьютеру. Хочу также отметить, что мобильные приложения для iOS и Android не сильно отличаются друг от друга, и инструкции по печати будут одинаковыми. Вот как распечатать электронную таблицу в Google Sheets в мобильном приложении:
- Откройте приложение Google Sheets на своем мобильном устройстве.
- Перейдите к электронной таблице, которую вы хотите распечатать.
- Нажмите на значок с тремя точками в правом верхнем углу экрана.
- В боковом меню нажмите Поделиться и экспортировать.
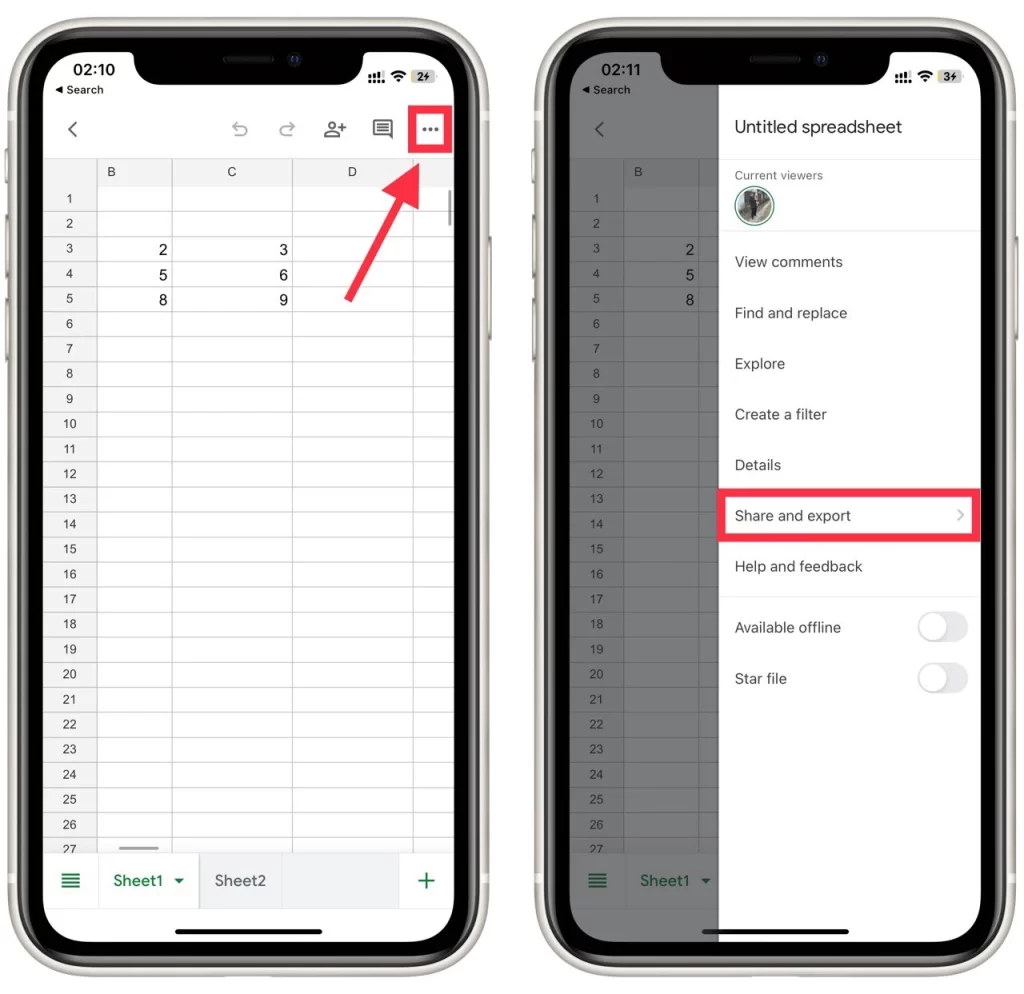
- Выберите Печать в выпадающем меню.
- Выберите принтер, который вы хотите использовать.
- Выберите дополнительные параметры печати, например, количество копий, двустороннюю печать или размер бумаги.
- Нажмите на кнопку Печать, чтобы начать печать.
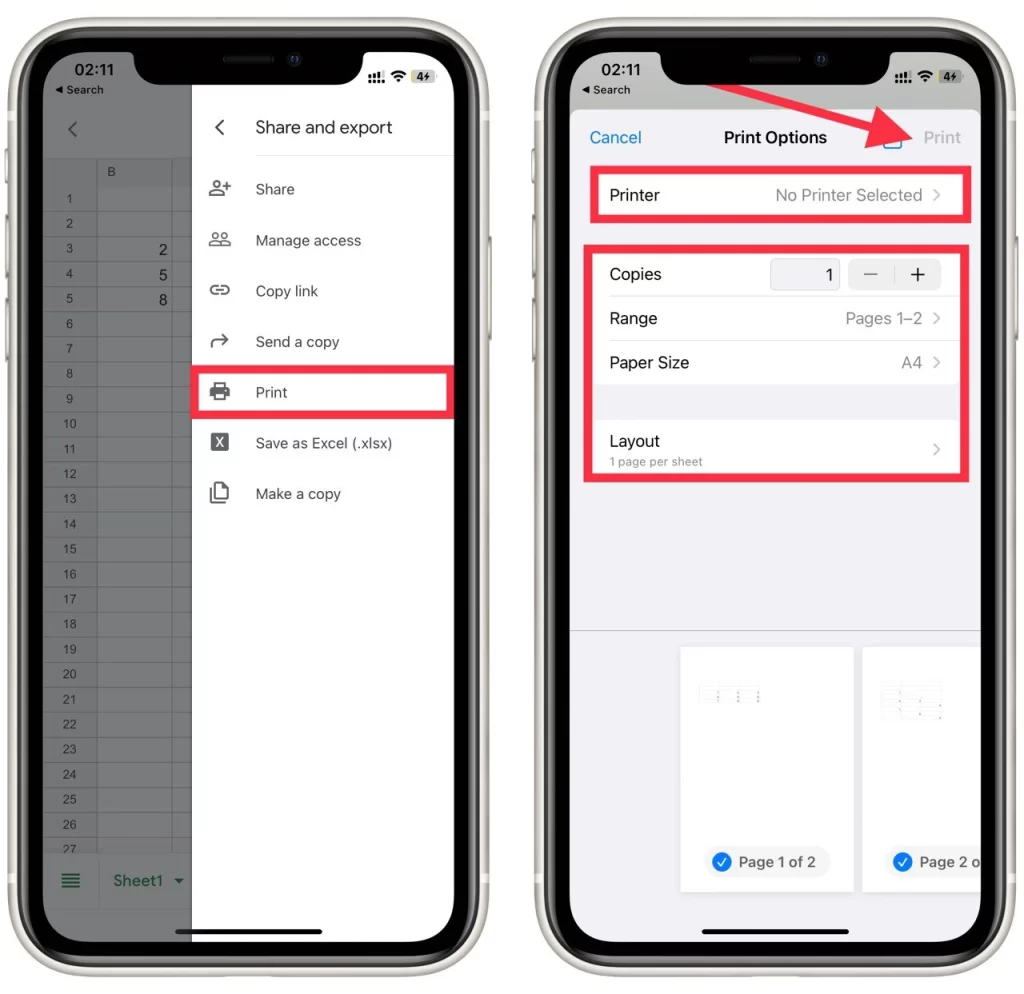
Важно отметить, что возможности печати в мобильном приложении могут быть ограничены по сравнению с печатью с компьютера. Например, вы можете не иметь возможности выбрать определенный диапазон ячеек для печати или настроить поля и масштаб.
Однако если вам нужны дополнительные возможности настройки, вы всегда можете сохранить таблицу на Google Диске и получить доступ к ней с компьютера, чтобы печатать с более продвинутыми настройками.