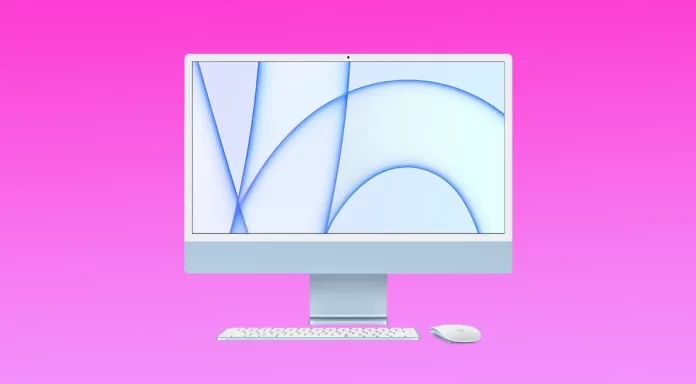Проверка версии macOS на Mac важна для обеспечения совместимости с программным обеспечением и обновлениями, защиты с помощью исправлений безопасности, доступа к новым функциям и возможностям, а также для получения поддержки и обновлений от Apple. Именно поэтому стоит узнать, как узнать версию macOS на Mac. А также о том, какая версия macOS является последней для вашего устройства.
Зачем вам нужно знать версию операционной системы и номер сборки?
Большинство пользователей, которые не устанавливают на свой mac много приложений, редко интересуются этим вопросом. Но есть несколько причин, по которым вы можете захотеть узнать версию операционной системы и номер сборки.
Наиболее распространенной причиной является установка программного обеспечения, поддерживающего, например, некоторые версии macOS.
Эта информация также важна для бета-тестеров, которым необходимо проверить, какая сборка бета-версии ОС установлена на устройстве. При заполнении формы сообщения об ошибке укажите версию macOS и номер сборки, чтобы специалисты Apple могли воспроизвести проблему.
Что делать, чтобы проверить версию macOS на Mac?
Если вы хотите проверить, какая версия macOS установлена на вашем устройстве, выполните действия, которые будут описаны в разделе ниже:
- Прежде всего, необходимо перейти в меню Apple, которое находится в углу экрана.

- После этого нажмите «Об этом Mac».
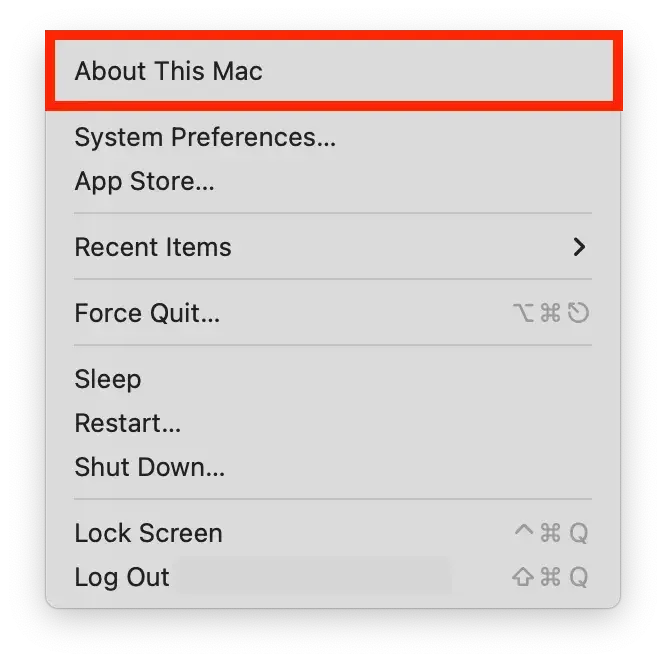
- После выполнения предыдущего шага появится окно с названием macOS, например macOS Monterey или macOS Big Sur, за которым последует номер ее версии.
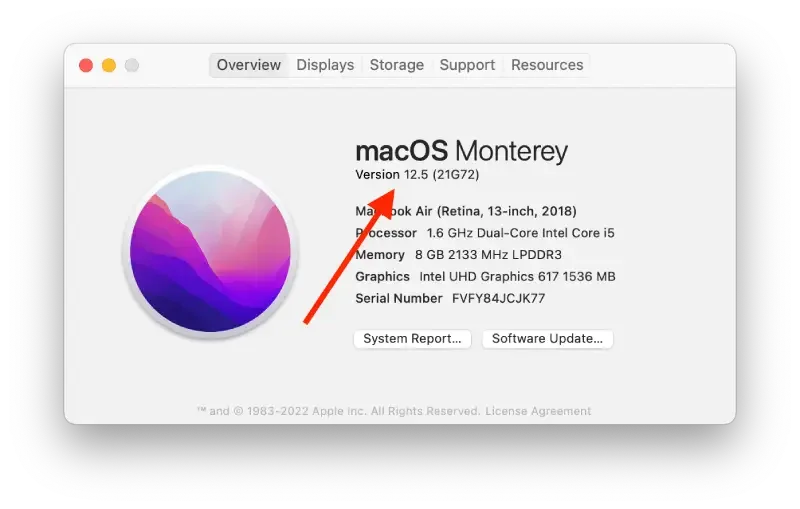
- Если вам нужно узнать номер сборки, нажмите на номер версии, чтобы увидеть его.
После этих действий вы увидите окно со всей системной информацией этого Mac.
Какая версия macOS является последней для вашего устройства?
По мере выхода обновлений, изменяющих номер версии macOS, ниже вы увидите информацию о последних версиях для вашего устройства. Если более поздняя версия совместима с вашим Mac, вы можете установить самые поздние обновления программного обеспечения Apple, чтобы получить ее.
- macOS Ventura: 13
- macOS Monterey: 12.2.1
- macOS Big Sur: 11.6.4
- macOS Catalina: 10.15.7
- macOS Mojave: 10.14.6
- macOS High Sierra: 10.13.6
- macOS Sierra: 10.12.6
- OS X El Capitan: 10.11.6
- OS X Yosemite: 10.10.5
- OS X Mavericks: 10.9.5
- OS X Mountain Lion: 10.8.5
- OS X Lion: 10.7.5
- macOS X Snow Leopard: 10.6.8
- macOS X Leopard: 10.5.8
- macOS X Tiger: 10.4.11
- macOS X Panther: 10.3.9
- macOS X Jaguar: 10.2.8
- macOS X Puma: 10.1.5
- macOS X Cheetah: 10.0.4
Эта информация актуальна по состоянию на февраль 2023 года. Имейте в виду, что со временем Apple создаст новую версию macOS.
Как обновить программное обеспечение Mac, Mojave или более поздней версии ОС?
Для всех обновлений macOS необходимо выполнить шаги 1 и 2 ниже. Затем следуйте инструкциям для имеющейся у вас версии macOS.
Поэтому, если вы хотите обновить macOS, следуйте подсказкам, которые будут указаны в разделе ниже:
- Сначала откройте меню Apple и выберите пункт «Системные настройки«.
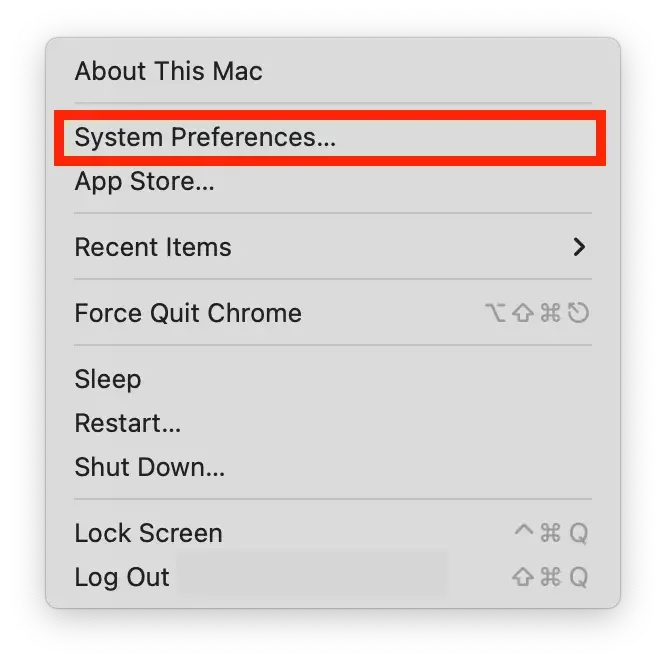
- Затем нажмите Обновление ПО, чтобы проверить наличие доступных обновлений.
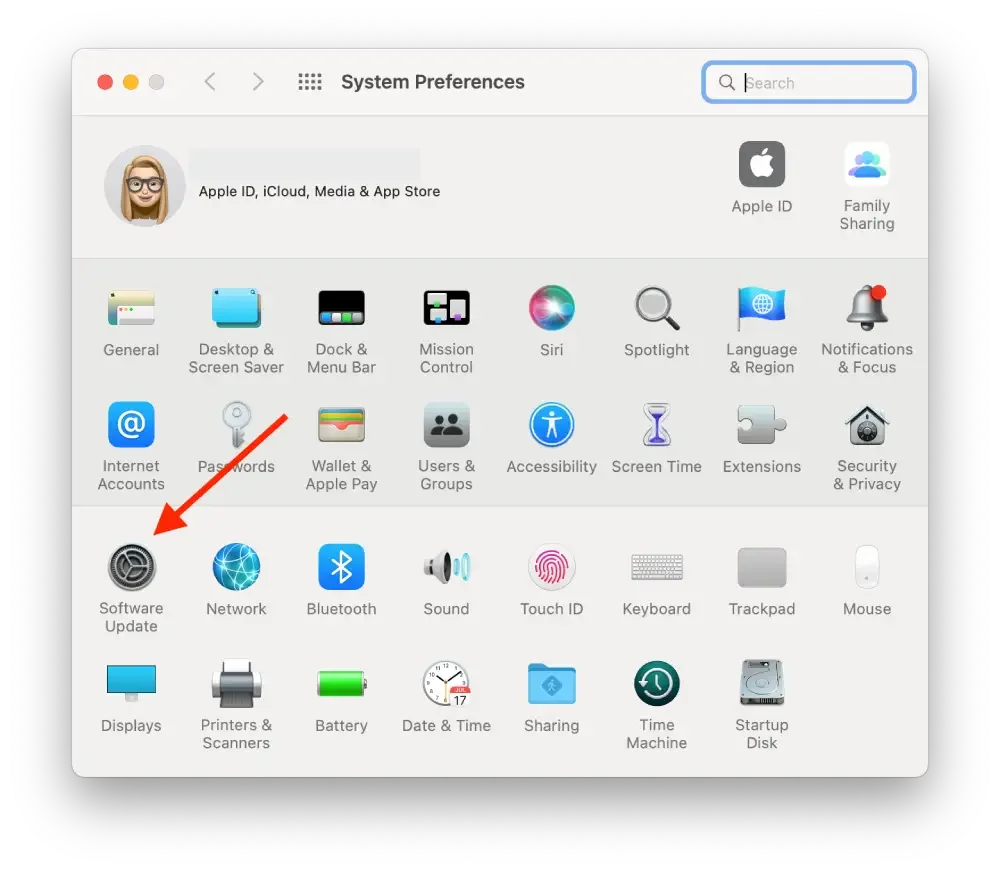
- В случае наличия доступного обновления для завершения процесса необходимо нажать кнопку Обновить сейчас, чтобы установить его. Кроме того, можно нажать кнопку Подробнее, чтобы просмотреть подробную информацию о каждом обновлении и выбрать конкретные обновления для установки.
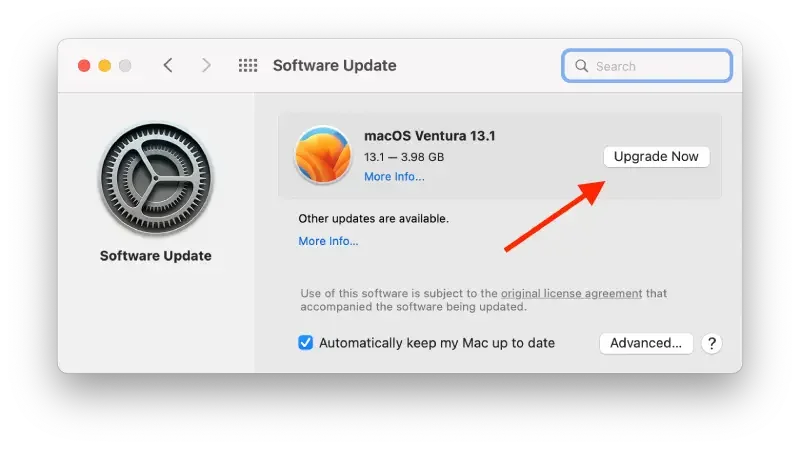
Если у вас macOS Mojave или более поздняя версия, выполните действия, указанные в разделе ниже:
Когда Software Update сообщает, что ваш Mac обновлен, установленная версия macOS и ее приложения также обновляются. К ним относятся Safari, iTunes, Книги, Сообщения, Почта, Календарь, Фото и FaceTime.
- Если вы хотите найти обновления для iMovie, Garageband, Pages, Numbers, Keynote и других приложений, которые были загружены из App Store отдельно, вам следует открыть App Store на вашем Mac, а затем перейти на вкладку «Обновления».
- Предположим, вы хотите автоматически устанавливать обновления macOS в будущем, включая приложения, которые были загружены отдельно из App Store. В этом случае вам нужно нажать «Автоматически поддерживать мой Mac в актуальном состоянии«. Вы получите уведомление, когда обновления потребуют перезагрузки, и сможете выбрать время установки обновлений.
Если у вас установлена более ранняя macOS, например macOS High Sierra, Sierra, El Capitan или более ранние версии, то для поддержания ее в актуальном состоянии необходимо следовать подсказкам, которые будут приведены ниже:
- Прежде всего, необходимо открыть App Store на вашем Mac.
- После этого необходимо нажать на Обновления на панели инструментов App Store.
- Затем следует нажать кнопки Обновить, чтобы загрузить и установить все перечисленные обновления.
- Когда в App Store отображается сообщение об отсутствии обновлений, установленная версия macOS и ее приложения являются актуальными. Это включает Safari, iTunes, iBooks, Сообщения, Почту, Календарь, Фото и FaceTime. Более поздние версии могут быть доступны, если вы обновите macOS.
- Если вы хотите загружать обновления в будущем автоматически, вам следует перейти в меню Apple. После этого нужно нажать на Системные настройки, затем на App Store, а затем на Загрузить новые доступные обновления в фоновом режиме. Ваш Mac уведомит вас, когда обновления будут готовы к установке.
В целом, в обслуживании вашего mac и управлении версиями macOS нет ничего сложного.
Советы, которые нужно знать перед обновлением версии macOS на Mac
Обновление версии macOS может принести новые функции, улучшения безопасности и исправления ошибок. Но важно подготовить свой Mac и следовать некоторым советам, чтобы избежать возможных проблем во время и после обновления. Вот несколько советов, которые необходимо знать перед обновлением версии macOS на Mac:
Резервное копирование данных
Перед обновлением убедитесь, что у вас есть актуальная резервная копия всех важных данных с помощью Time Machine или стороннего инструмента резервного копирования.
Проверьте совместимость вашего Mac
Убедитесь, что ваш Mac соответствует минимальным требованиям для новой версии macOS. Проверить это можно на сайте Apple или в App Store.
Обновляйте свои приложения
Обновите все приложения сторонних разработчиков до последних версий, чтобы обеспечить совместимость с новой macOS.
Отключите или удалите защитное программное обеспечение
Отключите или удалите любой антивирус, брандмауэр или другое программное обеспечение безопасности, которое может помешать процессу обновления.
Проверьте подключение к Интернету
Убедитесь, что ваше интернет-соединение стабильно и надежно; процесс обновления требует большой загрузки.
Подключите Macbook к источнику питания
Убедитесь, что ваш Mac подключен к источнику питания во время процесса обновления, чтобы избежать перебоев в подаче электроэнергии.
Процесс обновления может занять некоторое время, поэтому наберитесь терпения и не прерывайте его после начала. Эти советы помогут обеспечить плавное и успешное обновление вашей версии macOS.