Если на вашем компьютере или ноутбуке нет наклейки с информацией о модели, вы можете самостоятельно узнать эту информацию в системе Windows 10, используя различные способы.
Что нужно для проверки номера модели компьютера или ноутбука в Windows 10
В операционной системе Windows 10 можно узнать номер модели вашего компьютера или ноутбука. Номер модели может быть полезен во многих случаях. Например, при обновлении таких компонентов, как оперативная память, жесткий диск, монитор или блок питания, номер модели может облегчить поиск совместимого устройства.
Если вам нужно решить проблему с вашим ПК или ноутбуком, вам необходимо обратиться в службу технической поддержки. Там вам также может понадобиться этот номер. Он также может пригодиться для правильного хранения устройства.
В то время как многие производители наклеивают на ноутбуки и настольные компьютеры наклейки и предоставляют инструменты для поиска этой информации, Windows 10 также предлагает по меньшей мере три варианта поиска номера модели и серийного номера (сервисной метки) с помощью системной информации, PowerShell и командной строки.
Итак, вот как проверить номер модели вашего ПК или ноутбука в Windows 10 различными способами.
Как проверить номер модели компьютера или ноутбука в Windows 10 с помощью сведений о системе
Если вы хотите проверить номер модели вашего компьютера или ноутбука в Windows 10 с помощью сведений о системе, выполните следующие действия:
- Прежде всего, откройте меню «Пуск» и введите в поле поиска «информация о системе».
- Затем откройте приложение «Сведения о системе».
- Там перейдите к заголовку «Модель системы».
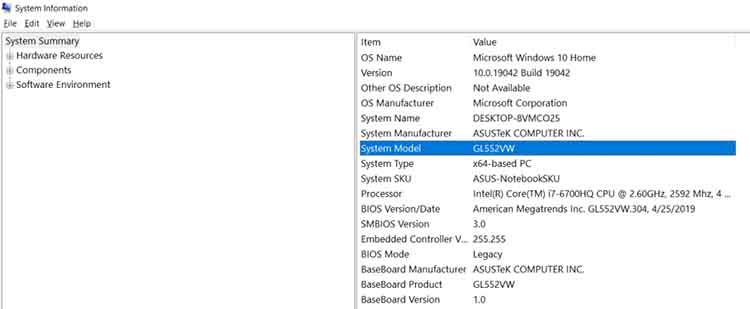
- Это будет номер модели вашего ПК.
Выполнив эти действия, вы будете точно знать номер модели вашего ПК или ноутбука.
Как проверить номер модели компьютера или ноутбука в Windows 10 с помощью PowerShell
Если вы хотите проверить номер модели вашего компьютера или ноутбука в Windows 10 с помощью PowerShell, вам необходимо выполнить следующие шаги:
- Сначала откройте меню «Пуск» и введите в поле поиска «powershell».
- После этого откройте приложение «Windows PowerShell».
- Теперь введите следующую команду и нажмите Enter.
- Get-CimInstance -ClassName Win32_ComputerSystem
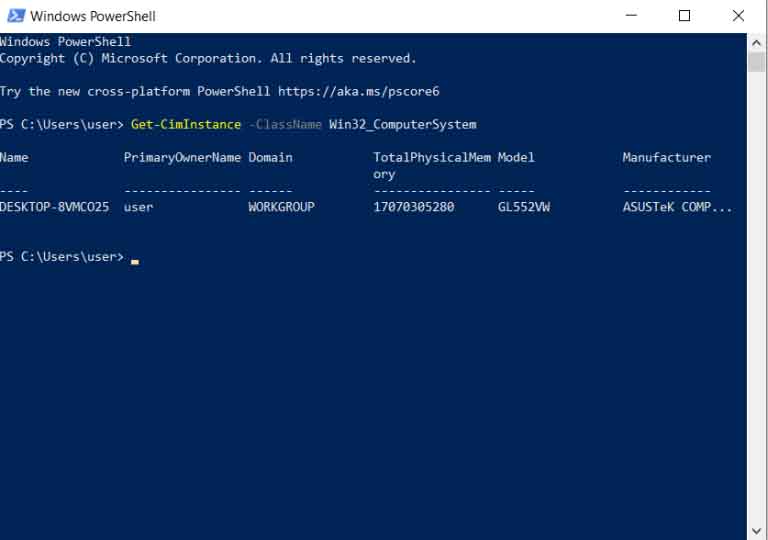
Введите следующую команду для проверки модели и серийного номера и нажмите Enter:
- Get-CimInstance -ClassName Win32_bios
Как проверить номер модели компьютера или ноутбука в Windows 10 с помощью командной строки
Если вы хотите проверить номер модели компьютера или ноутбука в Windows 10 с помощью командной строки, выполните следующие действия:
- Нажмите комбинацию клавиш «Win + R».
- Затем введите «cmd» и нажмите Enter или нажмите «OK».
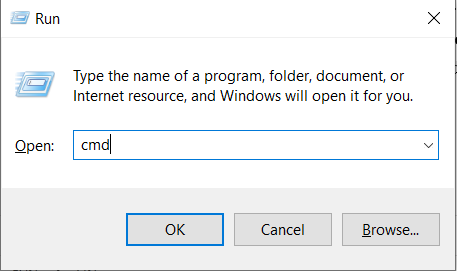
- Появится командная строка.
- Введите следующую команду и нажмите Enter, чтобы узнать модель и серийный номер вашего ПК или ноутбука:
- wmic csproduct get name, identifyingnumber
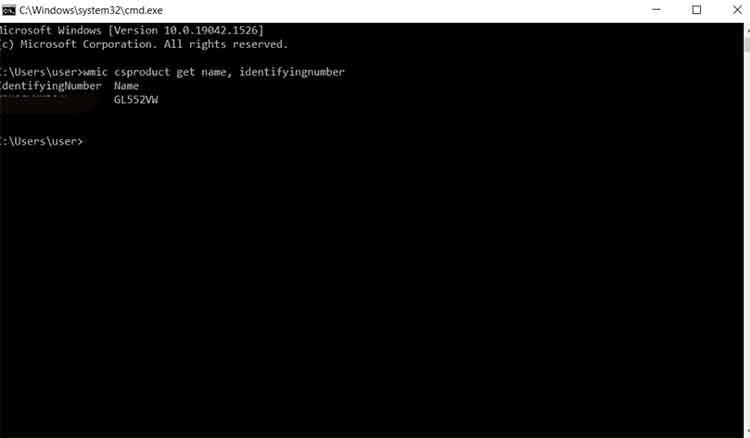
После выполнения этих действий команды отобразят номер модели и серийный номер вашего ПК, ноутбука или планшета с Windows 10.
Какие программы доступны для получения конфигурации ПК или ноутбука
Для владельцев системных блоков и ноутбуков на базе Windows разработано большое количество программ. Они полезны не только для получения исчерпывающей информации о ноутбуке, его компонентах, но и для дальнейшей диагностики.
AIDA64
AIDA 64 предоставляет полную информацию о компьютере и его компонентах, включая название модели. На данный момент утилита платная, но есть бесплатный пробный период в 30 дней. Кроме того, существует портативная версия, не требующая установки.
Функции AIDA64 не ограничиваются демонстрационным режимом, поэтому вы можете проверить информацию о вашем ПК или ноутбуке с его помощью. Как это сделать:
- Скачать последнюю версию AIDA64 можно здесь.
- Установите программу и запустите ее.
- Перейдите в раздел «Резюме» через левую навигационную панель.
- В разделах «ПК» и «Системная плата» вы найдете исчерпывающую информацию о модели вашего ПК или ноутбука.
HWMonitor
Простая и удобная программа для получения данных о вашем ноутбуке или ПК (модель, производитель, комплектующие). Кроме того, утилита HWMonitor позволяет отслеживать температуру, напряжение и другие параметры.
Все полезные характеристики ноутбука или ПК доступны в главном окне приложения.
Какой самый простой способ проверить номер модели ноутбука
Самый проверенный способ — изучить информацию в документации, которая прилагается при покупке любого ноутбука. Как показывает практика, руководство пользователя очень часто теряется со временем. Однако если у вас сохранилась упаковка от гаджета, то внутри вы гарантированно найдете данные о модели.
Вы также можете посмотреть на наклейки, которые наносит разработчик. Чаще всего они находятся на задней стороне устройства. Они содержат полную информацию об устройстве, включая производителя, серию и модель. Однако это не единственный вид маркировки для ноутбуков. Если наклейки по какой-то причине стерлись или информация на них нечитаема, не расстраивайтесь. Попробуйте найти название модели на аккумуляторе ноутбука.
Для этого необходимо извлечь аккумулятор, расстегнув специальные защелки, которые расположены по краям аккумулятора. Таких защелок может быть две. Если вы не видите никаких защелок, это означает, что батарея спрятана под крышкой. Вам придется полностью открутить ее с помощью отвертки и снять. После этого вытащите аккумулятор и переверните его. На задней стороне будет написан производитель, а также серия и модель.




