Если у вас возникли проблемы с микрофоном, возможно, он настроен неправильно. В этом случае рекомендуется проверить его. Многие пользователи интересуются, есть ли в Windows 11 инструменты для проверки микрофонов.
Что нужно для проверки микрофона в Windows 11
Персональные компьютеры — это довольно сложные и совершенные устройства, которые могут выполнять самые разные задачи. Эти устройства способны обрабатывать огромное количество данных и запускать всевозможные сложные программы и приложения.
Однако весь их потенциал по-настоящему раскрывается при использовании подходящих устройств. Например, самый удобный набор текста возможен только при наличии хорошей клавиатуры. Или, например, если вы любите играть в онлайн-игры, вам просто не обойтись без хорошей мыши и наушников, чтобы слышать шаги и попадать в цель.
Это относится и к микрофону. Хороший микрофон будет просто необходим людям, которых постоянно вызывают коллеги или друзья по работе или просто для разговора. Кроме того, имея хороший микрофон, вы можете, например, записать свой собственный трек или подкаст. В некоторых случаях микрофон будет очень полезным устройством, и он должен быть у каждого пользователя ПК.
Однако одной из самых больших проблем при подключении нового устройства является правильная настройка. Например, настройка чувствительности или громкости, отклика на прикосновения или частоты обновления экрана.
Когда речь идет о микрофоне, очень важно правильно его настроить. Вы должны убедиться, что микрофон может четко различать ваш голос и, если у него есть такие функции, очищать звук от лишних шумов.
При изменении настроек, например, увеличении или уменьшении громкости, добавлении шумоподавления или увеличении чувствительности микрофона, рекомендуется проверить микрофон, чтобы убедиться, что ничего не изменилось. Для этого в Windows 11 есть несколько удобных инструментов.
Как можно проверить микрофон в Windows 11
На самом деле проверить микрофон в Windows довольно просто. Для этого вы можете использовать Настройки ПК. Для этого вам необходимо:
- Откройте Настройки на компьютере, используя меню Пуск или комбинацию клавиш Windows+I.
- Затем нужно перейти на вкладку Система и выбрать Звук.
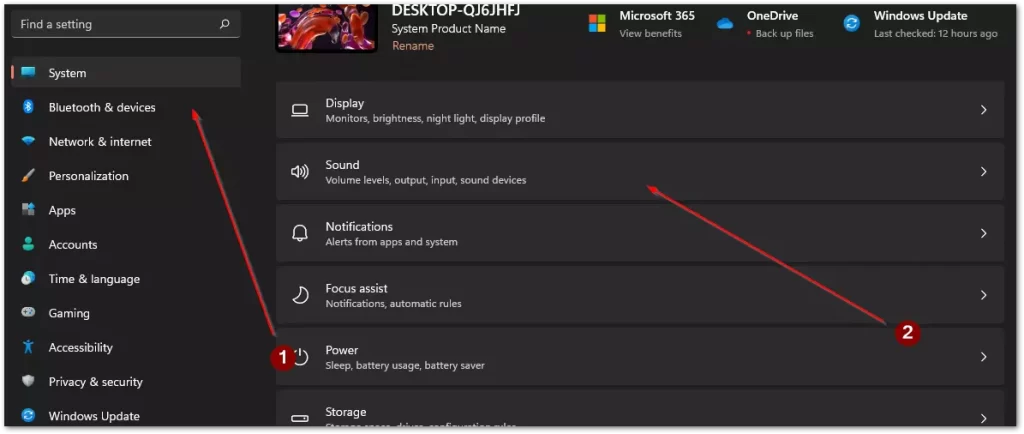
- Здесь следует прокрутить вниз до раздела Input (Вход) и щелкнуть в списке устройство, которое необходимо протестировать.
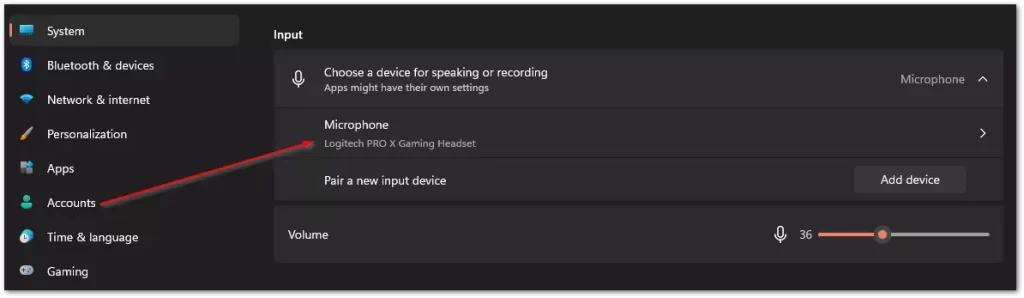
- В следующем меню вы найдете кнопку Start Test. Затем вам нужно поговорить в течение нескольких секунд и нажать на Stop Test. Здесь вы увидите результат теста, если он меньше 100 процентов, то, возможно, вам нужно увеличить громкость микрофона в разделе Input Volume.
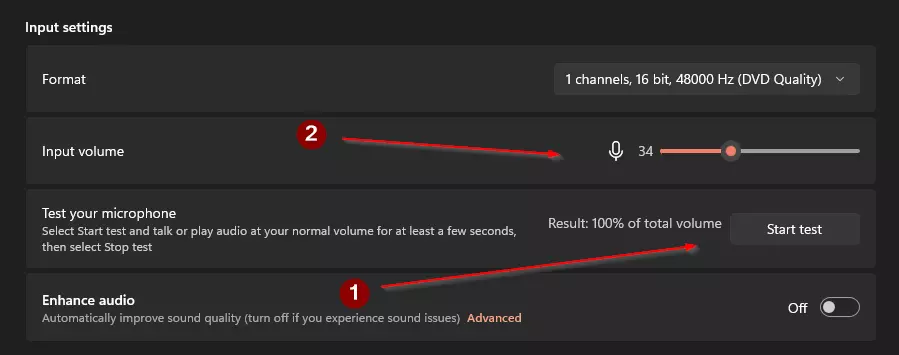
С помощью этой простой утилиты, которая уже встроена в вашу систему, вы можете проверить и немедленно изменить громкость микрофона, если это необходимо.
Как проверить микрофон с помощью сторонних программ
Помимо встроенных инструментов, вы можете проверить функциональность микрофона с помощью сторонних приложений. Например, вы можете использовать программу для общения и голосовых вызовов, такую как Discord. Кроме того, вы можете проверить микрофон с помощью специального программного обеспечения для вашего микрофона.
Многие производители устройств выпускают специальные программы, которые помогают настроить оборудование. Например, если у вас есть подсветка, то такая программа поможет управлять ею, а также с ее помощью можно настроить чувствительность, громкость и другие параметры. В качестве примера можно взять программу G Hub от Logitech.
Как проверить микрофон в Discord
Если на вашем компьютере установлен Diskord, вы можете быстро проверить микрофон с помощью этого приложения. Другие подобные программы также обычно имеют аналогичные инструменты для проверки микрофона. Чтобы запустить проверку микрофона в Diskord, необходимо:
- Откройте приложение Discord на своем компьютере.
- Затем нужно нажать на шестеренку в левом нижнем углу окна.
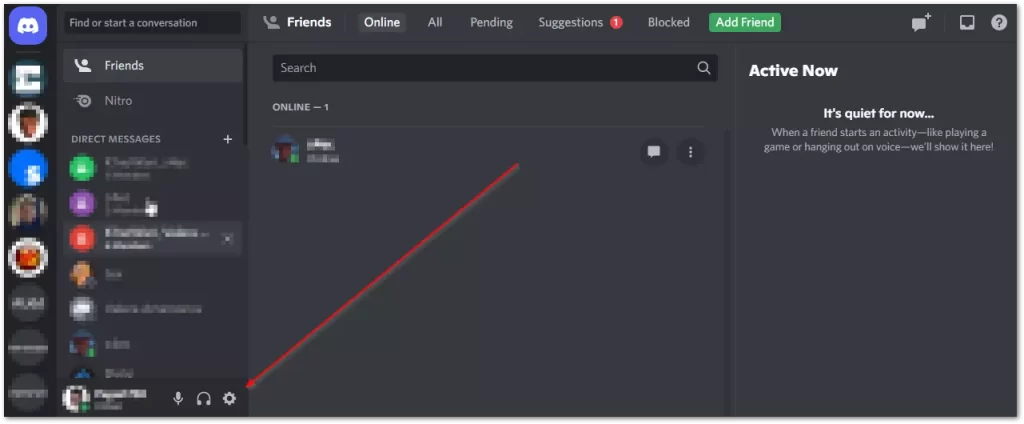
- Здесь вам нужно перейти на вкладку Голос и видео.
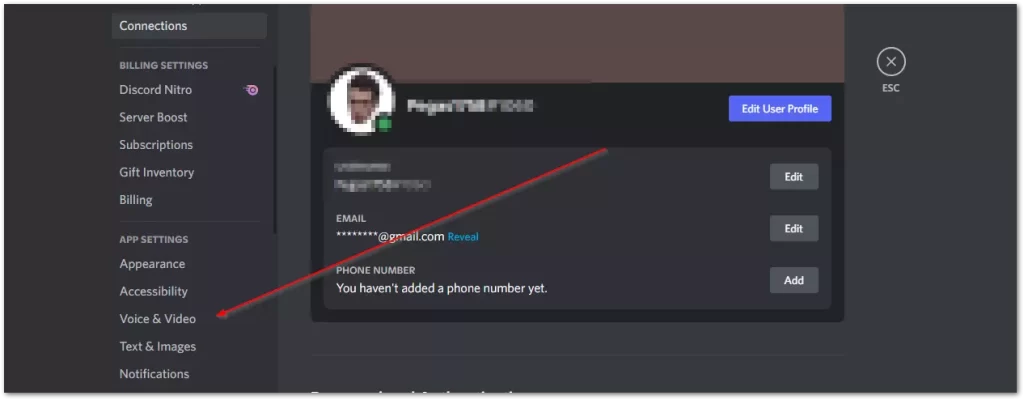
- Далее необходимо нажать кнопку Let’s Check (Проверить) на вкладке Mic Test (Тест микрофона).
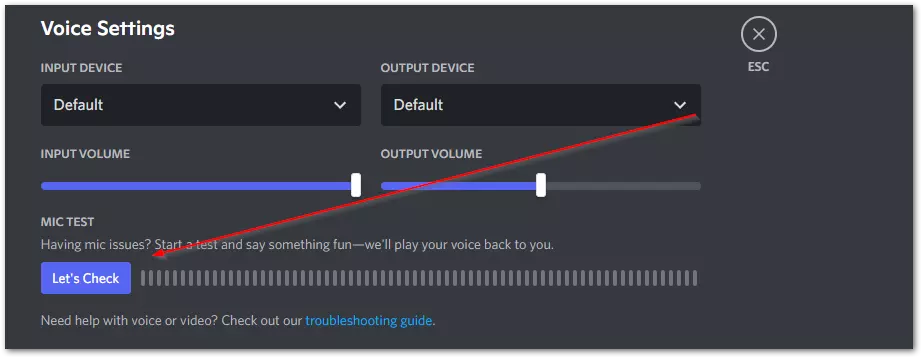
Теперь вы слышите свой голос при разговоре и можете самостоятельно проверить громкость и качество звука вашего устройства.
Как проверить микрофон с помощью приложения G Hub
Если для настройки вашего оборудования имеется приложение от разработчика, вам следует установить его, чтобы в системе были установлены все актуальные драйверы. В таких приложениях также есть инструмент для тестирования оборудования. Например, приложение Logitech G Hub имеет такую функцию.
- Сначала откройте приложение Logitech G Hub.
- Затем необходимо выбрать устройство в списке устройств.
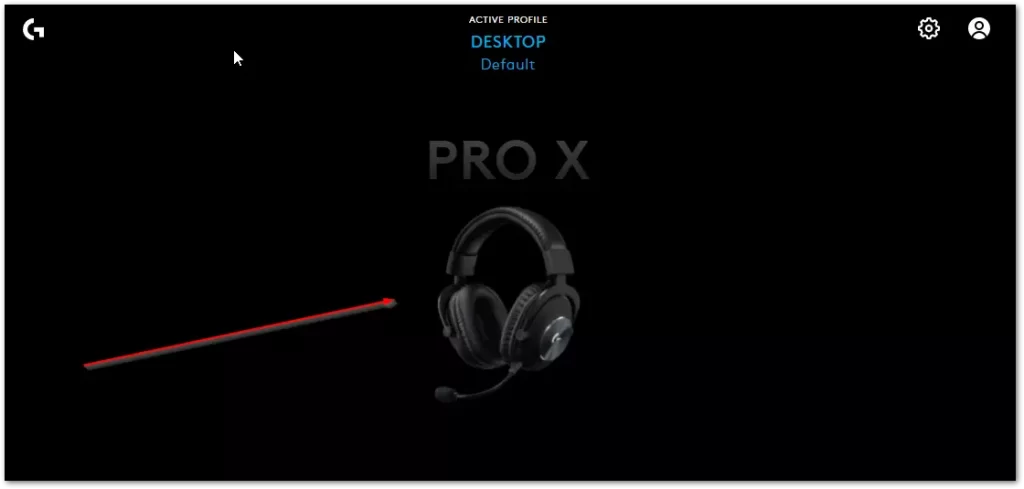
- На следующей вкладке необходимо нажать на значок микрофона в левой части экрана.
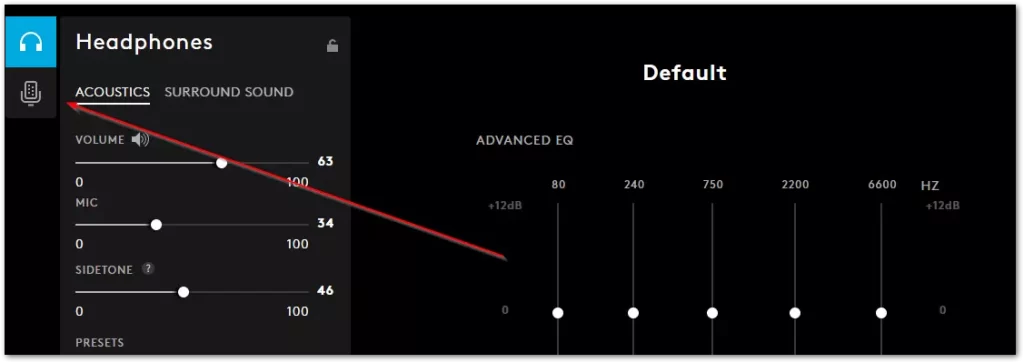
- Здесь нужно нажать на кнопку с красным кругом, а затем говорить в микрофон в течение нескольких секунд, чтобы начать тест. Затем остановите запись и воспроизведите ее, чтобы проверить, правильно ли настроен микрофон.
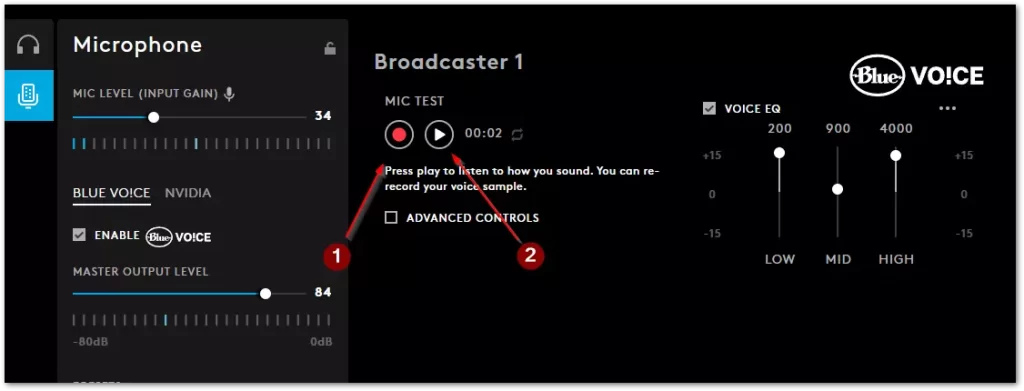
С помощью этих простых программ и инструментов вы сможете быстро протестировать свой микрофон. Эти программы и инструменты также помогут вам правильно настроить микрофон и сделать его готовым к использованию.




