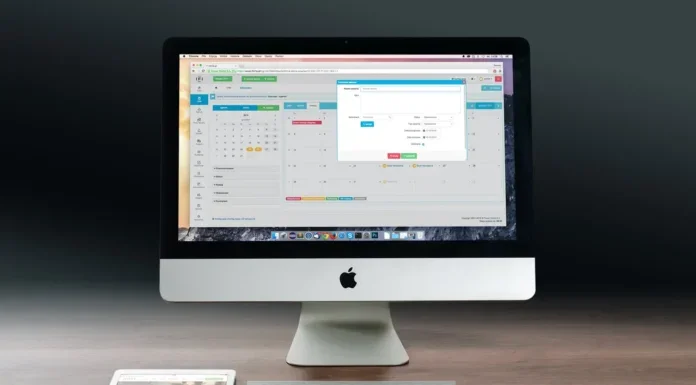Чем более технологически совершенными становятся современные компьютеры, тем чаще в них возникают различные ошибки и сбои. Возможности современных компьютеров невероятно широки, с помощью компьютера можно сделать все, что угодно. Это часто может вызывать конфликты между приложениями и даже внутри самой системы. Все подобные ошибки записываются в специальные документы, называемые журналами. У компьютеров Mac есть такая функция
Как просмотреть системный журнал на компьютере Mac
На вашем Mac есть системные журналы, которые помогут вам отслеживать и диагностировать ошибки на компьютере. Они хранятся в виде текстовых документов на системном диске Mac. А в macOS даже есть специальное приложение для просмотра таких документов.
Как просматривать системные журналы в приложении Консоль
Самый простой способ найти системные журналы — использовать приложение Console. Это действительно не так сложно. Вам просто нужно :
- Запустите консоль, что можно сделать через поиск Spotlight, нажав Command+Space, введите «Console«, затем нажмите Enter

- Вы также можете найти приложение Console, перейдя в Finder > Applications > Utilities > Console
- По умолчанию, когда вы заходите в приложение, вы видите список консольных сообщений с вашего компьютера
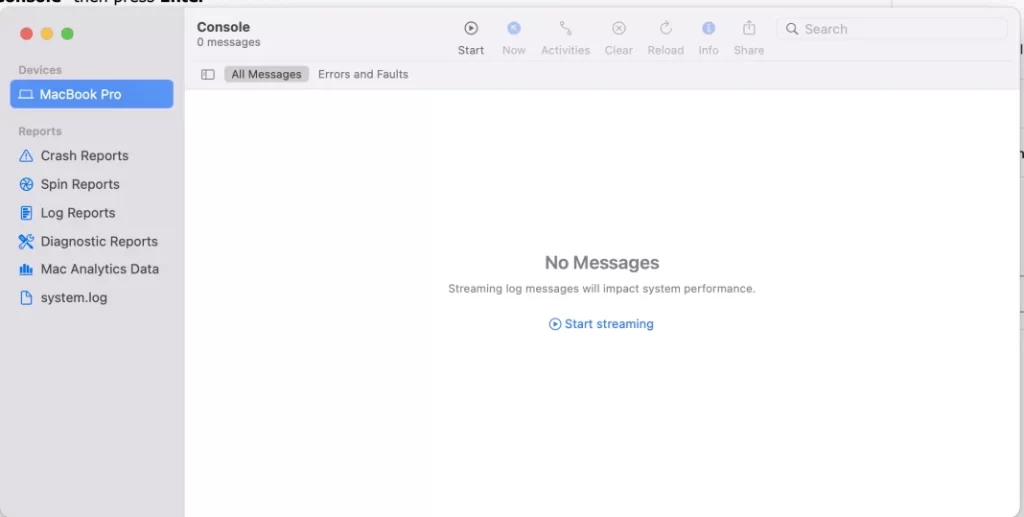
- Чтобы видеть только сообщения об ошибках, можно установить флажок «Ошибки и неисправности«.
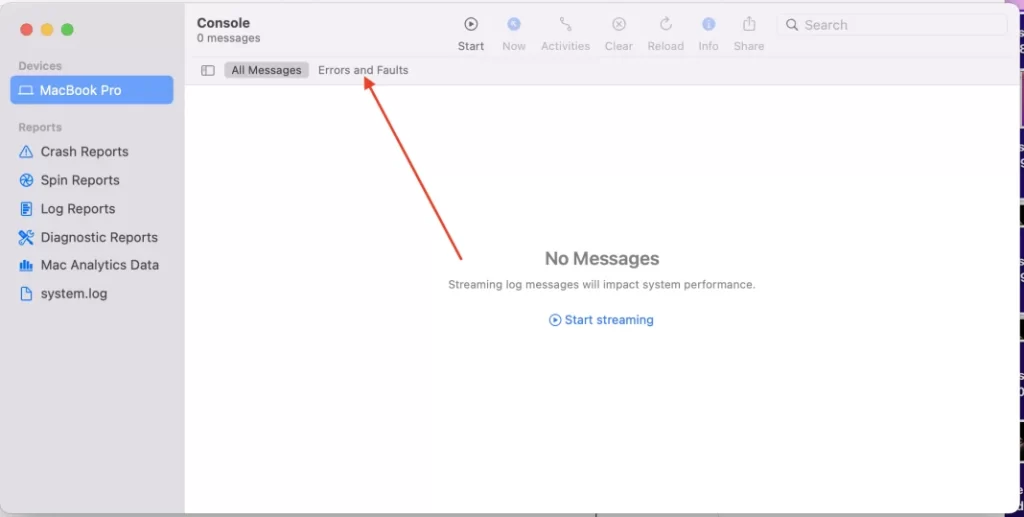
- Вы также можете использовать поле поиска, чтобы найти нужный вам тип ошибки
Все остальные журналы доступны в разделе Отчеты. Чтобы увидеть журналы сбоев и зависаний приложения, необходимо зайти в раздел System Reports или User Reports, в зависимости от типа вашего приложения. Такие журналы обычно отображаются с расширением .crash, .diag и .spin. Щелкните их, чтобы просмотреть в панели Информация.
Как скопировать журналы в текстовый документ
Вы можете скопировать все данные из журналов в текстовый документ и передать информацию разработчикам, чтобы они проанализировали ее и облегчили исправление ошибок. Для этого вам понадобятся:
- Нажмите на опцию Редактировать

- Затем выберите Выбрать все, чтобы выбрать все сообщения на текущем экране.
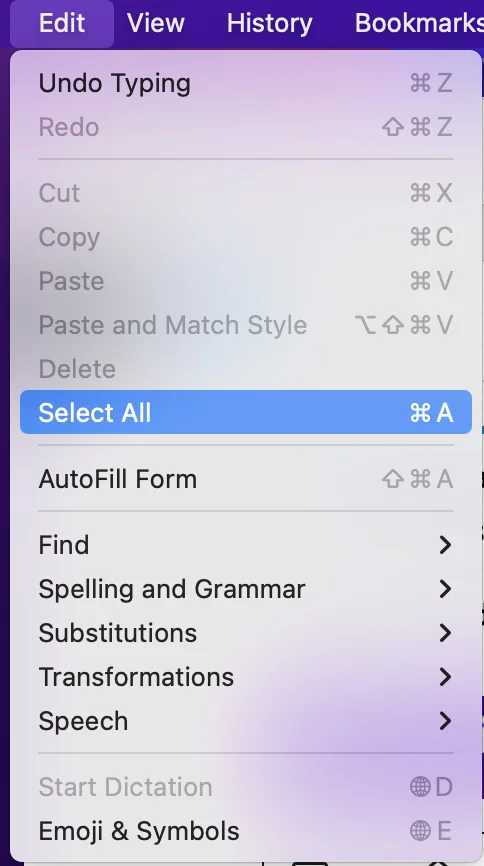
- Затем снова перейдите в «Правка» и выберите «Копировать», чтобы скопировать их в буфер обмена.
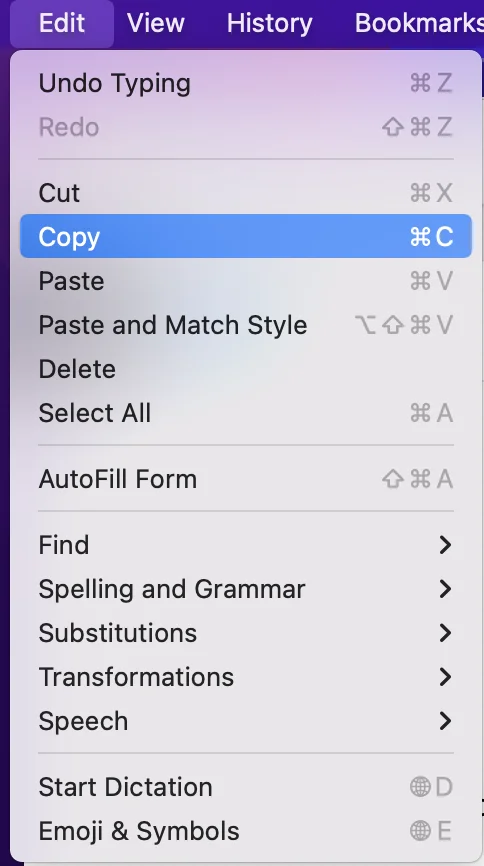
- Затем откройте TextEdit. Для этого нажмите Command+Пробел, введите «TextEdit» и нажмите Enter

- Создайте новый текстовый документ
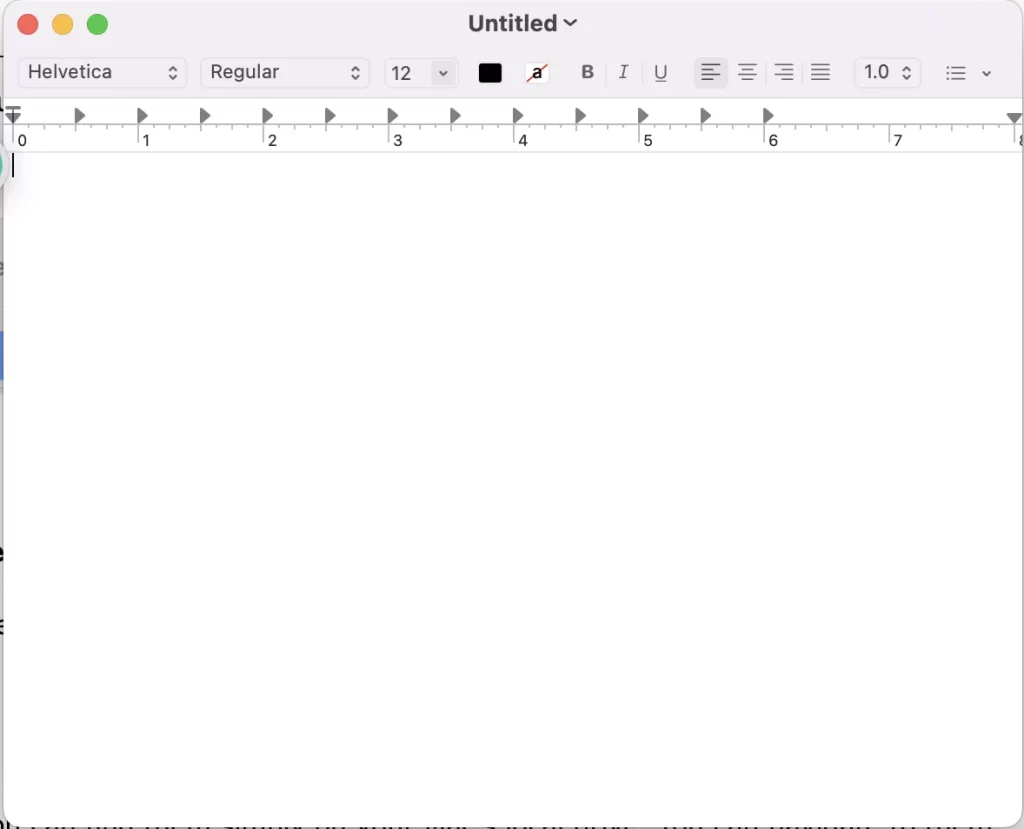
- Затем нажмите Edit > Paste, чтобы вставить весь скопированный текст.
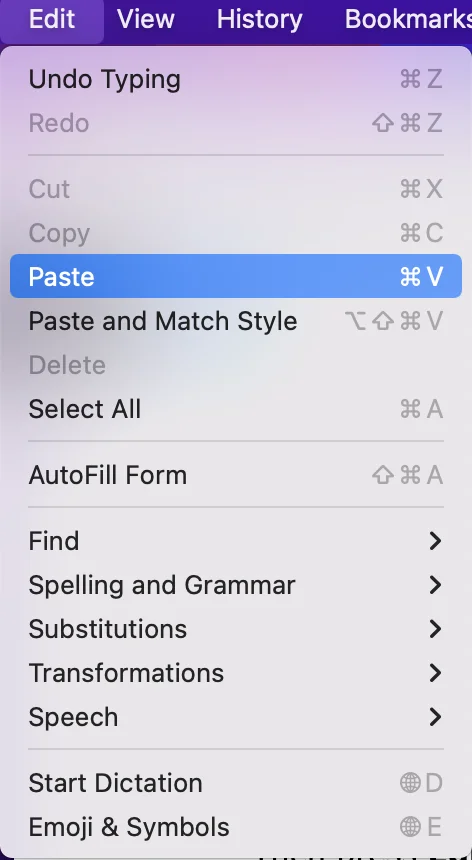
- Нажмите Файл > Сохранить, чтобы сохранить текстовый файл
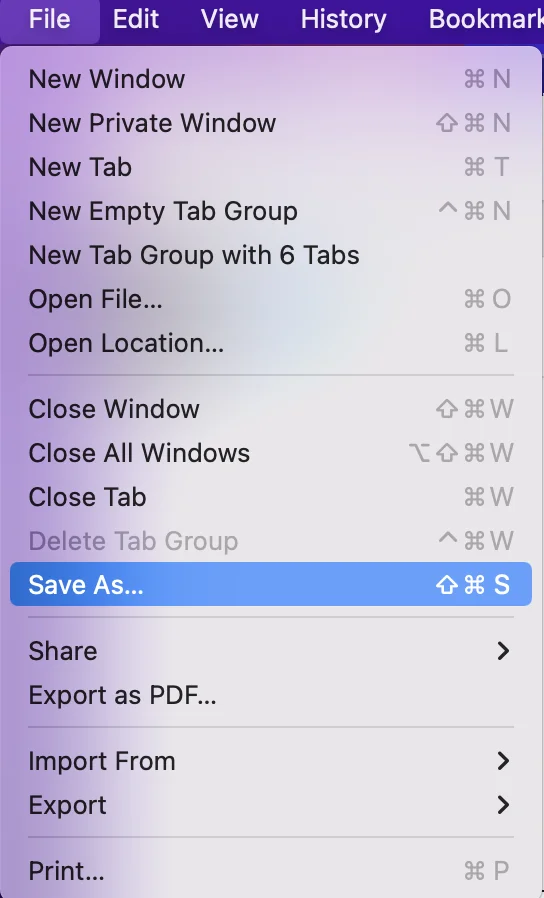
Как найти файл журнала на диске
Журналы — это текстовые файлы, вы можете найти их просто на локальном диске вашего Mac. Вы можете перейти к ним в Finder или через Терминал. Пути к ним следующие:
- Папка системного журнала: /var/log
- Системный журнал: /var/log/system.log
- Данные Mac Analytics: /var/log/DiagnosticMessages
- Журналы системных приложений: /Library/Logs
- Системные отчеты: /Library/Logs/DiagnosticReports
- Журналы приложений пользователя: ~/Library/Logs (другими словами, /Users/NAME/Library/Logs)
- Отчеты пользователей: ~/Library/Logs/DiagnosticReports (другими словами, /Users/NAME/Library/Logs/DiagnosticReports)
Если вам нужно найти одну из этих папок, вы также можете открыть консоль. Щелкните правой кнопкой мыши один из журналов или папок на боковой панели и выберите «Раскрыть в Finder», чтобы просмотреть его расположение на диске.
Как удалить файлы журнала на Mac
Автоматически:
Если вы хотите удалить системные журналы, вам следует выполнить действия, которые будут указаны в разделе ниже:
- Прежде всего, необходимо установить PowerMyMac и следовать подсказкам на экране.
- После этого необходимо открыть программу и проверить состояние сети. Затем нажмите на кнопку Junk Cleaner, которая находится в меню на левой боковой панели, и нажмите на кнопку SCAN.
- Затем просмотрите элементы и нажмите на файлы журнала, которые вы хотите удалить. При необходимости можно также нажать кнопку Rescan.
- Чтобы завершить процесс, необходимо нажать кнопку CLEAN для удаления системных файлов на Mac. Все ненужные файлы будут удалены.
Вручную:
Если вы хотите удалить системные журналы, вам следует выполнить действия, которые будут указаны в разделе ниже:
- Прежде всего, вам следует открыть Finder на вашем Mac
- После этого необходимо заполнить папку ~/Library/Logs или /var/log.
- Затем выделите все файлы и нажмите «Command +backspace».
- Для завершения процесса необходимо перезапустить Mac
Вот и все! Теперь вы очистили файлы системного журнала.