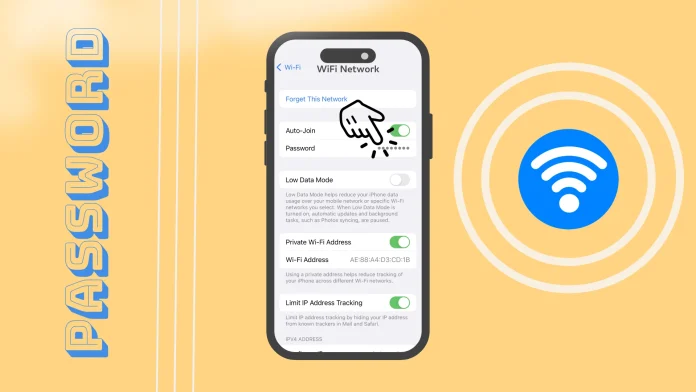Одно из моих любимых улучшений в iOS 16 и iPadOS 16 — возможность просмотра паролей от подключенных точек доступа Wi-Fi. Это позволяет вам быстро получить пароли к нужным точкам доступа Wi-Fi, и теперь вы можете быстро скопировать их и отправить своим друзьям. Благодаря этому обновлению мы наконец-то можем обмениваться паролями с помощью встроенной функции между другими устройствами Apple, а также вручную с пользователями других систем.
Для этого вам нужно зайти в Настройки. Здесь выберите вкладку Wi-Fi и найдите нужную сеть. Нажмите на значок (I) рядом с нужной сетью Wi-Fi. В меню настроек Wi-Fi вы найдете пароль, который по умолчанию защищен вашим паролем или Face ID и Touch ID. После аутентификации вы увидите пароль к точке доступа Wi-Fi.
Давайте рассмотрим этот процесс подробнее с фотографиями и подробностями.
Краткое руководство по поиску пароля Wi-Fi на iPhone
Знание того, как получить доступ к паролям Wi-Fi, необходимо для эффективного управления подключениями Wi-Fi на устройствах Apple и устранения неполадок. Это может быть особенно полезно, если вы подключаете новое устройство к сети или делитесь паролем с другими. Вот краткое руководство по просмотру паролей Wi-Fi на iPhone или iPad:
- Доступ к настройкам: откройте приложение «Настройки» на своем устройстве.
- Перейти к настройкам Wi-Fi. Нажмите «Wi-Fi», чтобы просмотреть список доступных сетей.
- Аутентификация. При необходимости выполните аутентификацию с помощью Face ID, Touch ID или пароля вашего устройства.
- Коснитесь значка информации: коснитесь значка «i» (информация) рядом с сетью Wi-Fi, пароль которой вы хотите просмотреть.
- Просмотр пароля: здесь будет отображаться пароль при условии, что устройство подключено к сети и имеет необходимые разрешения для доступа к паролю.
Примечание. На этот метод распространяются ограничения, налагаемые Apple iOS/iPadOS. В некоторых случаях прямой доступ к паролям Wi-Fi может быть невозможен из-за ограничений безопасности. Альтернативные методы могут потребовать использования Mac, синхронизированного с той же учетной записью iCloud или сторонними приложениями, хотя эти методы имеют свои соображения по безопасности.
Как узнать пароль Wi-Fi на iPhone
Среди множества улучшений iOS 16 — возможность просмотра паролей к сохраненным сетям Wi-Fi. Этого обновления ждали довольно давно. Раньше приходилось использовать стороннее приложение или заходить в настройки браузера. Для этого вам необходимо следующее:
- В настройках перейдите на вкладку Wi-Fi .
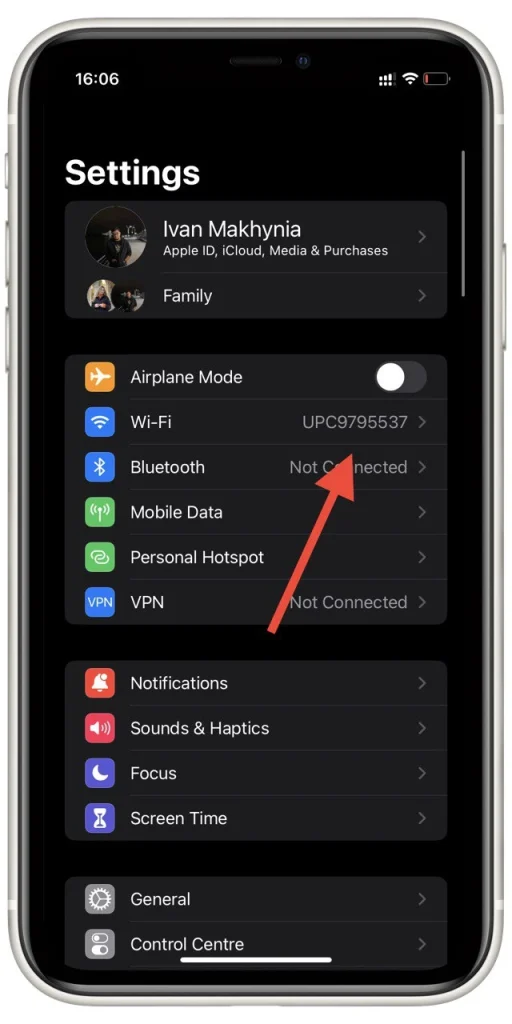
- Найдите в списке нужную сеть Wi-Fi и нажмите значок информации справа .
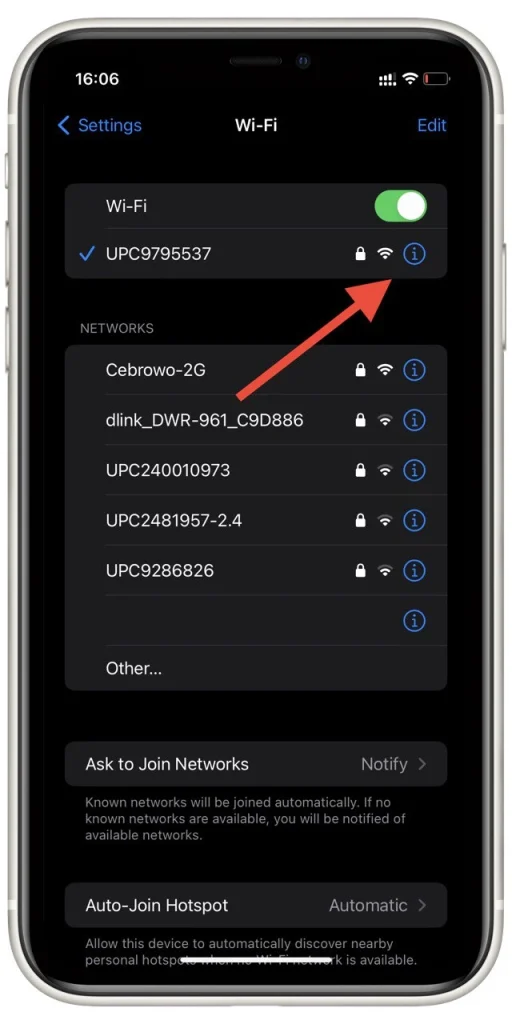
- Здесь вы увидите поле «Пароль» . Вы сможете нажать на него, чтобы отобразить свой настоящий пароль. Вы должны разблокировать его с помощью пароля , Face ID или Touch ID .
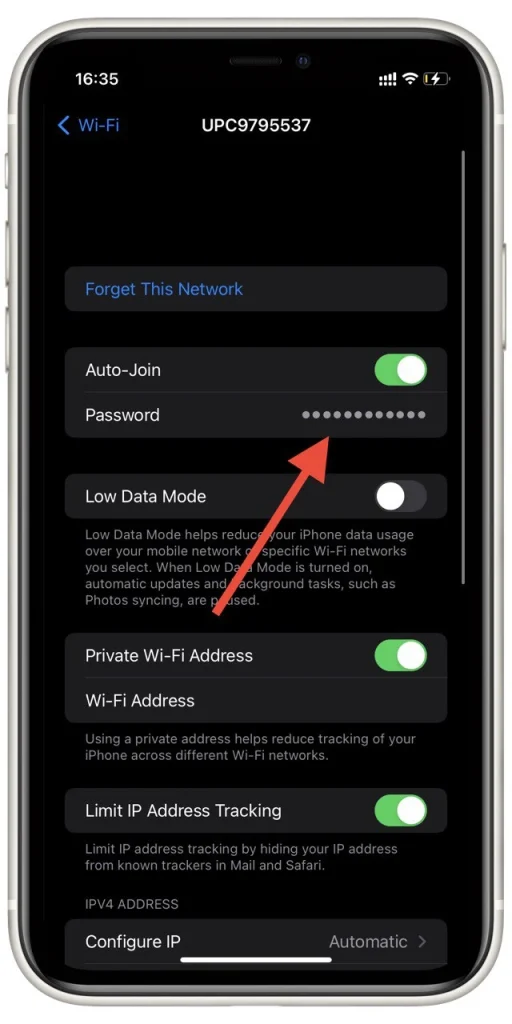
Вы также можете скопировать этот пароль и затем поделиться им со своими друзьями. Просто нажмите на уже открытый пароль и выберите «Копировать» во всплывающем меню. Обратите внимание, что изменить пароль к точке доступа невозможно. Если вы изменили пароль, вам необходимо удалить точку доступа и повторно подключиться к ней, используя новый пароль.
Как посмотреть пароли Wi-Fi на iPad
Как я уже упоминал ранее, эта функция появилась и в iPadOS 16. Доступ к ней такой же, как и на iPhone. Чтобы увидеть пароли Wi-Fi на iPad, вы можете выполнить следующие действия:
- Откройте приложение «Настройки» на iPad. Приложение «Настройки» находится на главном экране и обычно представлено значком шестеренки.
- В меню «Настройки» прокрутите вниз и нажмите «Wi-Fi» . Это отобразит доступные сети Wi-Fi.
- Найдите имя сети (SSID), для которой вы хотите просмотреть пароль. Нажмите на значок (i) рядом с названием сети. Это приведет к отображению сведений о сети.
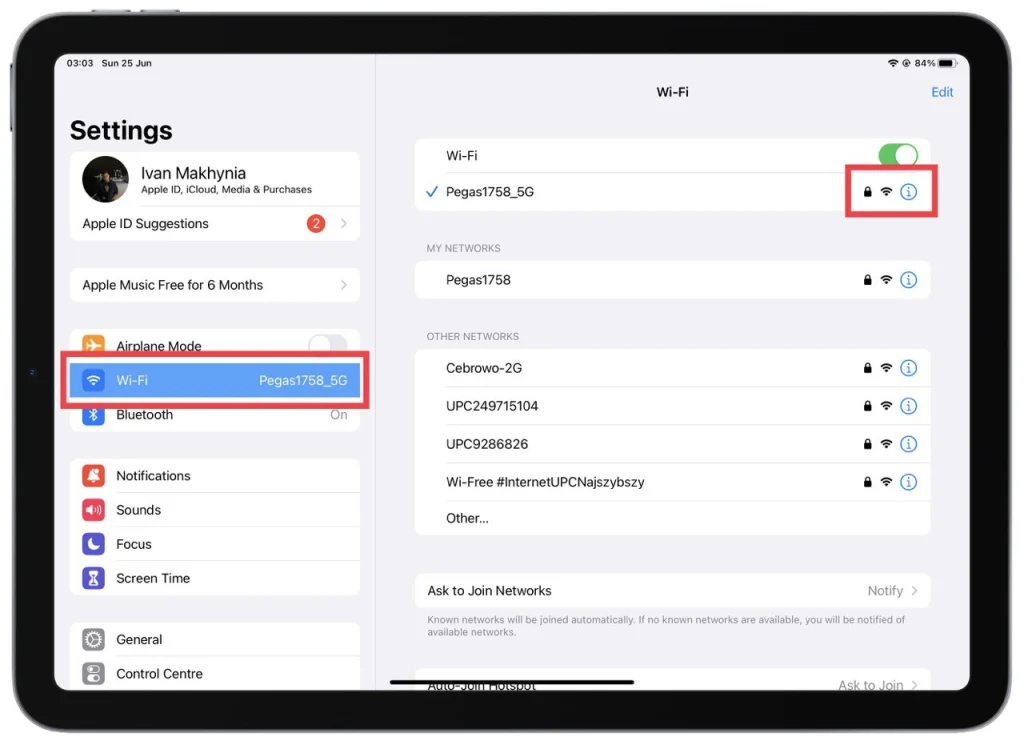
- На экране сведений о сети вы увидите различную информацию о сети. Найдите поле «Пароль» . По умолчанию поле пароля скрыто из соображений безопасности.
- Коснитесь поля «Пароль» , чтобы открыть пароль Wi-Fi, и введите пароль вашего iPad.
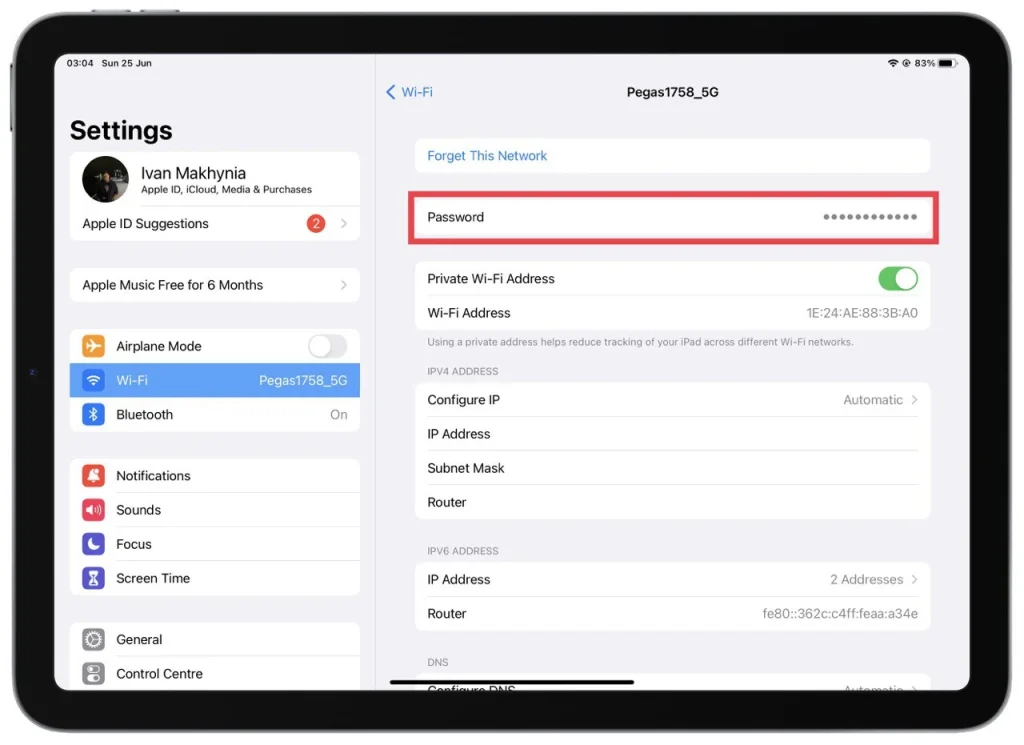
Появится всплывающее меню с опциями. В меню выберите «Копировать». Пароль Wi-Fi будет скопирован в буфер обмена вашего iPad. Вы можете вставить пароль в любое текстовое поле или приложение для заметок, чтобы просмотреть его. Чтобы вставить, нажмите и удерживайте нужное текстовое поле и в появившемся меню выберите «Вставить».
Обратите внимание, что для доступа к паролям Wi-Fi вам необходимо иметь необходимое разрешение или быть владельцем iPad. Кроме того, этот метод позволяет просматривать только пароли для сетей Wi-Fi, подключенных к iPad или сохраненных на нем.
Как удалить сеть Wi-Fi на iPhone
Кроме того, вы можете удалить сеть Wi-Fi из списка. Сделать это:
- Выберите Wi-Fi в настройках .
- В списке сетей выберите «Изменить» в правом верхнем углу экрана.
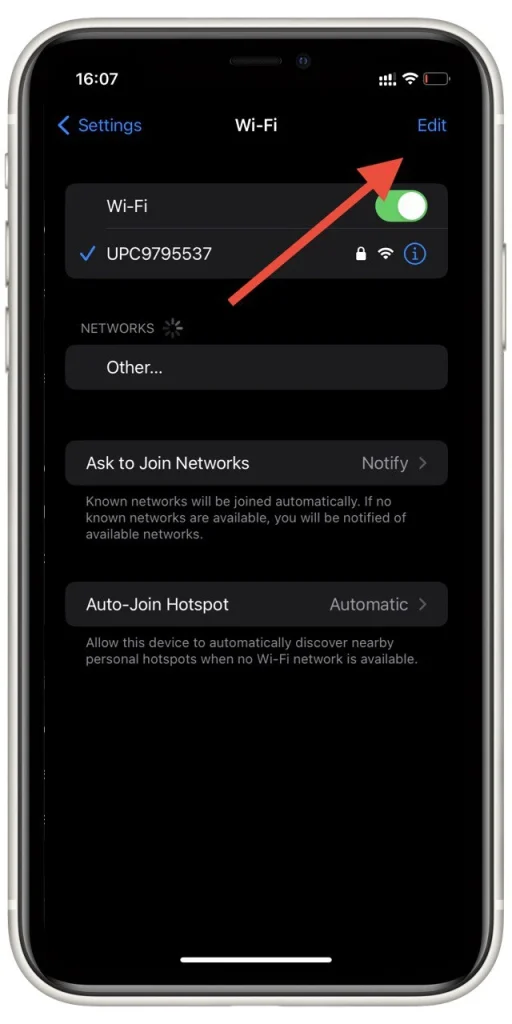
- Рядом с ненужными элементами нажмите « — », чтобы удалить их. После этого просто нажмите Готово .
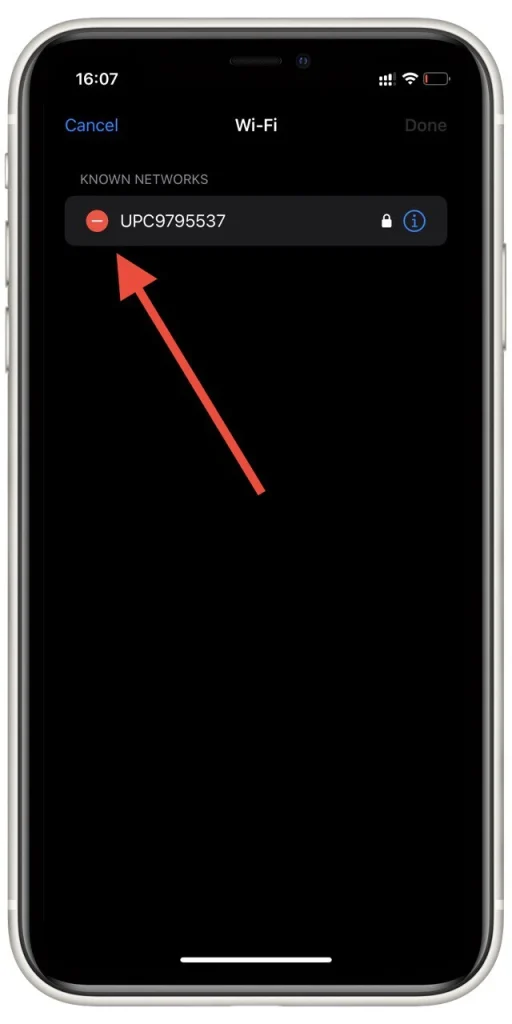
Таким образом, вы сможете удалить со смартфона все сохраненные сети. Если вы хотите сделать все это одновременно, вы также можете использовать «Сбросить настройки сети». Однако учтите, что в этом случае все данные, относящиеся к беспроводным сетям, будут удалены.
Как удалить сеть Wi-Fi с iPad
Если вы хотите удалить сеть Wi-Fi со своего iPad, вы можете выполнить следующие действия:
- Начните с доступа к приложению «Настройки» на iPad. Найдите приложение на главном экране, обычно представленное значком шестеренки.
- Прокрутите меню «Настройки» вниз, пока не найдете опцию «Wi-Fi» . Нажмите на него, чтобы получить доступ к настройкам Wi-Fi.
- Найдите имя сети (SSID), которое вы хотите удалить, из списка сохраненных сетей вашего iPad. Нажмите на значок (i), расположенный рядом с названием сети . Это действие приведет к отображению сведений о сети.
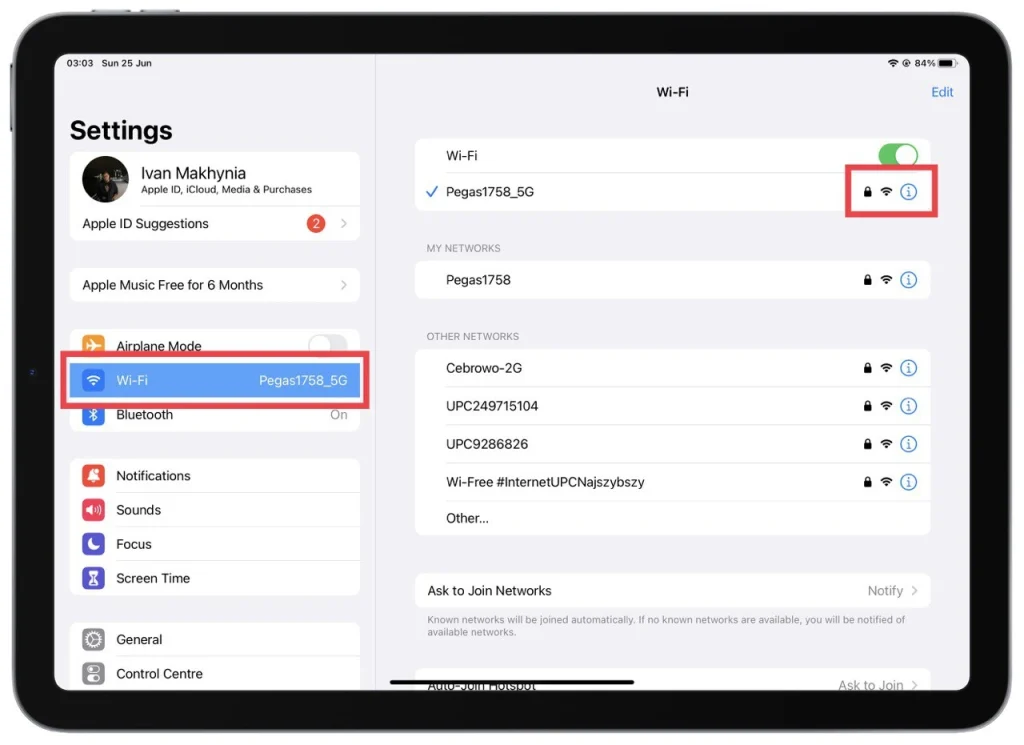
- На экране сведений о сети вы найдете опцию «Забыть эту сеть». Нажмите на него, чтобы продолжить. На экране появится подтверждающее сообщение.
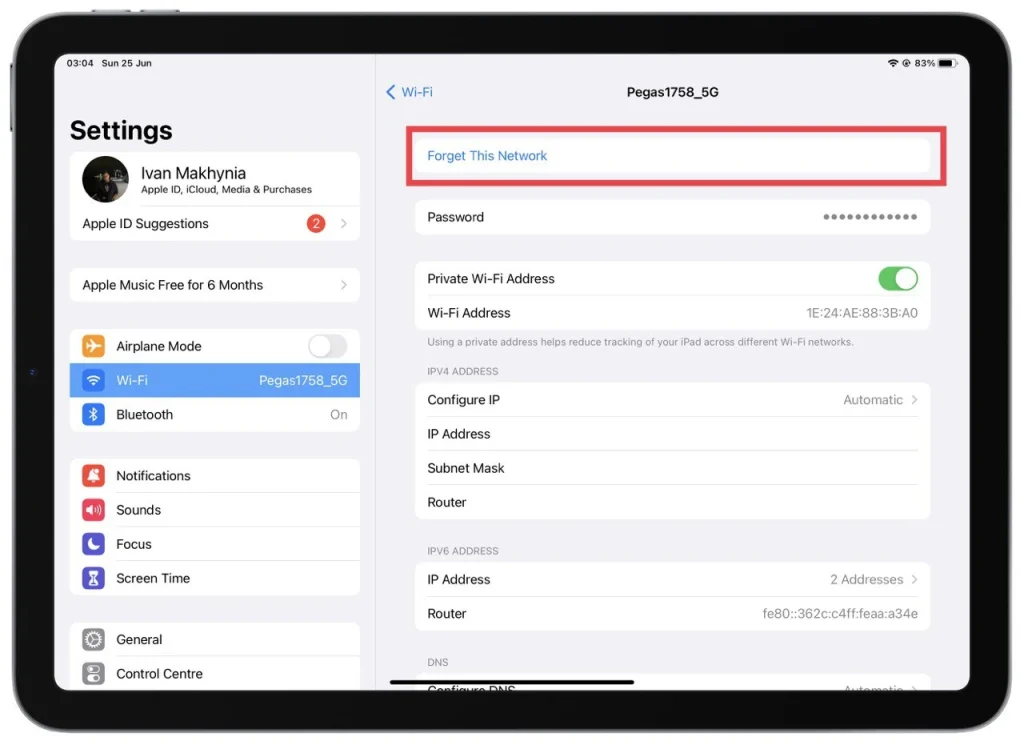
- Чтобы подтвердить удаление, нажмите «Забыть» в сообщении с подтверждением . Выбранная сеть Wi-Fi будет удалена с вашего iPad.
Важно отметить, что удаление сети Wi-Fi с вашего iPad означает, что он больше не будет автоматически подключаться к этой конкретной сети, когда она находится в пределах досягаемости. Если вы захотите снова подключиться к этой сети в будущем, вам нужно будет вручную ввести пароль или пройти процесс настройки сети.
Удаление сети Wi-Fi может оказаться полезным, если вы больше не хотите, чтобы ваш iPad подключался к определенной сети или если вы хотите очистить список сохраненных сетей на вашем устройстве.
Как поделиться паролями Wi-Fi с другими устройствами Apple
Передача паролей Wi-Fi другим устройствам Apple — это удобная функция, позволяющая безопасно передавать учетные данные сети Wi-Fi доверенным лицам. Чтобы поделиться паролями Wi-Fi между устройствами Apple, выполните следующие действия:
- Убедитесь, что на обоих устройствах включены Wi-Fi и Bluetooth и они находятся близко друг к другу.
- Откройте настройки Wi-Fi на устройстве, которое хочет подключиться к сети Wi-Fi. Обычно его можно найти в приложении «Настройки» в разделе «Wi-Fi».
- Выберите нужную сеть Wi-Fi из списка доступных сетей. На экране другого устройства Apple появится приглашение.
- На устройстве с сохраненной сетью Wi-Fi появится уведомление с именем сети Wi-Fi и запрос на предоставление пароля .
- Нажмите на уведомление или запрос на устройстве с сохраненной сетью Wi-Fi. Пароль будет безопасно передан другому устройству.
- Пароль будет автоматически введен на устройстве, которое хочет подключиться к сети, и соединение будет установлено.
Используя этот метод, вы можете легко обмениваться паролями Wi-Fi между вашими устройствами Apple без необходимости вводить их вручную или раскрывать в устной форме. Это упрощает процесс и обеспечивает безопасность ваших сетевых учетных данных.
Обратите внимание, что оба устройства должны использовать Apple iOS 11 или более позднюю версию, а Apple ID, связанный с устройствами, должен находиться в списках контактов друг друга или иметь адреса электронной почты Apple ID друг друга, сохраненные в соответствующих контактах. Кроме того, на обоих устройствах должны быть включены Wi-Fi и Bluetooth, а персональная точка доступа должна быть отключена на устройстве, использующем пароль Wi-Fi.
Что такое управляемые сети Wi-Fi?
Редактируя список сетей на своем iPhone или iPad, вы можете найти список управляемых сетей. Многие пользователи не понимают этого и почему эти сети нельзя удалить. На самом деле ответ довольно прост – это беспроводные сети, предоставляемые вам вашим оператором связи.
Эти сети загружаются на ваши устройства операторами сотовой связи. Обычно они имеют такие имена: для Verizon вы можете увидеть VerizonWiFiAccess и PrivateMobileWiFi, а в случае AT&T вы можете увидеть attwifi и AT&T Wi-Fi Passport. Они добавляются на ваш iPhone автоматически. Их также можно добавить при установке разных профилей.
Вы должны понимать, что удалить эти сети вы не сможете, так как они автоматически устанавливаются на iPhone и нужны оператору для передачи некоторых данных. Также вы не сможете увидеть пароль к этим сетям. В общем, вы сможете увидеть только их имя.