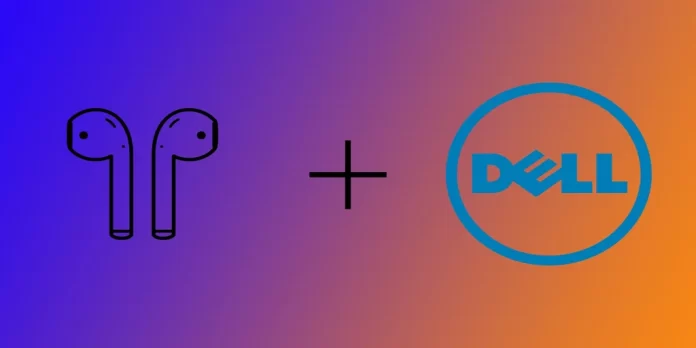Вы недавно купили новый ноутбук Dell Windows на замену старому Mac и у вас под рукой AirPods? Не волнуйтесь. AirPods поддерживают все устройства Windows, как и устройства Apple. Подключить AirPods к ноутбуку Dell очень просто, процесс такой же, как и с любой другой гарнитурой Bluetooth. Стоит отметить, что это не так удобно, как в случае с устройствами Apple, потому что Windows не является частью знаменитой «экосистемы Apple». Тем не менее, я покажу вам, как подключить AirPods к Windows 10 или 11 и даже заставить их микрофон работать вместе со звуком.
Как добавить AirPods к ноутбуку Dell на Windows 11
Если на вашем ноутбуке Dell установлена Windows 11 и имеется активный адаптер Bluetooth, то подключить AirPods будет довольно просто. Перед настройкой AirPods убедитесь, что ваш зарядный кейс заряжен, а оба AirPods находятся в зарядном кейсе. Для этого вам понадобится следующее:
- Нажмите кнопку Пуск на панели задач Windows 11 и щелкните Настройки (значок шестеренки), чтобы открыть настройки Windows 11.
- Нажмите «Bluetooth и устройства» в левой панели окна настроек.
- Убедитесь, что переключатель Bluetooth включен. Если он выключен, нажмите на него, чтобы включить.
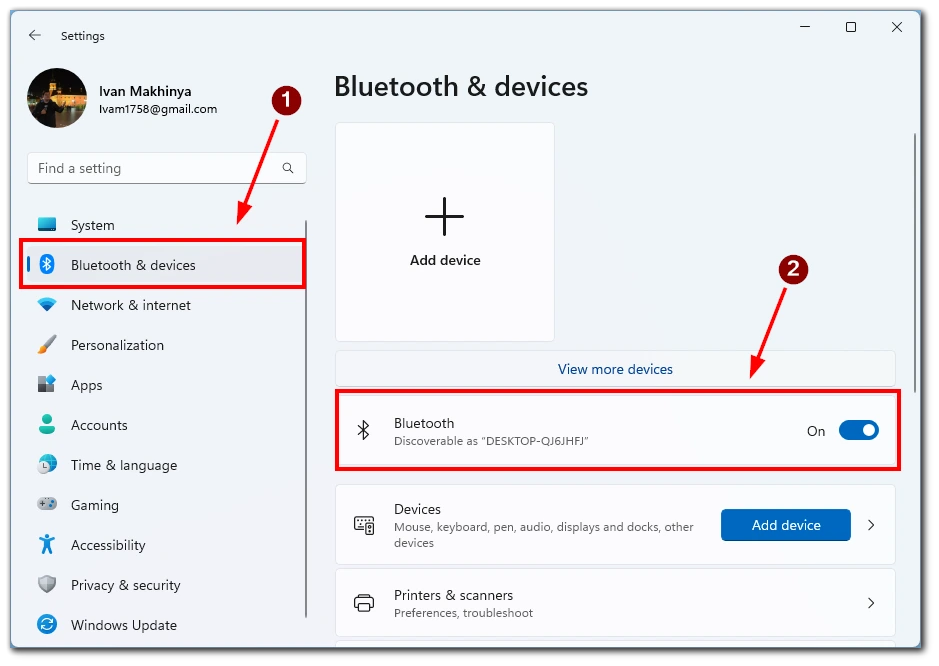
- Нажмите и удерживайте маленькую кнопку на задней части корпуса AirPods, пока светодиодный индикатор на передней части корпуса не начнет мигать белым светом.
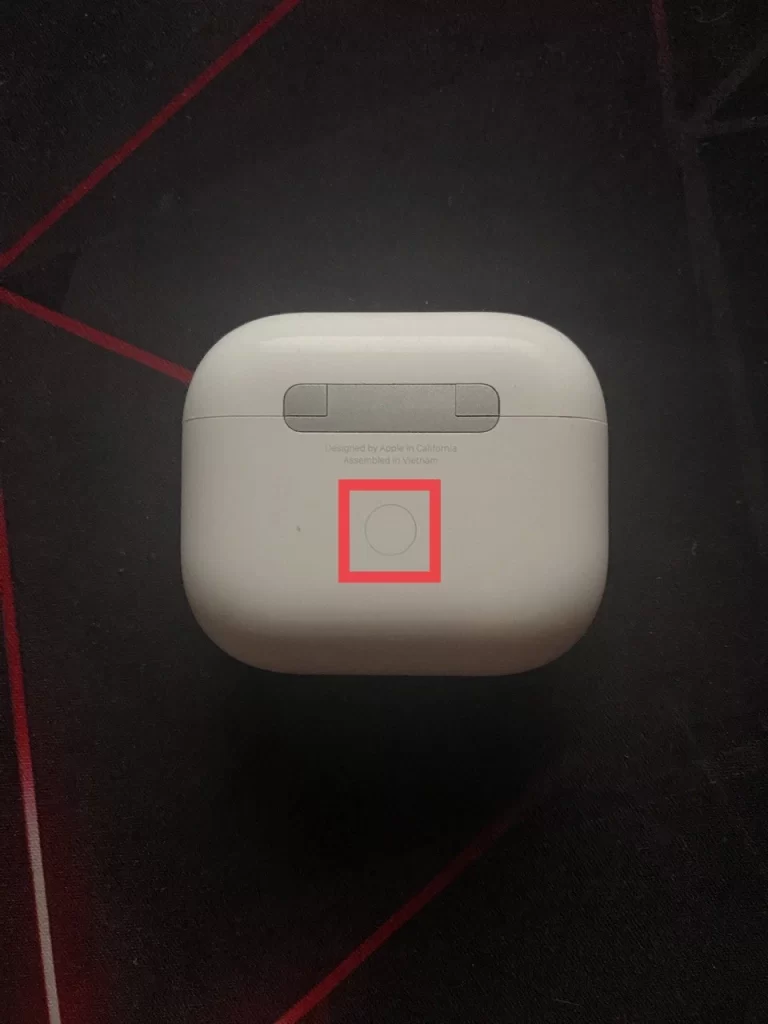
- Вернитесь в раздел «Bluetooth и устройства» окна настроек Windows 11.
- Нажмите «Добавить устройство».
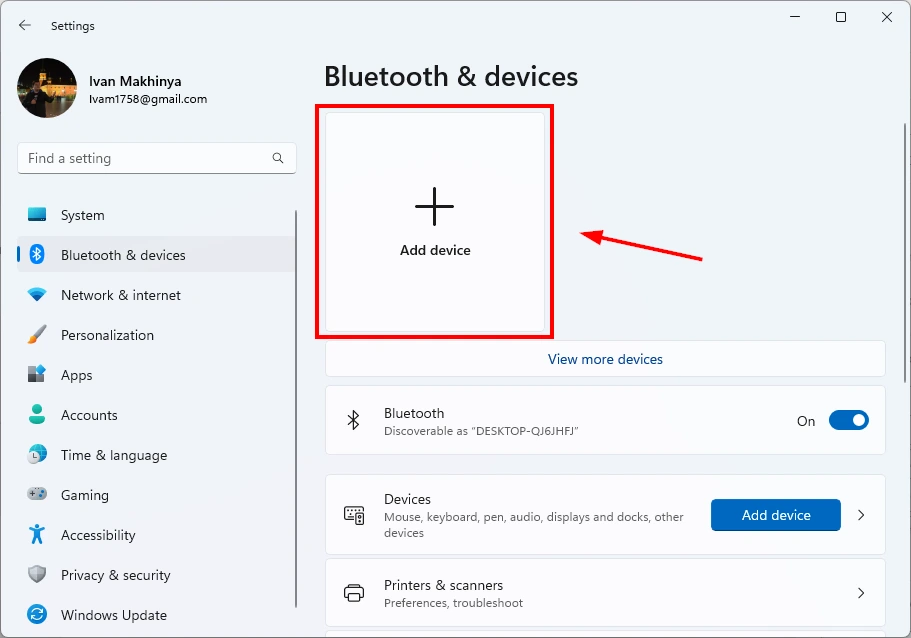
- В появившемся окне «Добавить устройство» выберите «Bluetooth».
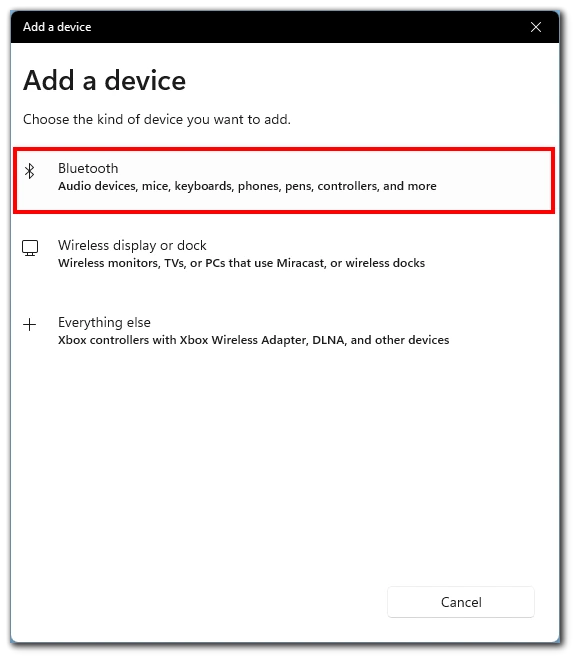
- Теперь ваш ноутбук Dell будет искать доступные устройства Bluetooth. Выберите AirPods из списка доступных устройств.
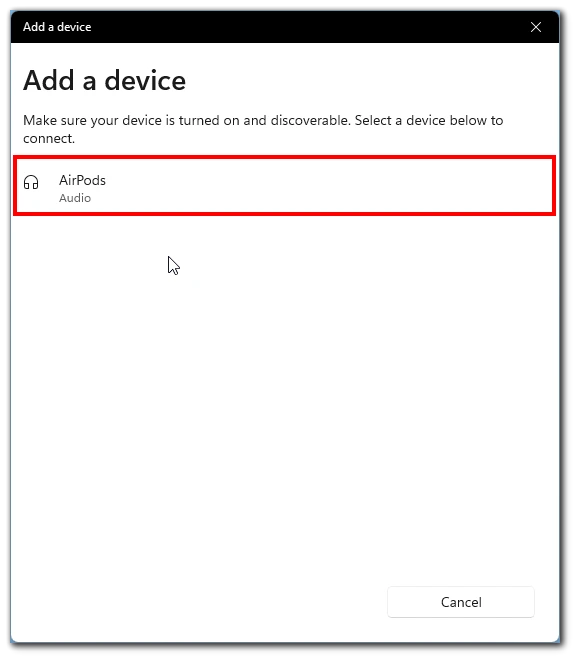
- Следуйте инструкциям на экране, чтобы завершить процесс сопряжения.
После успешного подключения AirPods к ноутбуку Dell вы можете проверить соединение, воспроизводя музыку или звоня. Обратите внимание, что иногда звуковой вход на ноутбуке может не переключаться автоматически, в этом случае нажмите на значок динамика в правом нижнем углу панели задач и выберите ваши AirPods из списка.
Как добавить AirPods к ноутбуку Dell на Windows 10
Если на вашем ноутбуке Dell установлена более старая версия Windows 10, не волнуйтесь, AirPods поддерживаются Windows 10. Шаги будут очень похожи на инструкции для Windows 11. Сначала положите оба AirPods в зарядный чехол, а затем выполните следующие действия:
- Откройте приложение «Настройки» в Windows 10. Для этого можно одновременно нажать клавиши Windows + I.
- Открыв приложение «Настройки», перейдите к опции «Устройства».
- В разделе «Устройства» убедитесь, что Bluetooth включен. Если это не так, переключите переключатель, чтобы включить его.
- Выберите «Добавить Bluetooth или другие устройства».
- На экране «Добавить устройство» выберите «Bluetooth» в качестве типа устройства для добавления.
- Достаньте AirPods из чехла и нажмите кнопку на задней панели, пока светодиодный индикатор не начнет мигать.
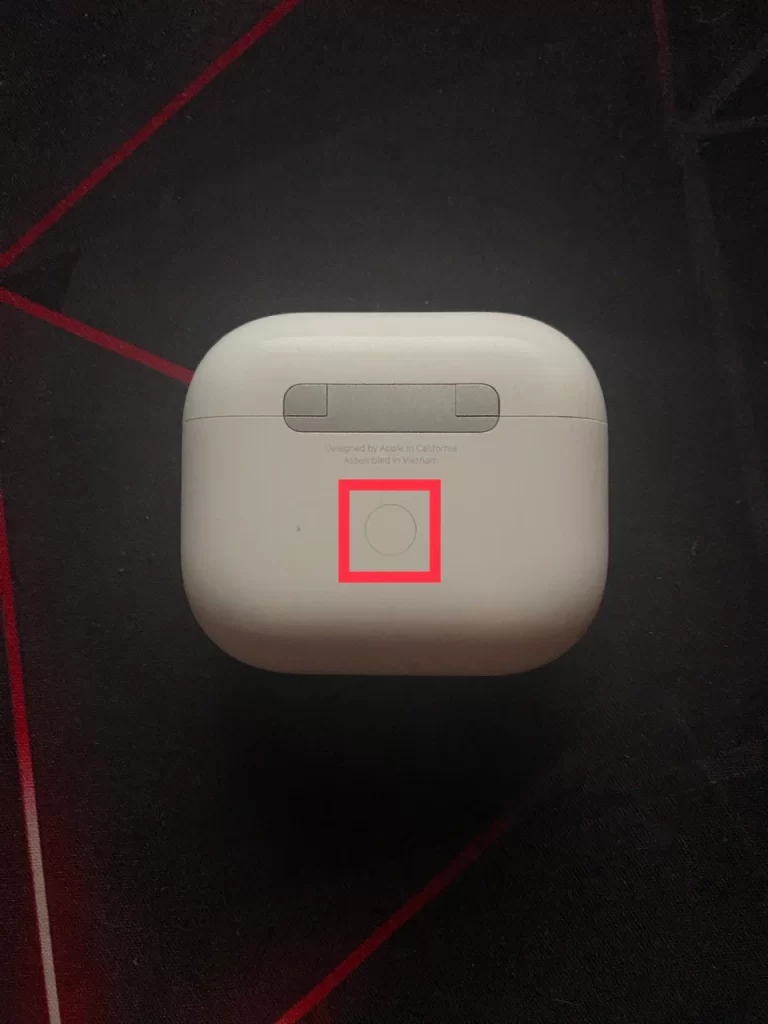
- Ваш компьютер с Windows 10 выполнит поиск доступных устройств. Когда ваши AirPods появятся в списке, выберите их, чтобы начать сопряжение. Дождитесь завершения процесса сопряжения.
После сопряжения ваши AirPods появятся как подключенные устройства на компьютере с Windows 10. Вы также получите уведомление, подтверждающее готовность устройства. После сопряжения и подключения AirPods к ПК с Windows 10 вы сможете наслаждаться беспроводным аудио и звонками без использования рук.
Как включить микрофон на AirPods, подключенных к ноутбуку Dell
Если вы используете AirPods с ноутбуком Dell и хотите использовать функцию микрофона, вам может потребоваться включить ее вручную. Многие пользователи обнаруживают, что микрофон не переключается автоматически на AirPods, когда наушники подключены к ноутбуку. Для этого вам потребуется:
- Перед включением микрофона убедитесь, что ваши AirPods правильно подключены к ноутбуку Dell. Выполните сопряжение AirPods, следуя шагам, которые я описал ранее.
- После подключения AirPods к ноутбуку Dell откройте настройки звука. Для этого перейдите в «Настройки», выберите «Система» и «Звук» из списка.
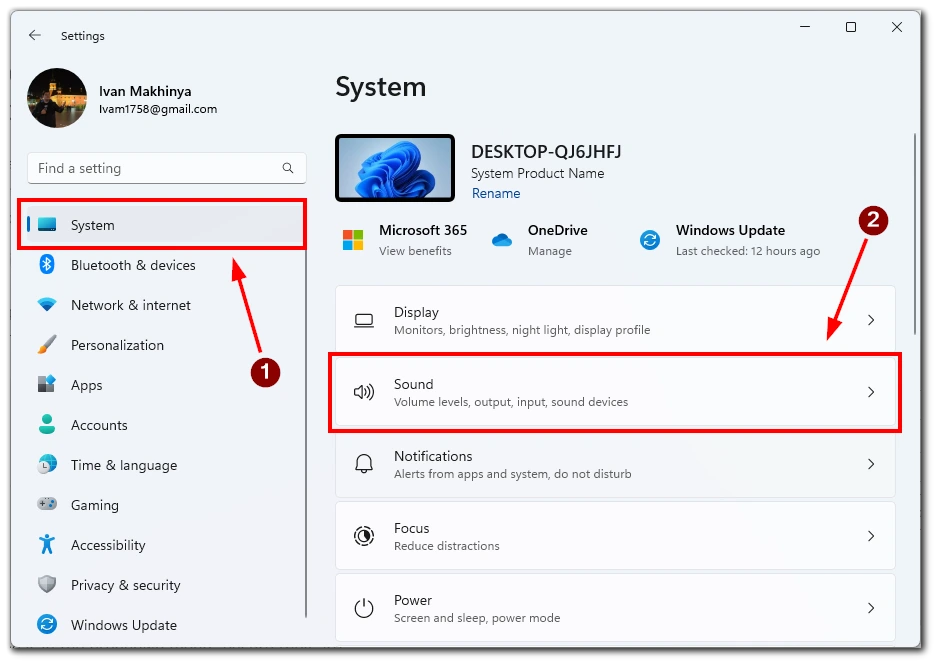
- В настройках звука найдите раздел «Вход» и выберите AirPods из выпадающего меню в качестве устройства ввода. Если ваши AirPods не отображаются в выпадающем меню, убедитесь, что они правильно подключены к ноутбуку Dell, и повторите попытку.
- Выбрав AirPods в качестве устройства ввода, вы можете проверить микрофон, говоря в него. Вы должны увидеть, как измеритель звука реагирует на ваш голос. Если этого не происходит, убедитесь, что ваши AirPods правильно подключены и выбраны в качестве устройства ввода.
- Если громкость микрофона слишком низкая, вы можете отрегулировать настройки звука, перемещая ползунок громкости микрофона в нижней части.
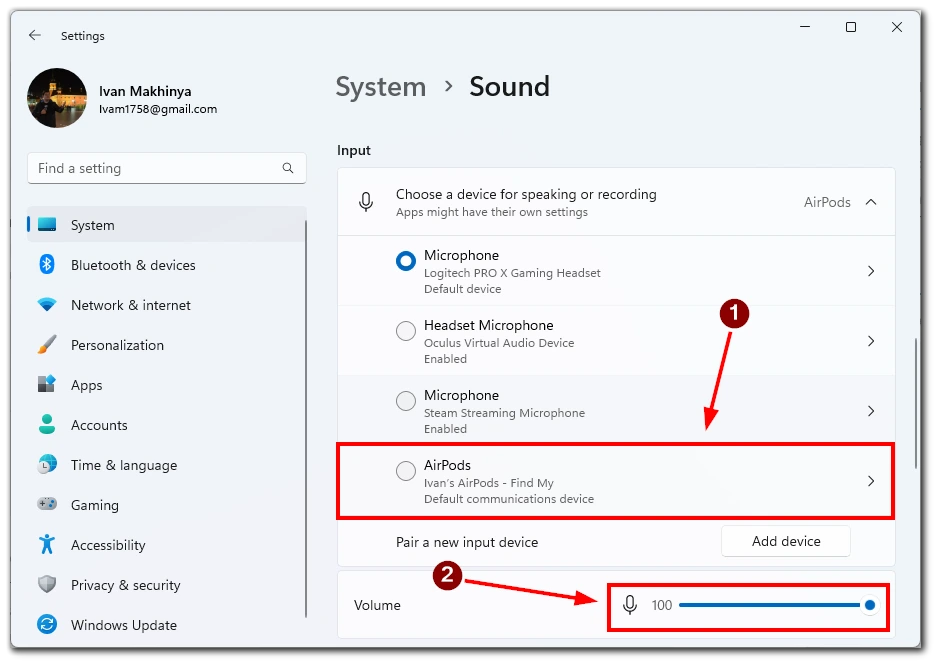
После включения микрофона и настройки параметров вы можете использовать AirPods для звонков или записи. Выберите AirPods в качестве устройства ввода в любом приложении, с которым вы хотите их использовать.
В заключение, включить микрофон на AirPods, подключенных к ноутбуку Dell, очень просто. Просто выполните следующие шаги, чтобы выбрать AirPods в качестве устройства ввода и настроить параметры микрофона, чтобы начать использовать AirPods для звонков или записи на ноутбуке Dell.
Устранение проблем при подключении AirPods к ноутбуку Dell
Подключение AirPods к ноутбуку Dell — это удобный способ наслаждаться беспроводным аудио без шнуров. Однако бывают случаи, когда подключение AirPods к ноутбуку Dell может быть проблематичным. В этом руководстве мы рассмотрим некоторые из наиболее распространенных проблем, с которыми вы можете столкнуться при подключении AirPods к ноутбуку Dell, и способы их устранения.
AirPods не подключаются к ноутбуку Dell
Если ваши AirPods не подключаются к ноутбуку Dell, убедитесь, что ваш ноутбук совместим с Bluetooth и включен Bluetooth. Если ноутбук не поддерживает Bluetooth, возможно, вам придется приобрести адаптер Bluetooth. Если ноутбук Dell и AirPods по-прежнему не подключаются, попробуйте сбросить их настройки, выполнив следующие действия:
- Поместите AirPods в зарядный кейс и закройте крышку.
- Удерживайте кнопку на задней стороне корпуса не менее 15 секунд, пока светодиодный индикатор не начнет мигать янтарным цветом.
- Положите AirPods рядом с ноутбуком Dell и попробуйте подключить их снова.
Однако следует помнить, что это приведет к сбросу настроек AirPods. Возможно, вам придется заново подключить их ко всем устройствам, которые вы ранее подключали.
Низкое качество звука
Если при использовании AirPods с ноутбуком Dell качество звука оставляет желать лучшего, попробуйте следующее:
- Переместите ноутбук ближе к AirPods. Радиус действия Bluetooth ограничен, поэтому качество звука может ухудшиться, если вы отойдете слишком далеко.
- Удалите все другие устройства Bluetooth, которые могут мешать соединению.
- Убедитесь, что ваши AirPods полностью заряжены. Низкий заряд аккумулятора может привести к проблемам со звуком.
- Почистите AirPods, чтобы удалить мусор, который может блокировать звук.
Обратите также внимание, что проблема может возникнуть при отсутствии последних версий драйверов. В этом случае необходимо подключить AirPods к любому устройству с подключением к Интернету и подождать несколько минут. Они должны автоматически обновить свою прошивку.
AirPods часто отсоединяются
Если ваши AirPods продолжают отсоединяться от ноутбука Dell, попробуйте следующее:
- Убедитесь, что ваши AirPods полностью заряжены.
- Удалите все другие устройства Bluetooth, которые могут мешать соединению.
- Переместите ноутбук поближе к AirPods.
- Сбросьте AirPods, поместив их в зарядный кейс и удерживая кнопку на задней панели, пока светодиодный индикатор не начнет мигать янтарным цветом.
- Обновите драйверы Bluetooth ноутбука Dell.
AirPods не отображаются как устройство
Если ваши AirPods не отображаются как устройство на ноутбуке Dell, попробуйте следующее:
- Убедитесь, что ваши AirPods находятся в режиме сопряжения, нажав и удерживая кнопку на задней стороне корпуса, пока светодиодный индикатор не начнет мигать белым светом.
- Переместите AirPods ближе к ноутбуку Dell.
- Перезагрузите ноутбук Dell и повторите попытку.
- Сбросьте AirPods, поместив их в зарядный кейс и удерживая кнопку на задней панели, пока светодиодный индикатор не начнет мигать янтарным цветом.
В заключение следует отметить, что подключение AirPods к ноутбуку Dell иногда может быть проблематичным, но эти шаги по устранению неполадок помогут вам решить большинство проблем. Следуя этим шагам, вы сможете наслаждаться беспроводным аудио от AirPods без каких-либо проблем с подключением.