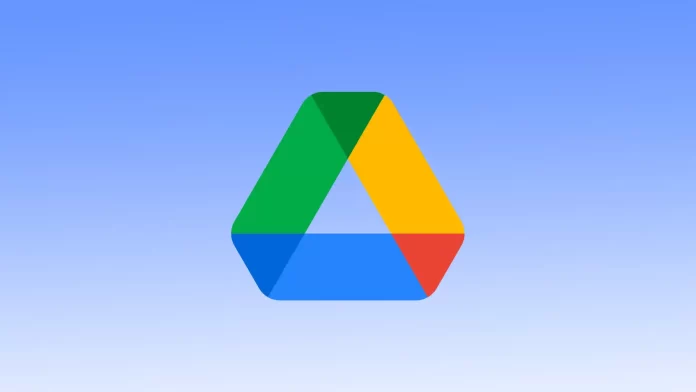Один из способов поделиться файлами на Google Диске — использовать ссылки. Когда получатели получают ссылку на ваш файл на Google Диске, они могут нажать на нее и открыть файл в своем браузере или приложении Google Диск. Прежде чем поделиться ссылкой, важно обеспечить уровень доступа.
Получатели с разрешением на просмотр могут только просматривать содержимое файла. Они не смогут изменить его или добавить комментарии. Если вы предоставили разрешение на комментирование, получатели могут комментировать файл, но не могут изменять его содержимое. Получатели с разрешением на редактирование могут изменять и редактировать содержимое файла. Они также могут добавлять комментарии и предлагать изменения в файле.
Получатели с разрешением на редактирование могут изменять и редактировать содержимое файла. Они также могут добавлять комментарии и предлагать изменения в файле. Вы можете указать конкретные адреса электронной почты людей, с которыми хотите поделиться файлом. Или поделитесь со всеми, у кого есть ссылка.
Что сделать, чтобы создать ссылку общего доступа на Google Диске с помощью рабочего стола?
Чтобы создать ссылку для обмена файлом на Google Диске с помощью рабочего стола, выполните следующие действия:
- Первый шаг — открыть Google Диск .
- Затем нажмите на три точки нужного файла на главной странице «Моего Диска», где собраны все ваши документы.
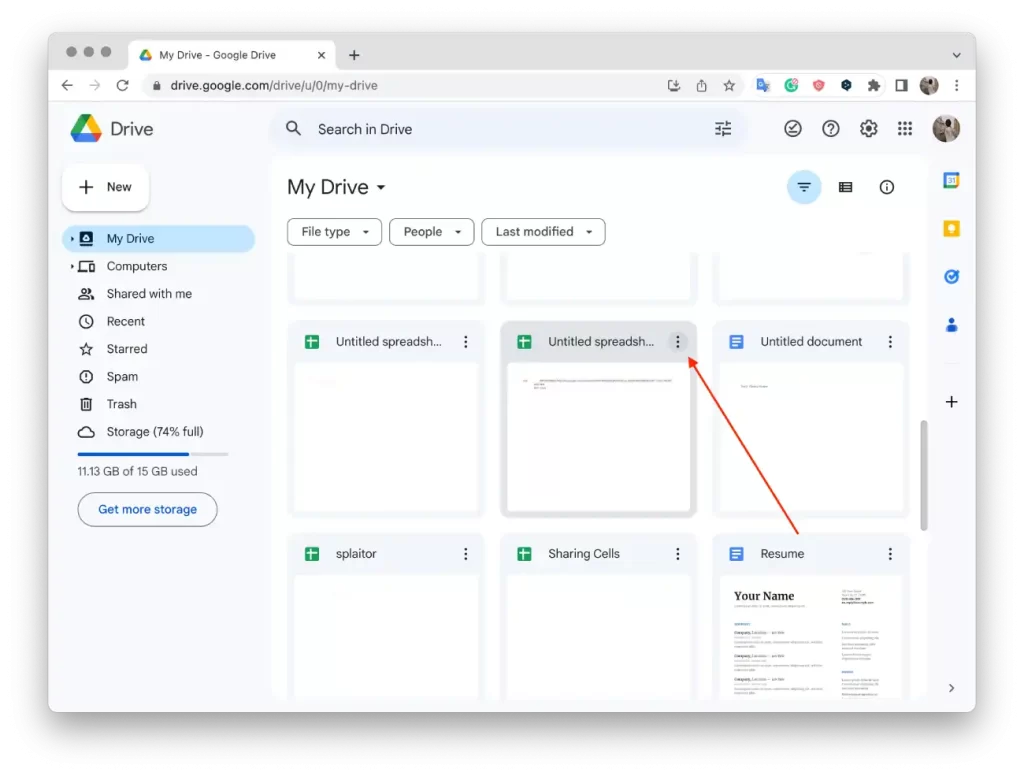
- В раскрывающемся списке выберите « Поделиться ».
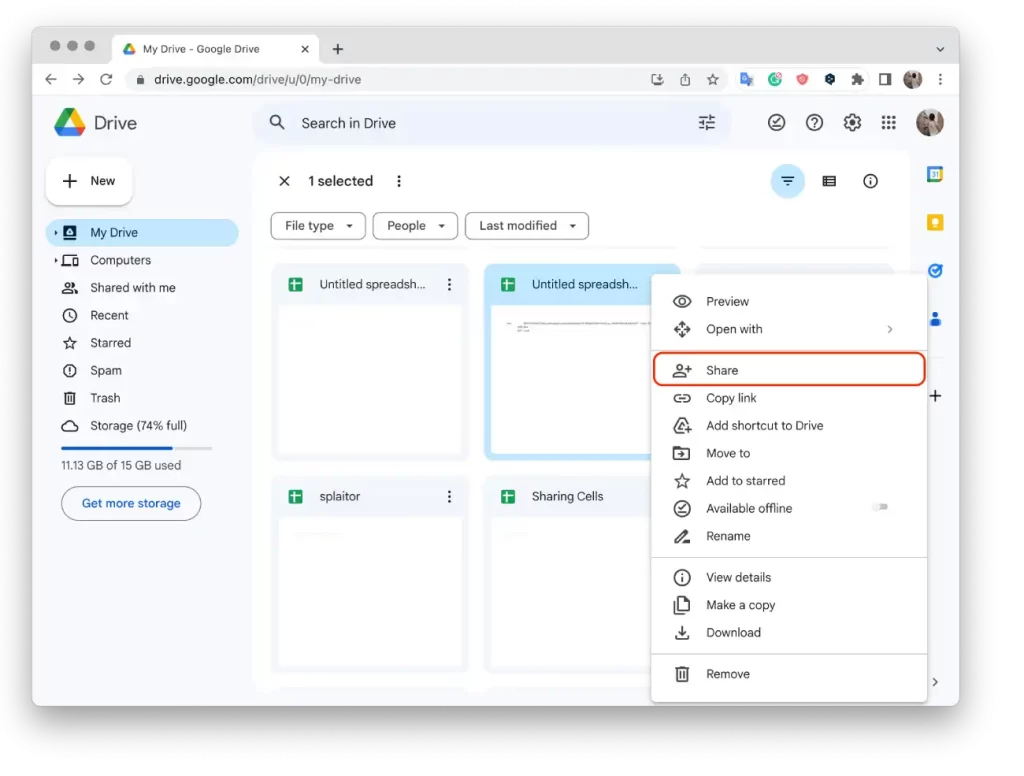
- Затем у вас откроется новое окно, в котором нужно дать доступ и далее нажать « Копировать ссылку ».
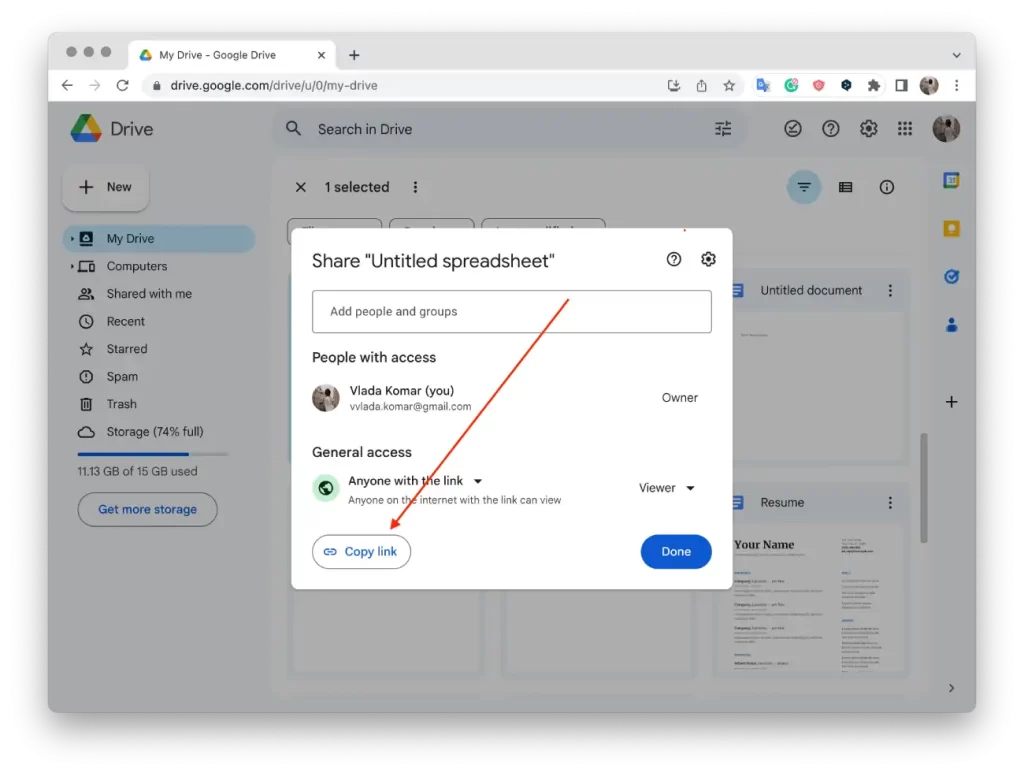
- Чтобы закрыть это окно, нажмите « Готово ».
Создание ссылки для общего доступа на Google Диске позволяет вам удобно и безопасно обмениваться файлами с другими. Вы контролируете, кто может получить доступ к вашим файлам и как они могут их использовать, обеспечивая эффективное сотрудничество и обмен информацией.
Что делать, чтобы создать ссылку для общего доступа на Google Диске с помощью мобильного приложения?
Чтобы создать ссылку для обмена файлом на Google Диске с помощью мобильного приложения независимо от устройства (iOS или Android), выполните следующие действия:
- Откройте мобильное приложение Google Диск на своем устройстве.
- Затем найдите файл, которым хотите поделиться, на своем Google Диске.
- Нажмите на три точки рядом с файлом.
- Выберите « Поделиться ».
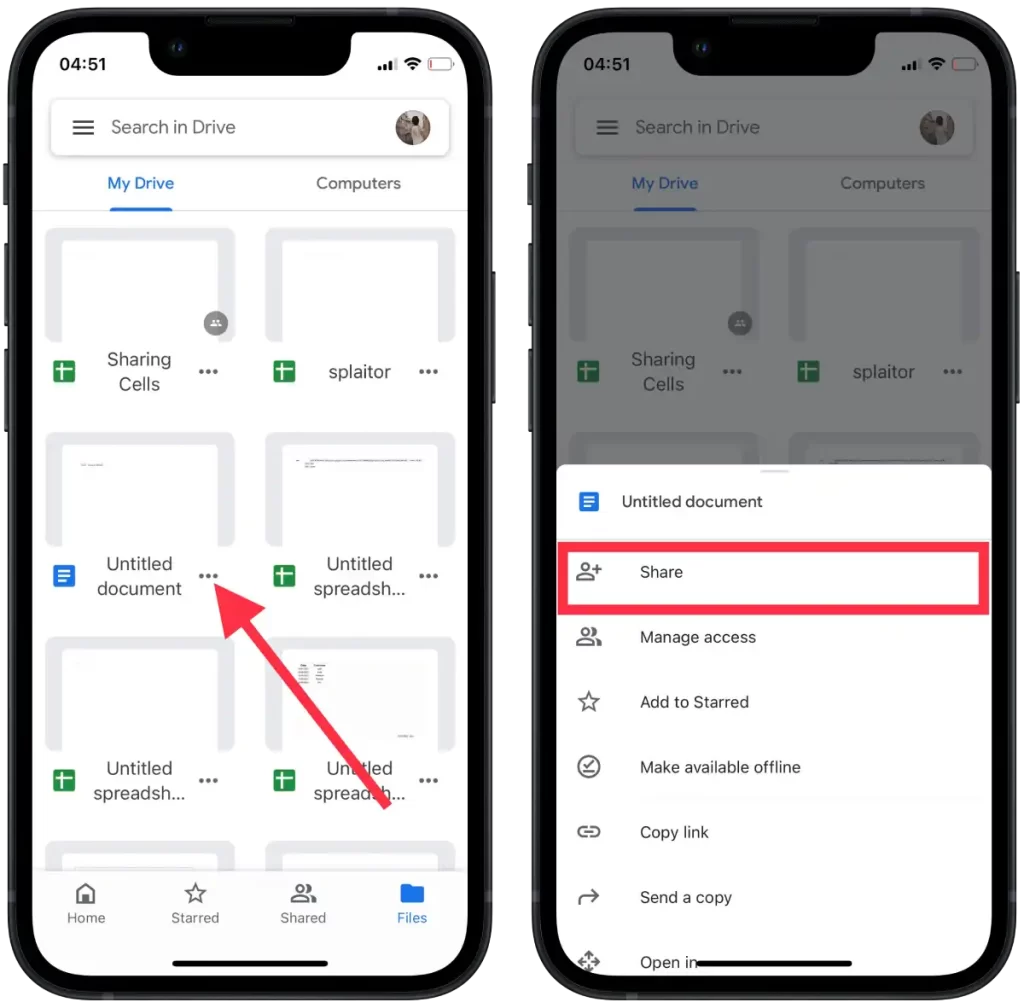
- Затем нажмите «Управление доступом» и выберите «Все, у кого есть ссылка» или «Ограниченный». Если вы выберете «Ограниченный доступ», добавьте людей или группы, которые могут получить к нему доступ.
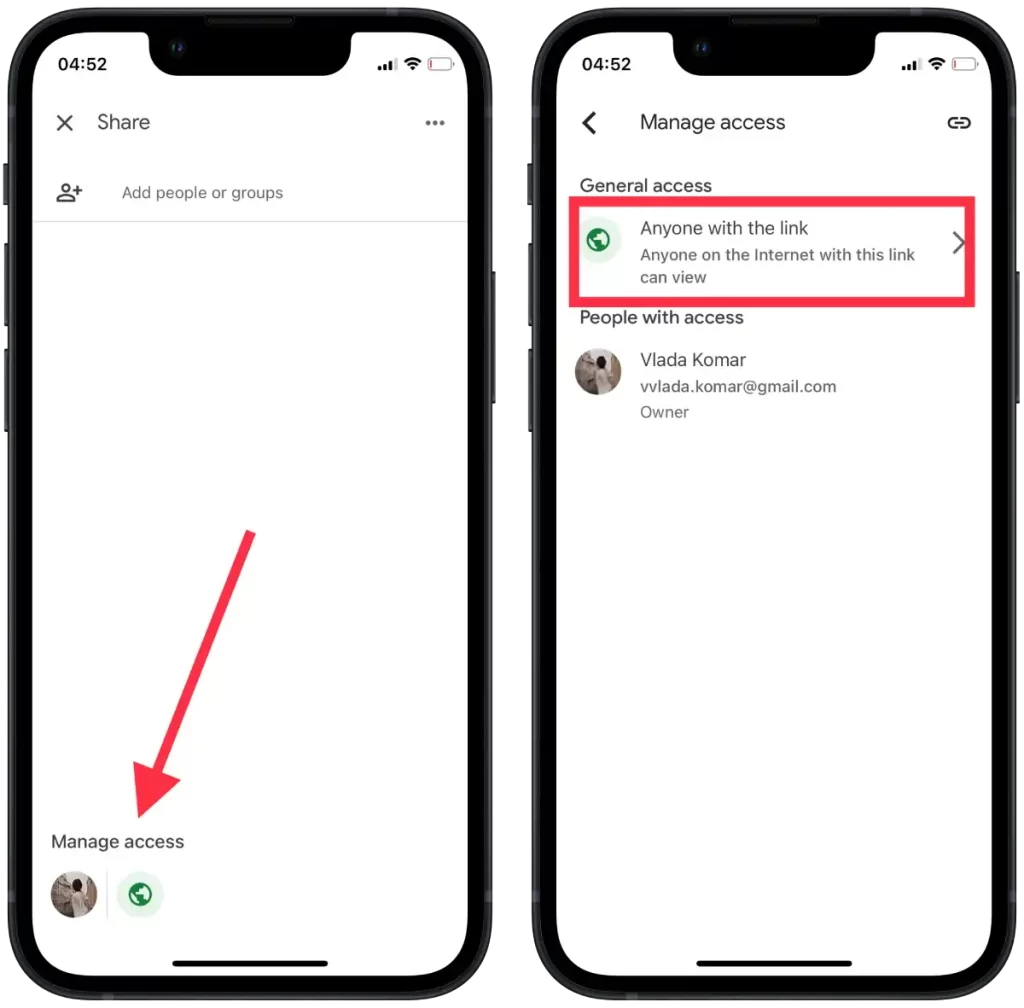
- Затем нажмите на значок в правом верхнем углу , чтобы скопировать ссылку.
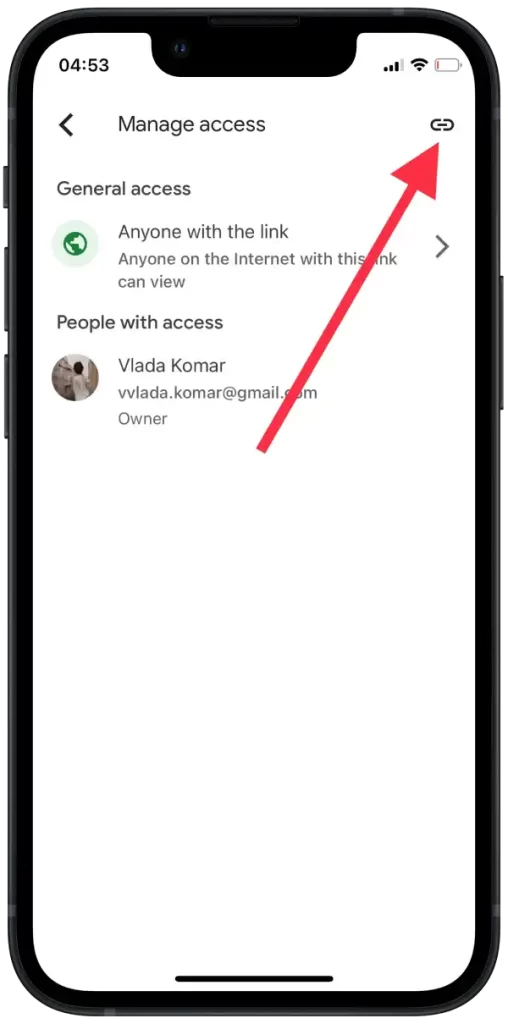
Как только получатели откроют ссылку, они смогут получить доступ к файлу на Google Диске. Доступ будет зависеть от настроек общего доступа, которые вы установили при создании ссылки. Вы можете поделиться ссылкой со всеми или ограничить доступ определенным пользователям только с помощью их адресов электронной почты.
Как вы можете выбрать, с кем поделиться и как они смогут использовать ваш файл?
Чтобы выбрать, кто может поделиться файлом на Google Диске с помощью вашего компьютера или мобильного приложения, а также определить, как они могут использовать ваш файл, следуйте инструкциям ниже.
Открыв окно «Поделиться» на Google Диске, вы можете выбрать, кто сможет получить доступ к вашему файлу. Есть несколько вариантов:
- Начните с выбора общего доступа :
- «Любой, у кого есть ссылка»: любой может получить доступ к файлу.
- «Ограничивать.» Если выбран этот вариант, перейдите к следующему шагу.
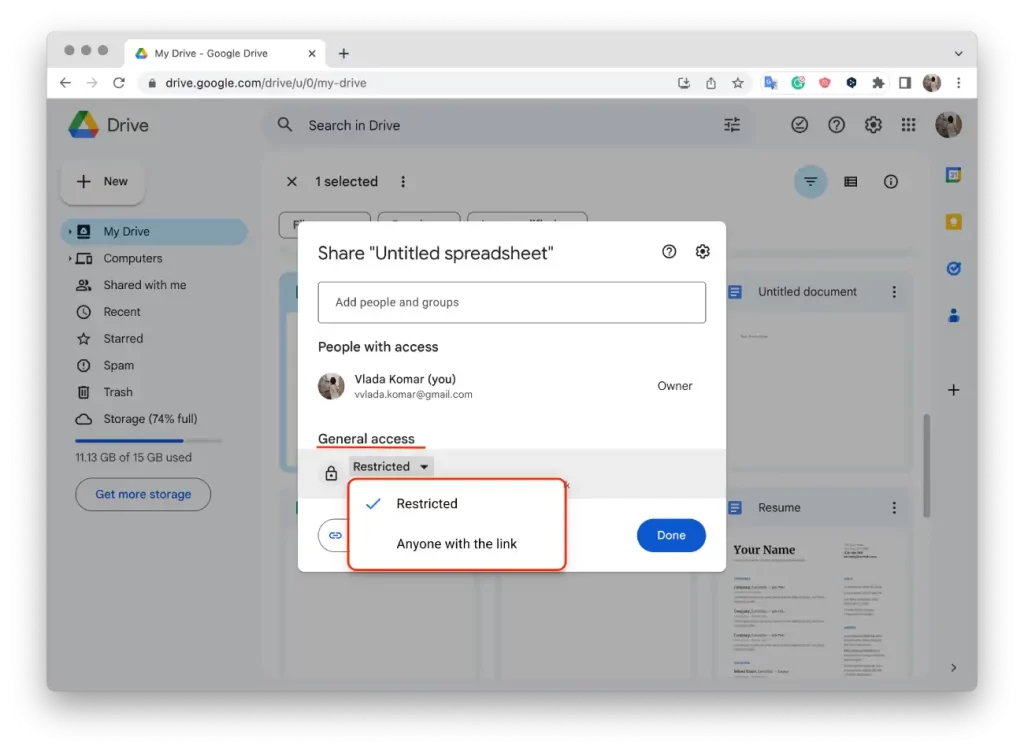
- В верхней части окна «Поделиться с другими» выберите адреса электронной почты пользователей:
- Введите адреса электронной почты пользователей, которым вы хотите поделиться файлом, в поле «Добавить людей и группы». Обязательно вводите адреса электронной почты, связанные с вашими учетными записями Google, чтобы пользователи могли получить доступ к файлу.
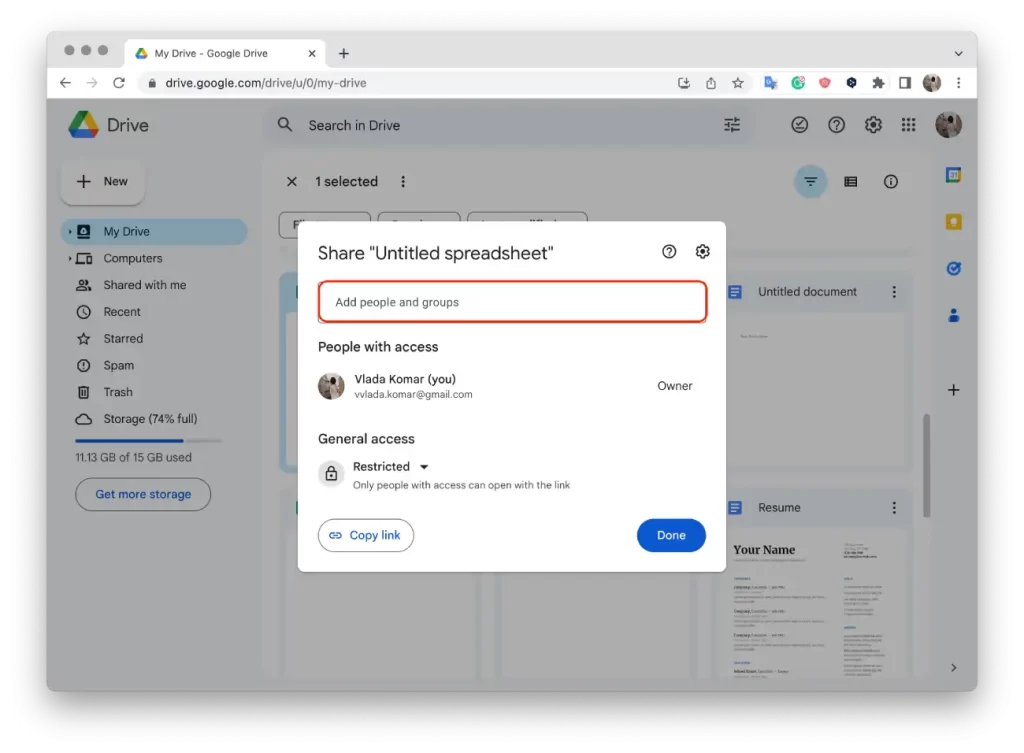
- Укажите уровень доступа для каждого пользователя:
- «Просмотр»: пользователи могут только просматривать содержимое файла.
- «Комментарий: пользователи могут оставлять комментарии к файлу, но не могут изменять его содержимое.
- «Редактировать»: пользователи могут изменять и редактировать файл.
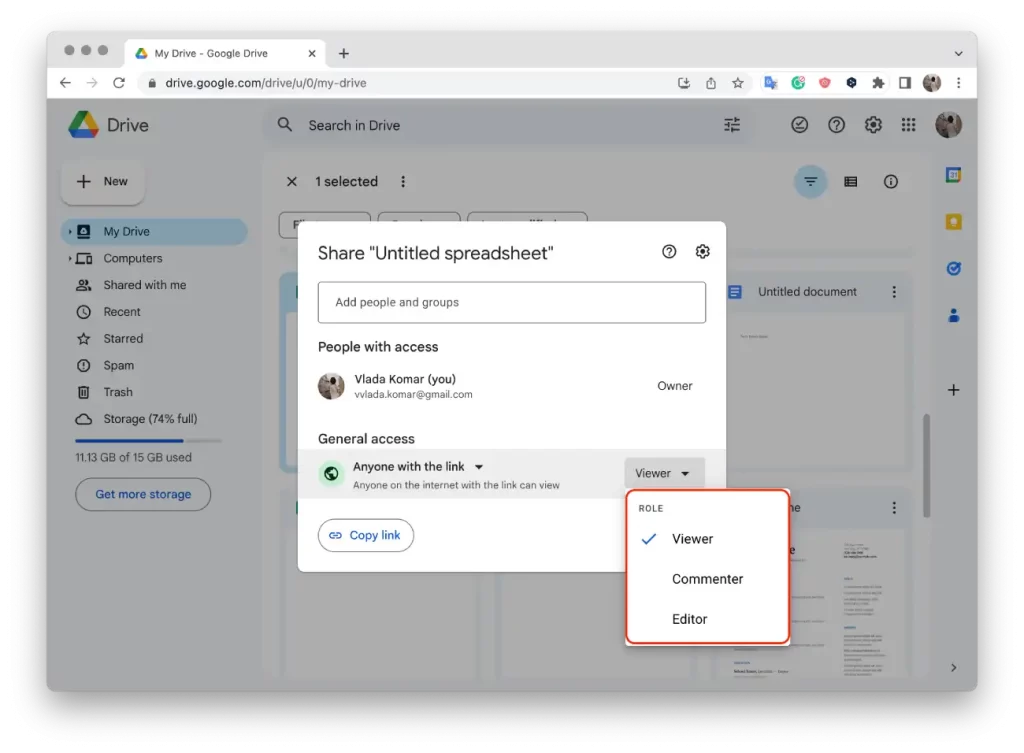
Таким образом, вы сначала выбираете уровень общего доступа и только потом переходите к указанию адресов электронной почты пользователей (Restrict), чтобы выбрать, кому и какие уровни доступа предоставлять.