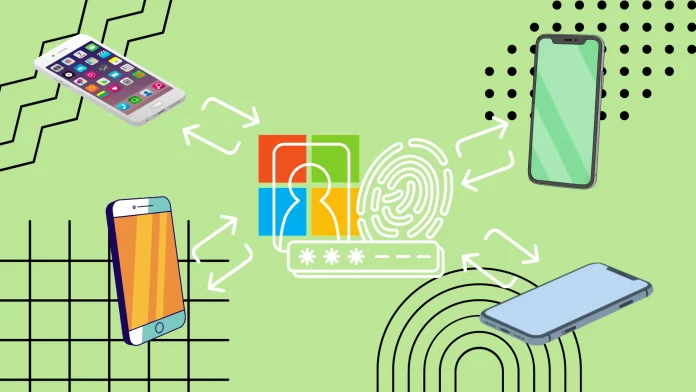Если вам нужно перенести Microsoft Authenticator с одного телефона на другой, это можно сделать только с Android на Android или с iPhone на iPhone. Перенос данных напрямую на другую платформу пока не поддерживается. В этом случае вам придется повторно ввести все учетные записи и подключить все приложения вручную.
Однако, если вам нужно перенести данные с одного iPhone на другой iPhone, вам нужно нажать на три полоски в левом верхнем углу главного экрана в приложении Microsoft Authenticator, а затем выбрать «Настройки». В настройках включите резервное копирование iCloud и войдите на втором iPhone с помощью кнопки «Восстановить из резервной копии» и используя тот же Apple ID.
В случае перехода с Android на Android вам не нужны сторонние облачные сервисы. Все происходит через серверы Microsoft. Вам нужно нажать на три точки в правом верхнем углу экрана и в выпадающем меню выбрать «Включить резервное копирование». Затем на втором смартфоне Android при первом входе в систему выберите «Восстановить из резервной копии» и войдите в систему, используя свою учетную запись Microsoft.
Можете ли вы перенести аутентификатор Microsoft с iPhone на Android и наоборот?
Прежде чем мы углубимся в подробный процесс переноса, важно ответить на вопрос, можно ли переносить Microsoft Authenticator между разными платформами. К сожалению, передача данных Microsoft Authenticator между iPhone и Android напрямую не поддерживается. Microsoft Authenticator использует разные облачные сервисы для iOS (iCloud) и Android (серверы Microsoft), что усложняет межплатформенную передачу.
Это означает, что если вы решите перейти со смартфона Android на iPhone или наоборот, вам потребуется перенастроить все учетные записи и Microsoft Authenticator. Возможно, это неприятное ограничение со временем исправят, но пока это работает так.
Важно отметить, что во время перехода вам может потребоваться использовать альтернативные методы двухфакторной аутентификации, такие как коды на основе SMS или резервные коды, чтобы обеспечить безопасность ваших учетных записей. Кроме того, рекомендуется отключить двухфакторную аутентификацию на старом устройстве, чтобы избежать потенциальных конфликтов или проблем.
Как перенести аутентификатор Microsoft на новый iPhone
Давайте начнем с выяснения, как работает передача Microsoft Authenticator на вашем iPhone. Эта функция использует хранилище iCloud, поэтому ее необходимо активировать на старом iPhone, а новый iPhone должен иметь тот же Apple ID. Напоминаю, что это не сработает, если вы хотите перенести с iPhone на Android . Для этого вам необходимо:
- Чтобы начать, откройте главный экран приложения Microsoft Authenticator и щелкните три линии в левом верхнем углу экрана.
- Теперь нажмите кнопку «Настройки» во всплывающем меню.
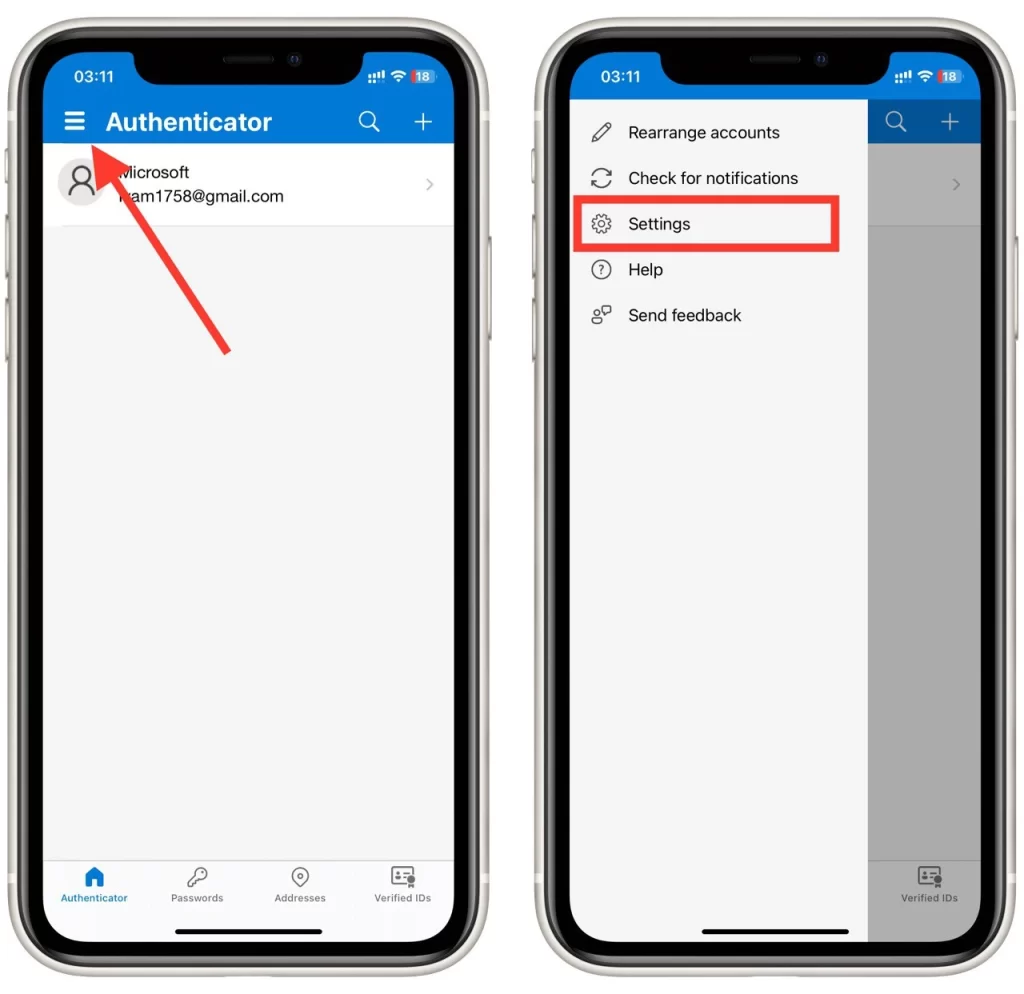
- В настройках включите опцию резервного копирования iCloud .
- Вы должны увидеть всплывающее окно с учетной записью, на которую была сделана резервная копия. Обычно это учетная запись Microsoft.
- Если вместо этого вы видите ошибку, вам нужно прокрутить эту статью ниже и прочитать раздел «Как включить хранилище iCloud на вашем iPhone», чтобы включить свою учетную запись iCloud в настройках вашего iPhone.
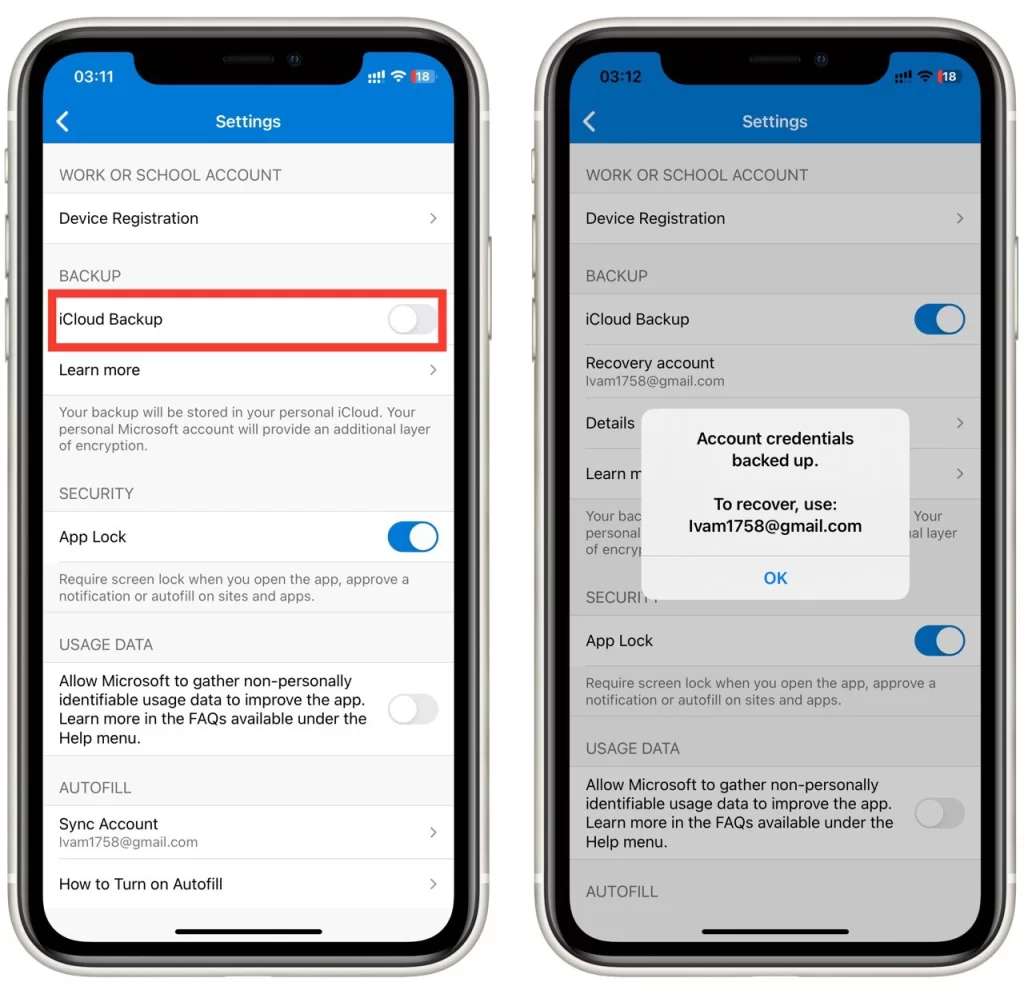
- После этого вы можете перейти на второе устройство и загрузить туда приложение Microsoft Authenticator .
- При первом входе в приложение примите условия использования и нажмите «Восстановить из резервной копии».
- После этого вам останется только войти в свою учетную запись , и ваши данные должны автоматически синхронизироваться.
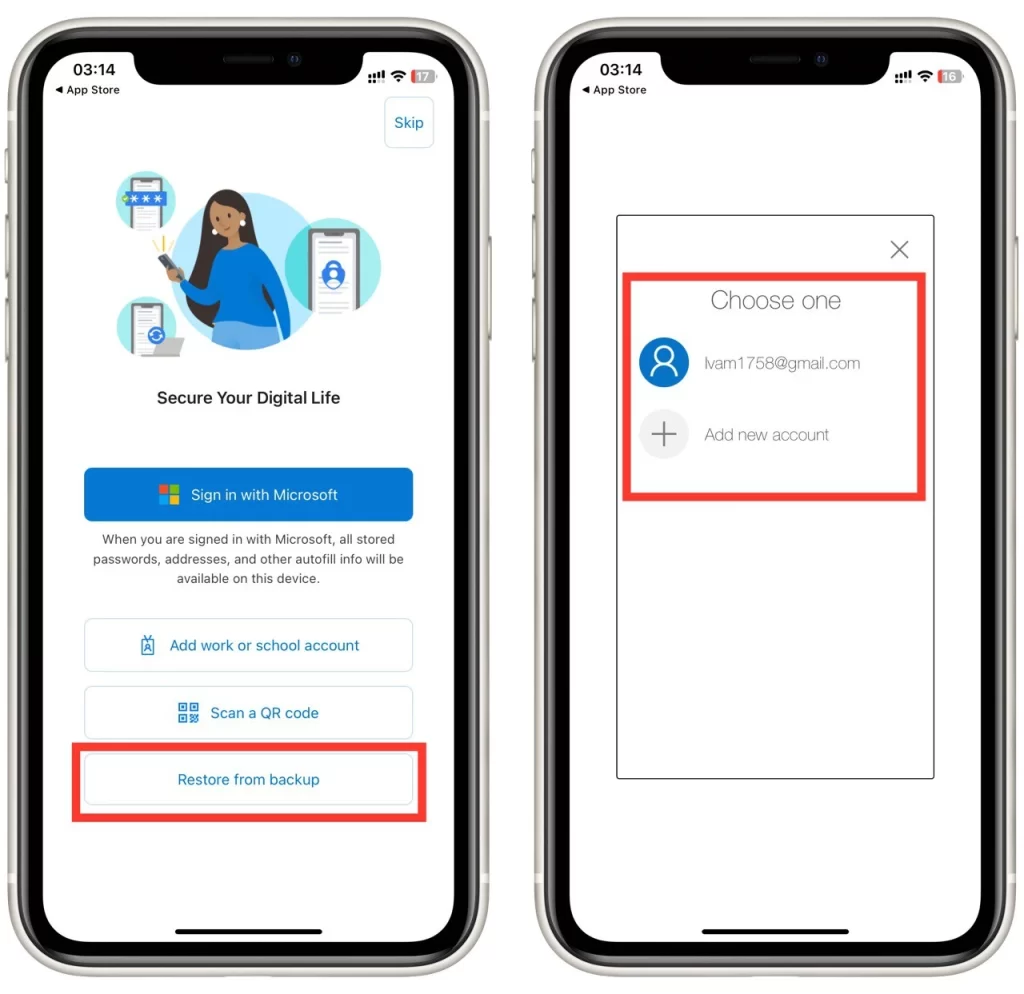
Если вы до сих пор не удалили Microsoft Authenticator со своего старого iPhone, вы можете получить там сообщение с подтверждением и уникальным кодом, который вам нужно будет ввести на новом устройстве.
Обратите внимание, что в любом случае вам понадобится учетная запись Microsoft, с которой вы входите в Microsoft Authenticator и с которой будет связана резервная копия. Вам также необходимо иметь свободное место в iCloud для размещения резервной копии.
Как перенести аутентификатор Microsoft на новый Android
Переход на новый Android-смартфон будет очень похож на процесс iPhone. Обратите внимание, что резервное копирование работает только с личными учетными записями Microsoft . Однако помните, что вы не можете перенести данные с Android на iPhone. Это можно сделать только между двумя устройствами на одной платформе. Для этого вам необходимо:
- На главном экране приложения Microsoft Authenticator на Android коснитесь трех точек в правом верхнем углу экрана.
- Затем выберите «Включить резервное копирование» в раскрывающемся списке (если вы не нашли там этой кнопки, перейдите в раздел « Включить резервное копирование»). Настройки и найдите его там ).
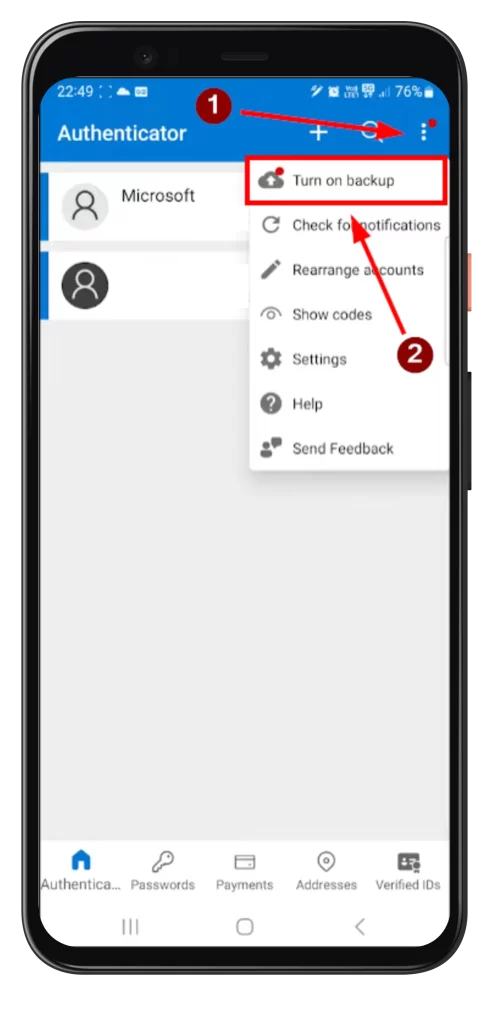
- Вы увидите сообщение об успешном резервном копировании и учетной записи, с которой связано резервное копирование.
- Теперь вы можете перейти на новое устройство и нажать кнопку «Восстановить из резервной копии» при первом входе в приложение.
- После того как вы войдете в свою учетную запись , ваши данные будут автоматически синхронизированы . Обратите внимание, что вам может потребоваться подтвердить синхронизацию на старом устройстве.
В этом случае синхронизация выполняется только с использованием серверов Microsoft, поэтому для этого у вас должна быть учетная запись Microsoft в приложении Microsoft Authenticator на вашем Android-устройстве. Вы можете увидеть, как его добавить, чуть ниже.
Как добавить учетную запись Microsoft в Microsoft Authenticator
Для синхронизации вам также понадобится учетная запись Microsoft. Добавление учетной записи Microsoft в Microsoft Authenticator — простой процесс. Вот пошаговое руководство, которое поможет вам:
- Нажмите кнопку «+» на главном экране Microsoft Authenticator. Эта опция обычно расположена в верхней части интерфейса приложения.
- Выберите «Личная », «Рабочая» или «Школьная» учетная запись на экране выбора типа учетной записи.
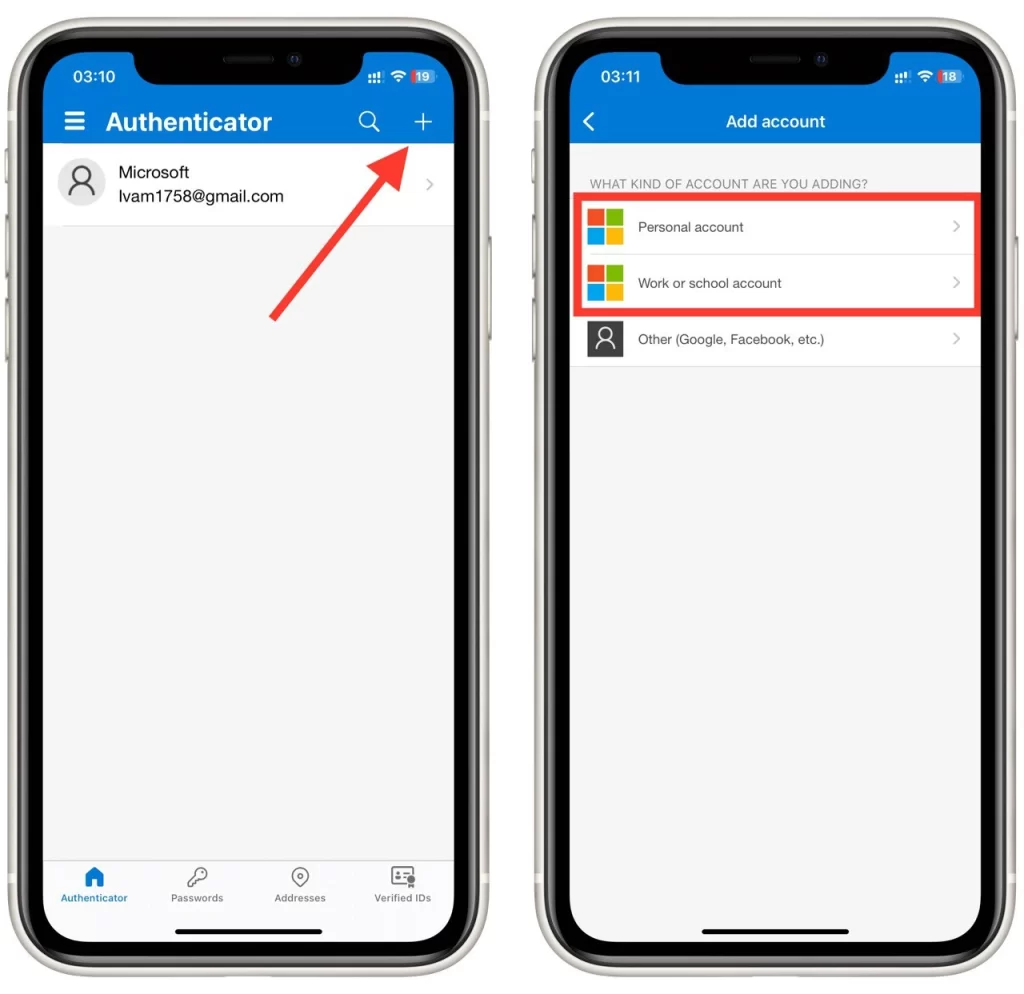
- Введите адрес электронной почты и пароль своей учетной записи Microsoft на экране настройки учетной записи.
- Следуйте инструкциям приложения, чтобы завершить процесс установки.
- После завершения процесса установки учетная запись Microsoft будет успешно добавлена в Microsoft Authenticator. Вы должны увидеть добавленную учетную запись в списке на главном экране Microsoft Authenticator.
Повторите эти шаги для каждой дополнительной учетной записи Microsoft, которую вы хотите добавить в Microsoft Authenticator. Это руководство работает как для платформ Android, так и для iOS.
Как включить хранилище iCloud на вашем iPhone
Одна из распространенных проблем, с которыми сталкиваются пользователи iPhone при попытке сделать резервную копию, заключается в отключении iCloud. Если при включении резервного копирования вы получаете сообщение об ошибке, вам необходимо сделать следующее:
- Откройте приложение «Настройки» на своем iPhone.
- Прокрутите вниз и нажмите свое имя в верхней части меню «Настройки».
- В меню настроек Apple ID вы увидите различные параметры, связанные с вашей учетной записью. Нажмите на iCloud, чтобы получить доступ к настройкам iCloud.
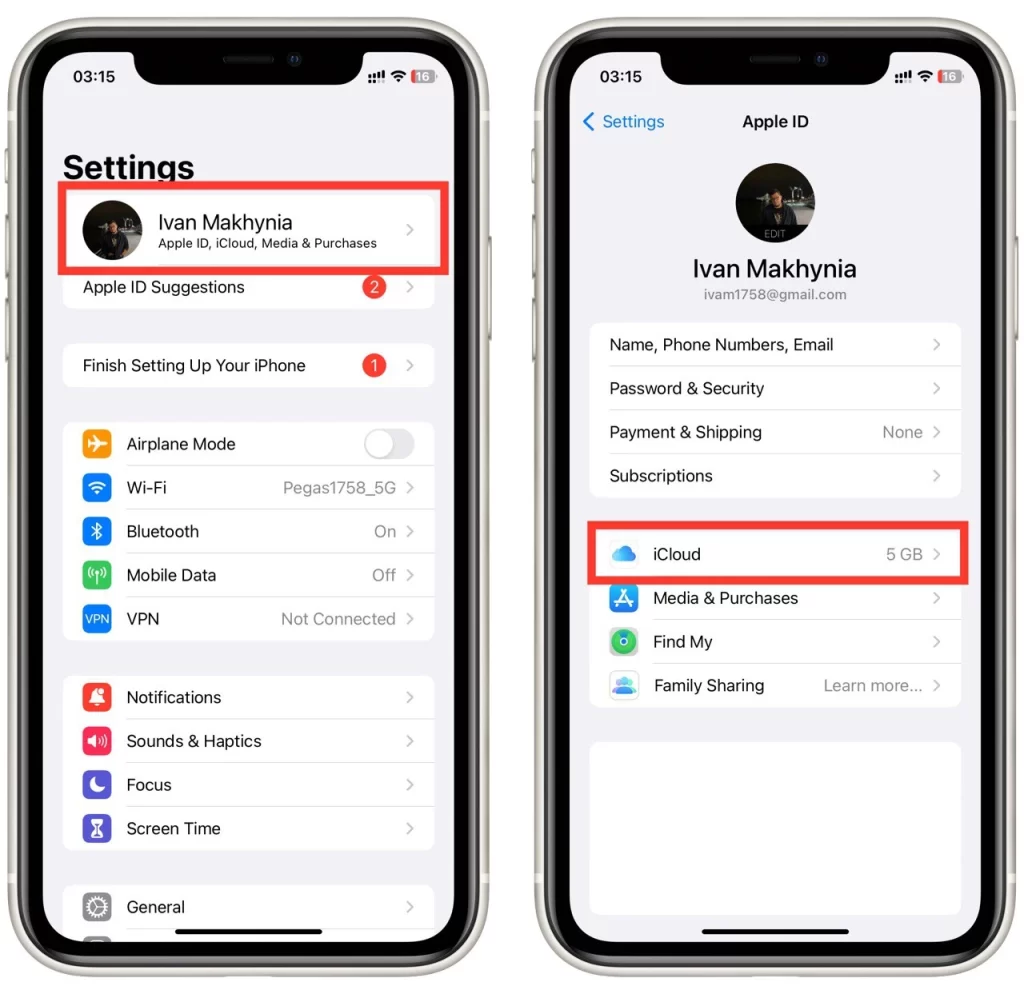
- В настройках iCloud прокрутите вниз и нажмите iCloud Drive .
- На экране iCloud Drive вы увидите переключатель рядом с пунктом « Синхронизировать этот iPhone» . Нажмите на переключатель, чтобы включить его. Он должен стать зеленым, указывая, что резервное копирование iCloud теперь включено.
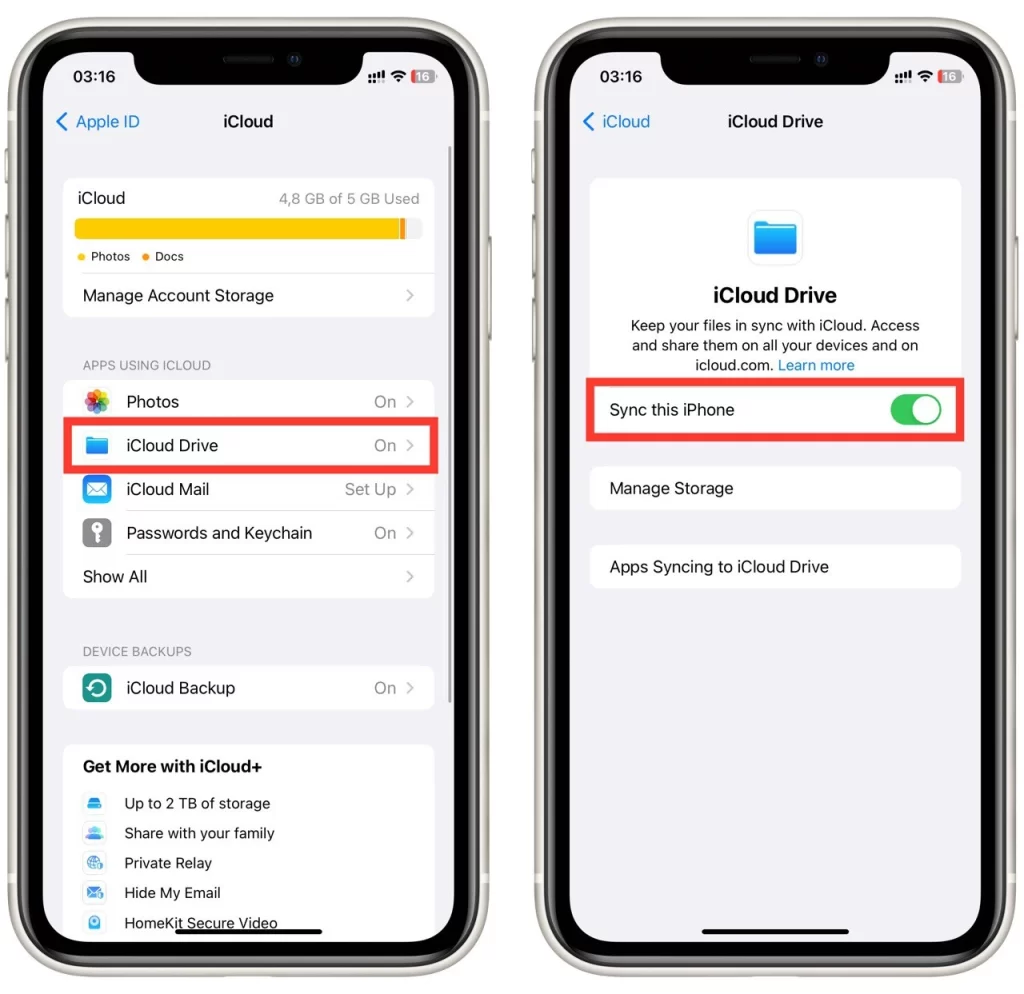
Вот и все! Вы успешно включили хранилище iCloud на своем iPhone. Теперь вы можете повторить процесс резервного копирования, и все должно работать правильно.
Помните, что в хранилище iCloud имеется ограниченное количество свободного места. Потому что еще одна проблема, с которой вы можете столкнуться на своем iPhone, — это нехватка места в iCloud для резервной копии. В этом случае вам нужно либо увеличить размер хранилища iCloud, либо удалить ненужные файлы, чтобы освободить место.