Каждый раз, когда вы делаете снимок экрана на iPhone, он издает звук затвора. То же самое происходит каждый раз, когда вы нажимаете на фотографию в камере. Иногда такие звуки раздражают, особенно если вам нужно сделать фотографию или снимок экрана, не предупредив об этом других.
К счастью, iPhone — это устройство, в котором можно настроить практически все, включая отключение камеры. Вот несколько быстрых способов отключения камеры и снятия скриншотов на iPhone.
Как отключить звук щелчка при съемке фото с помощью бесшумного переключателя на iPhone
Вы наверняка догадались о первом способе, если у вас уже есть опыт использования iPhone. С помощью бесшумного переключателя на iPhone можно отключить не только звук в процессе съемки фотографий, но и звук на телефоне в целом. Делается это следующим образом.
- Сначала найдите переключатель выключения звука на левой стороне устройства. В большинстве случаев он находится прямо над кнопками регулировки громкости.
- Как только вам понадобится сделать фотографию или беззвучный снимок экрана, переведите переключатель в оранжевое положение.
С помощью переключателя вы активируете бесшумный режим на iPhone. Таким образом, он не будет издавать звук затвора камеры.
Недостатком этого метода является то, что помимо звука камеры будут отключены и различные уведомления, что может стать проблемой, если вы забудете выключить беззвучный режим после завершения съемки.
Чтобы выключить его, просто верните переключатель в исходное состояние и проверьте наличие звука, например, сделав несколько снимков.
Как отключить звук щелчка при съемке фотографий вручную на iPhone
Если вам не нравится идея бесшумного переключения или если кнопка по какой-то причине не работает, вы можете вручную отключить звук телефона, чтобы достичь этого результата.
Для этого выполните следующие действия:
- На экране iPhone проведите вниз от правого верхнего края экрана. Откроется Центр управления. Если у вас старый iPhone с Touch ID, проведите пальцем вверх от нижнего края экрана.
- В центре управления вы увидите регулятор громкости. Проведите вниз по регулятору громкости, чтобы отключить звуки мультимедиа.
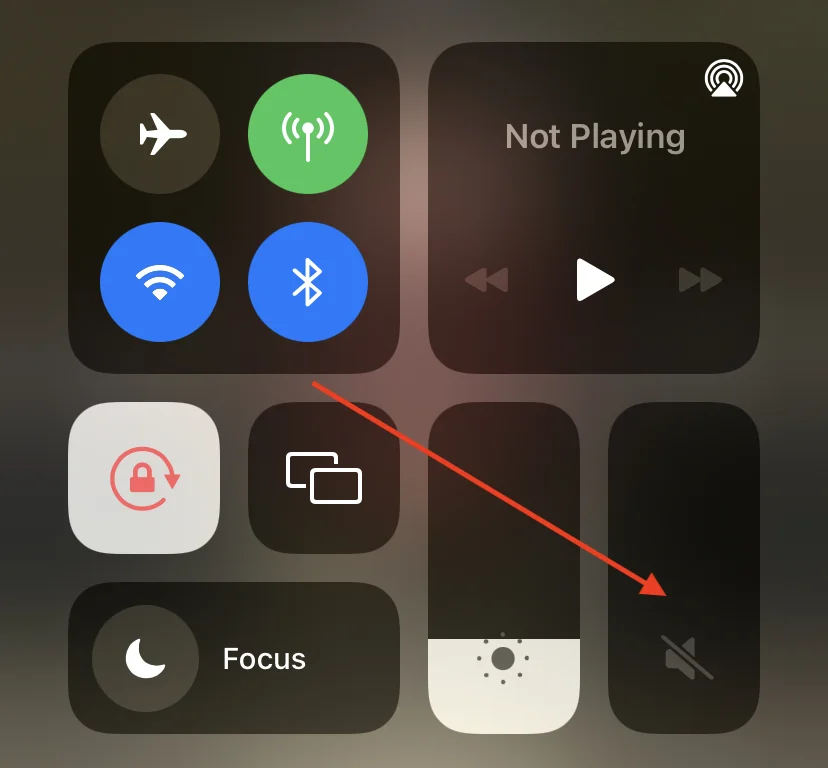
- После регулировки громкости откройте «Камеру» и щелкните фотографии или сделайте скриншоты — звука не будет.
Находясь в приложении «Камера», можно выполнить следующие действия.
Как делать фотографии без звука в режиме Live Photos на iPhone
Вы также можете использовать функцию Live Photos на iPhone, чтобы делать фотографии без звука.
Функция Live Photos в iPhone заключается в том, что она позволяет делать трехсекундные движущиеся фотографии вместо неподвижных снимков.
Интересно, что iPhone не издает никаких звуков, когда вы щелкаете фотографии в режиме реального времени, как показано ниже:
- Сначала откройте камеру на iPhone. Убедитесь, что вы находитесь в режиме фото.
- Затем нажмите на значок Live Photos, который выглядит как круг с косой чертой. Он расположен в правом верхнем углу.
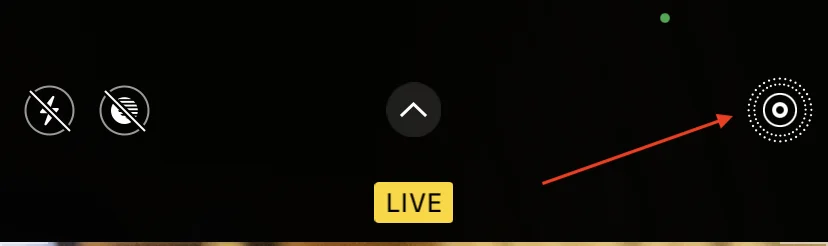
- После нажатия косая черта исчезнет, и вы увидите надпись «LIVE».
Если вы все сделали правильно, теперь вы можете делать столько снимков, сколько захотите. Камера не будет издавать никаких звуков.
Как делать фото без звука во время видеосъемки на iPhone
Интересный способ сделать фотографию без звука на iPhone — сделать ее во время записи видео.
Дело в том, что фотографии, сделанные во время видеосъемки, не издают никакого звука затвора. По всей видимости, это сделано для того, чтобы ничего лишнего не попало на звуковую дорожку снимаемого видео. Чтобы сделать фотографию таким образом, выполните следующие действия:
- Откройте камеру на iPhone. Это можно сделать либо с помощью значка камеры на главном экране, либо с экрана блокировки, проведя пальцем справа налево.
- Когда вы откроете камеру, перейдите в режим видео и нажмите красную кнопку посередине, чтобы начать запись.
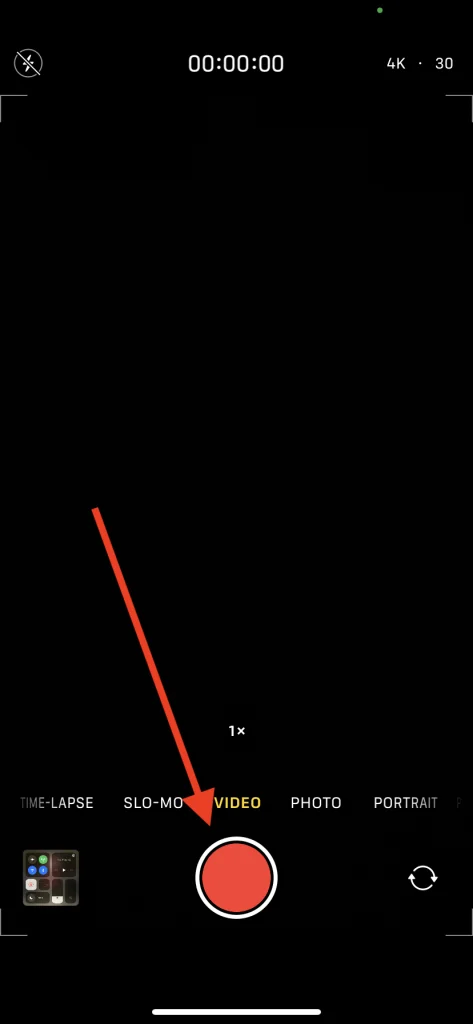
- После активации записи вы увидите белую кнопку спуска затвора в правом нижнем углу.
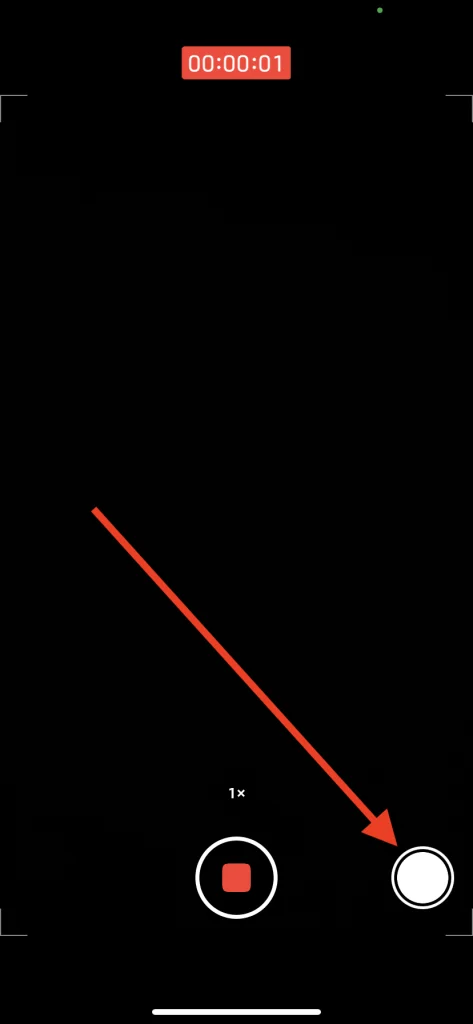
- Нажмите белую кнопку, чтобы щелкнуть беззвучные фотографии на iPhone.
Обратите внимание, что разрешение фотографий, сделанных во время записи видео, не будет таким же, как у обычных фотографий. Оно будет зависеть от разрешения видео.
Как сделать фотографию или снимок экрана с помощью записи экрана
iOS поставляется со встроенным инструментом записи экрана. Важно знать, что если вы записываете экран с включенным микрофоном, скриншоты и звук камеры будут в некоторой степени приглушены.
Итак, если вы хотите сделать фотографию или снимок экрана во время записи экрана, вам следует выполнить действия, которые будут описаны в разделе ниже:
- Прежде всего, необходимо открыть Центр управления на iPhone. Для этого необходимо провести пальцем вниз от правого верхнего края (на новых iPhone) или провести пальцем вверх от нижнего края (на iPhone с Touch ID).
После этого нужно сделать длинное нажатие назначок «Запись экрана». - Затем необходимо нажать на кнопку Микрофон, чтобы активировать его.
- Затем нажмите кнопку Начать запись.
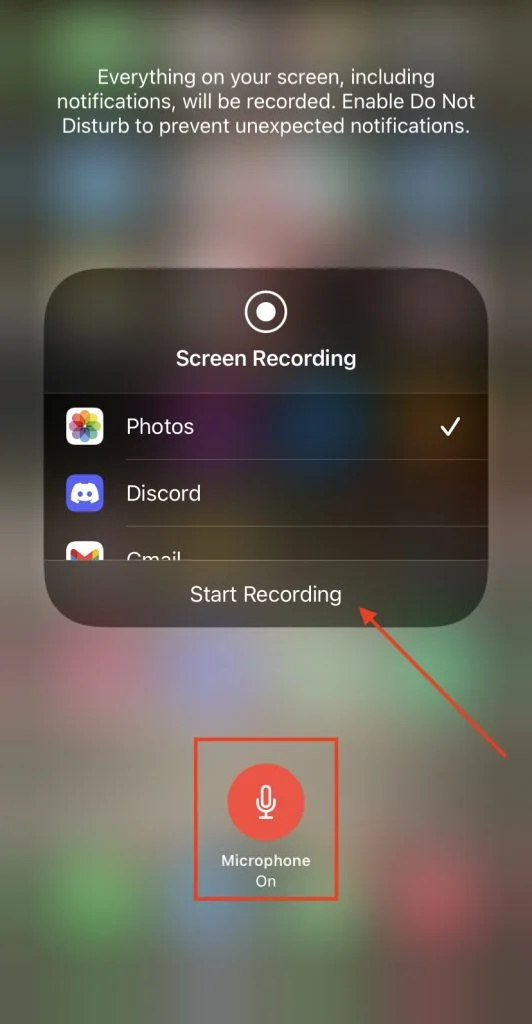
Любые фотографии или скриншоты, которые вы делаете на iPhone, будут издавать очень тихий звук затвора во время записи.
После завершения процесса вы можете остановить запись, повторив шаги.
Важно знать, что при запуске записи экрана необходимо включить микрофон. Если этого не сделать, звук затвора не будет приглушен. Кроме того, на скриншотах будет присутствовать значок записи экрана красного цвета в верхней части, что может раздражать.




