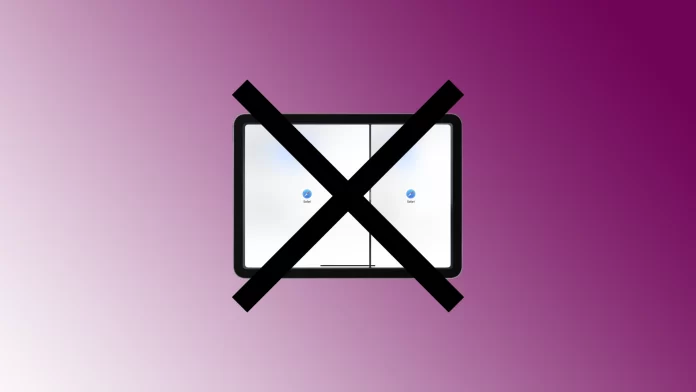Функция разделенного просмотра на iPad позволяет одновременно запускать два приложения, расширяя возможности многозадачности. Однако могут быть случаи, когда вы захотите выйти из разделенного просмотра и вернуться к представлению одного приложения. С недавними обновлениями iPadOS это может быть сложно для многих пользователей.
Как избавиться от разделенного экрана на iPad
Вы должны знать, что функция многозадачности и возможность разделения экрана iPad на два независимых экрана были добавлены не просто так. iPad стали большими; их часто используют для работы, а разделение экрана особенно полезно, когда нужно сравнить или проанализировать информацию.
Если вы не привыкли к разделенному экрану, попробуйте запустить только одну программу. Тогда у вас не возникнет вопросов по поводу удаления разделенного экрана на iPad.
Почему разделенный экран на iPad включается сам по себе
Разделение экрана — это подпрограмма, которая запускается при открытии любого приложения, например YouTube или Facebook. По умолчанию каждая программа работает в полноэкранном режиме; пока вы работаете, вы можете открыть множество программ, которые будут работать, но на экране будет активной только одна, а все остальные будут работать в фоновом режиме. Некоторые создатели приложений Apple добавляют в свои приложения функцию, которая автоматически активирует приложение при получении важного сообщения. Приложение, работающее в фоновом режиме, активируется в режиме разделенного экрана. Он сообщает вам, что у меня есть важное обновление; обратите на меня внимание.
Это не проблема iPad: если у вас есть программа, которая постоянно активирует совместное использование экрана, вероятно, в ней включены уведомления об активности.
Как выйти из разделенного просмотра на iPad
Выйти из режима разделенного экрана можно разными способами. Я расскажу вам о трех различных способах выхода из разделенного просмотра на вашем iPad, обеспечивающих плавный переход обратно к полноэкранному режиму с помощью одного приложения.
Использование кнопки трех ботов вверху
Три точки вверху разделительной линии в режиме разделенного просмотра обеспечивают удобный способ выхода из режима. Давайте рассмотрим необходимые шаги:
- Найдите три точки (многоточие), расположенные вверху двух приложений в разделенном режиме.
- Нажмите на три точки , и появится меню.
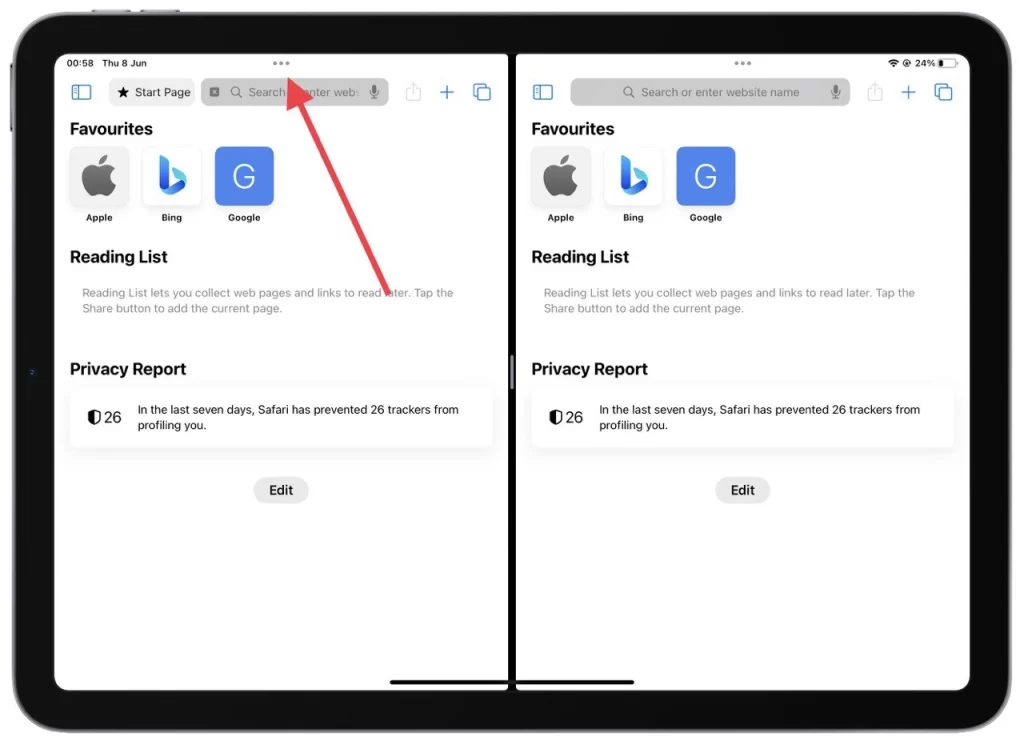
- Выберите «Закрыть» в меню приложения, из которого вы хотите выйти из разделенного просмотра. Выбранное приложение будет закрыто, а оставшееся приложение автоматически развернется и займет весь экран.
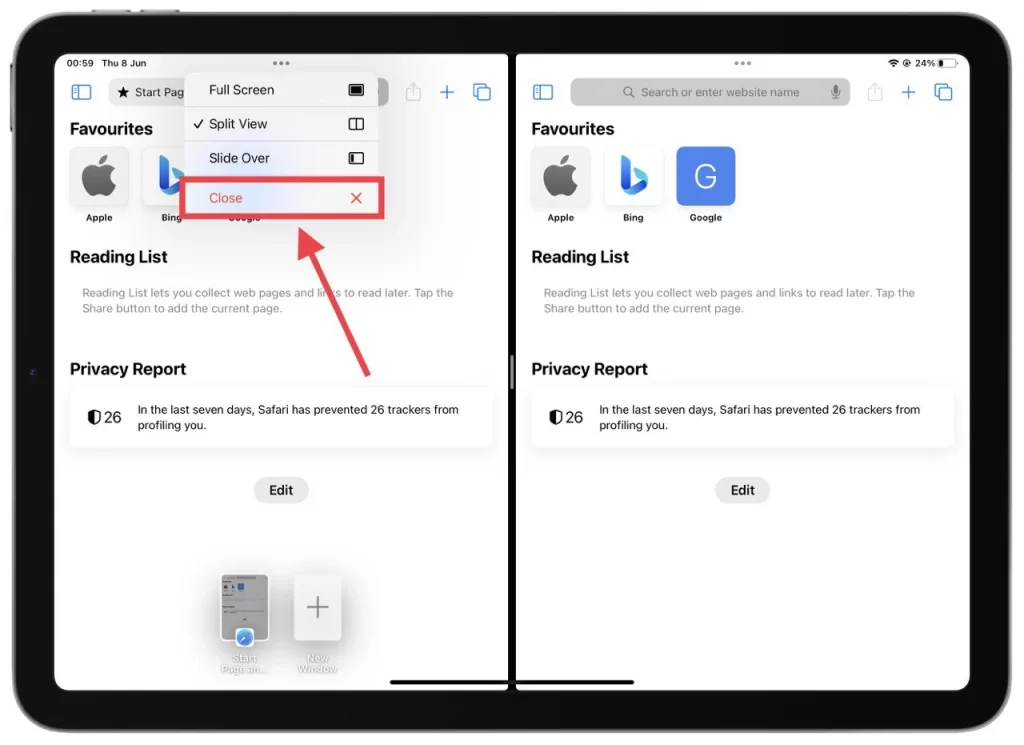
Используя три точки в верхней части разделительной линии, вы можете быстро и легко выйти из режима разделенного просмотра, что позволит вам легко сосредоточиться на одном приложении.
Перетаскивание разделительной линии
Перетаскивание разделительной линии позволяет тактильно выйти из режима разделенного просмотра. Давайте рассмотрим необходимые шаги:
- Обратите внимание на черную полосу или разделительную линию, разделяющую два приложения в режиме разделенного просмотра.
- Поместите палец прямо на разделительную линию и перетащите разделительную линию до самого левого или правого края экрана, в зависимости от приложения, из которого вы хотите выйти из разделенного просмотра. При этом приложение, из которого вы перетащили разделительную линию, закроется, а оставшееся приложение заполнит весь экран.
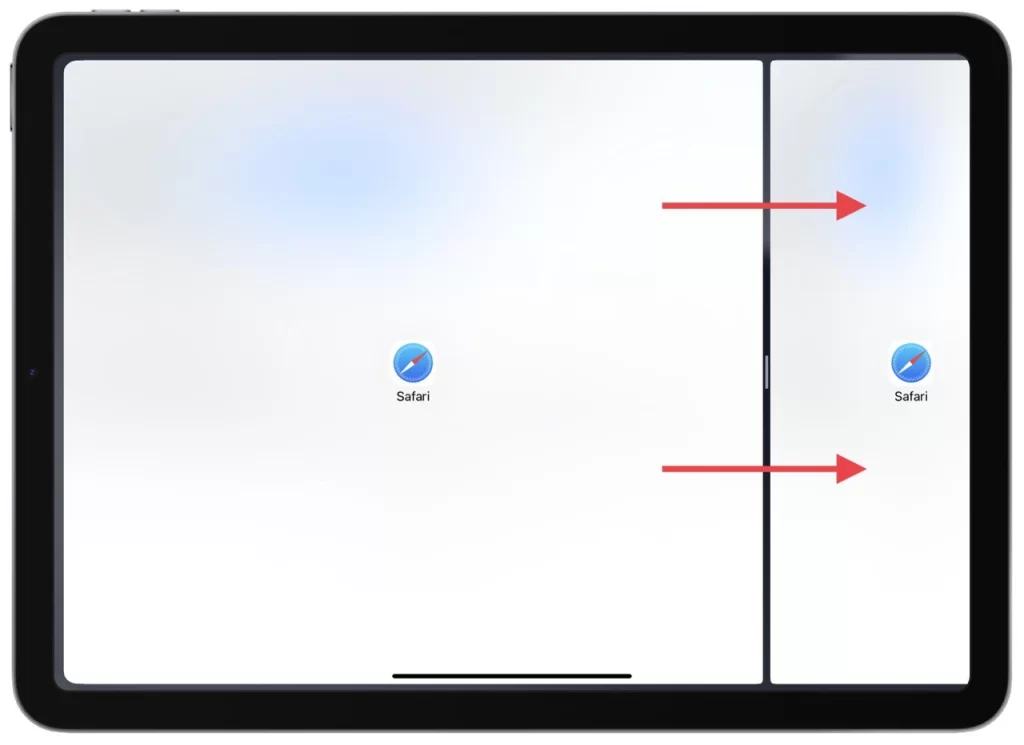
Перетаскивая разделительную линию, вы получаете тактильный и интуитивно понятный способ выхода из разделенного режима, обеспечивая плавный переход к просмотру одного приложения на iPad.
Использование переключателя приложений
Переключатель приложений позволяет быстро выйти из разделенного просмотра, закрыв одно из разделенных приложений. Давайте рассмотрим необходимые шаги:
- Активируйте переключатель приложений, дважды щелкнув кнопку «Домой» (на iPad с кнопкой «Домой») или проведя пальцем вверх снизу и сделав паузу в середине экрана (на моделях Face ID).
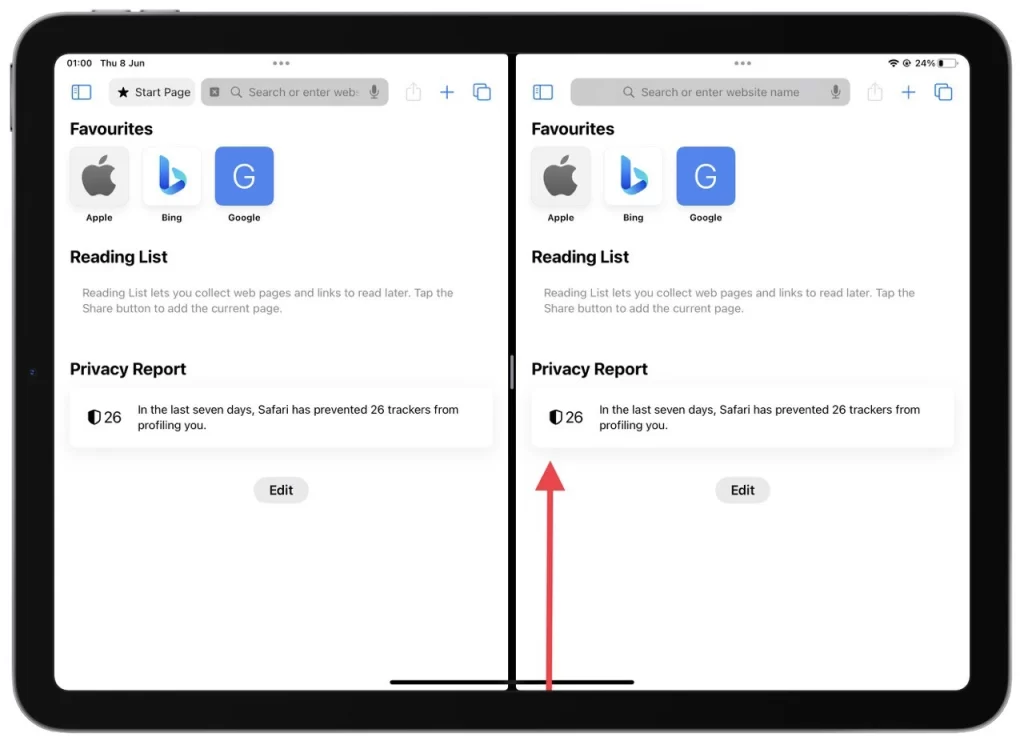
- В переключателе приложений найдите карточки приложений, представляющие два приложения, которые в данный момент работают в разделенном представлении.
- Проведите пальцем вверх по карточке приложения, которое вы хотите закрыть в разделенном режиме. Карточка приложения будет закрыта, а оставшееся приложение займет весь экран.
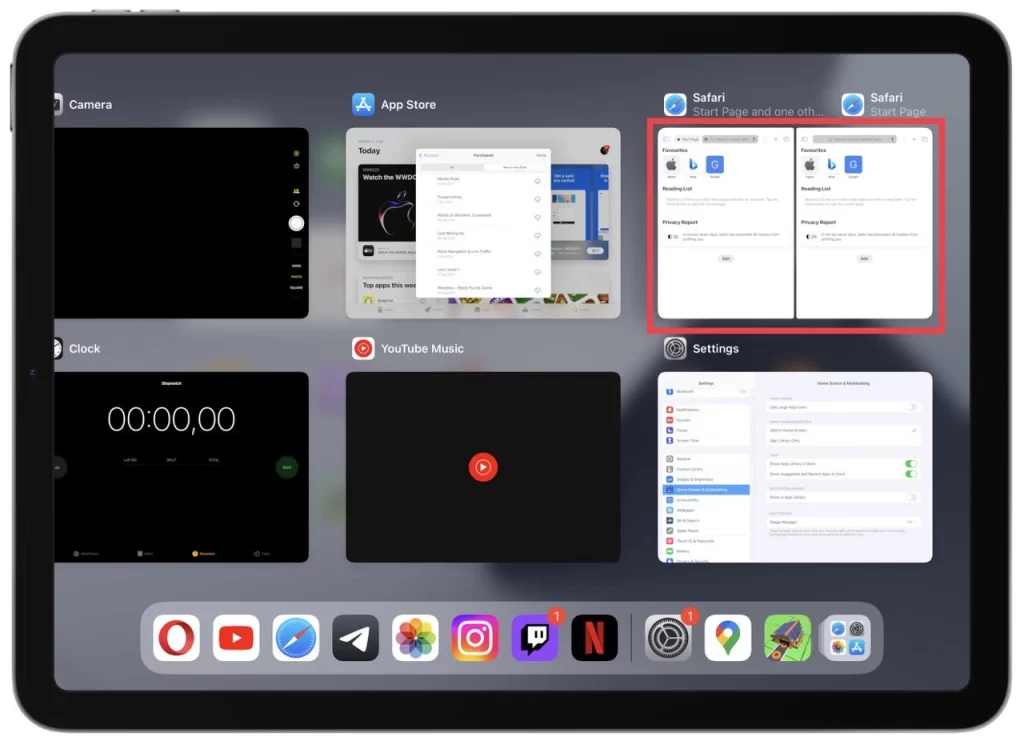
Используя переключатель приложений, вы можете эффективно выйти из разделенного просмотра на своем iPad, закрыв одно из разделенных приложений и плавно перейдя в режим просмотра одного приложения.
Выход из режима разделенного просмотра на iPad необходим для восстановления целенаправленной работы с одним приложением. Независимо от того, используете ли вы три точки вверху, перетаскиваете разделительную линию или используете переключатель приложений, освоение этих методов позволит вам легко перейти от разделенного просмотра к полноэкранному просмотру с одним приложением.
Как объединить две вкладки при разделенном экране в Safari
Функция разделения экрана в Safari на iPad позволяет пользователям просматривать два веб-сайта одновременно, повышая производительность и удобство. Если вы хотите объединить две вкладки в одно окно Safari в режиме разделенного экрана, я здесь, чтобы помочь.
- В любом окне Safari нажмите и удерживайте значок вкладок в правом верхнем углу окна чата.
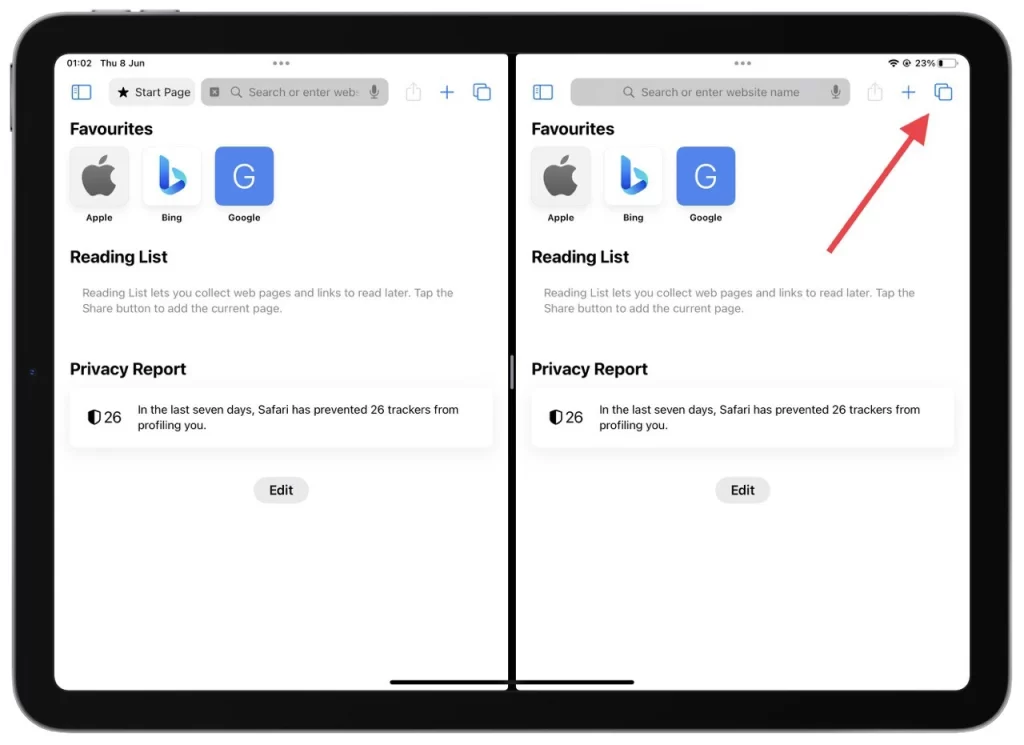
- В раскрывающемся списке выберите «Объединить все окна».
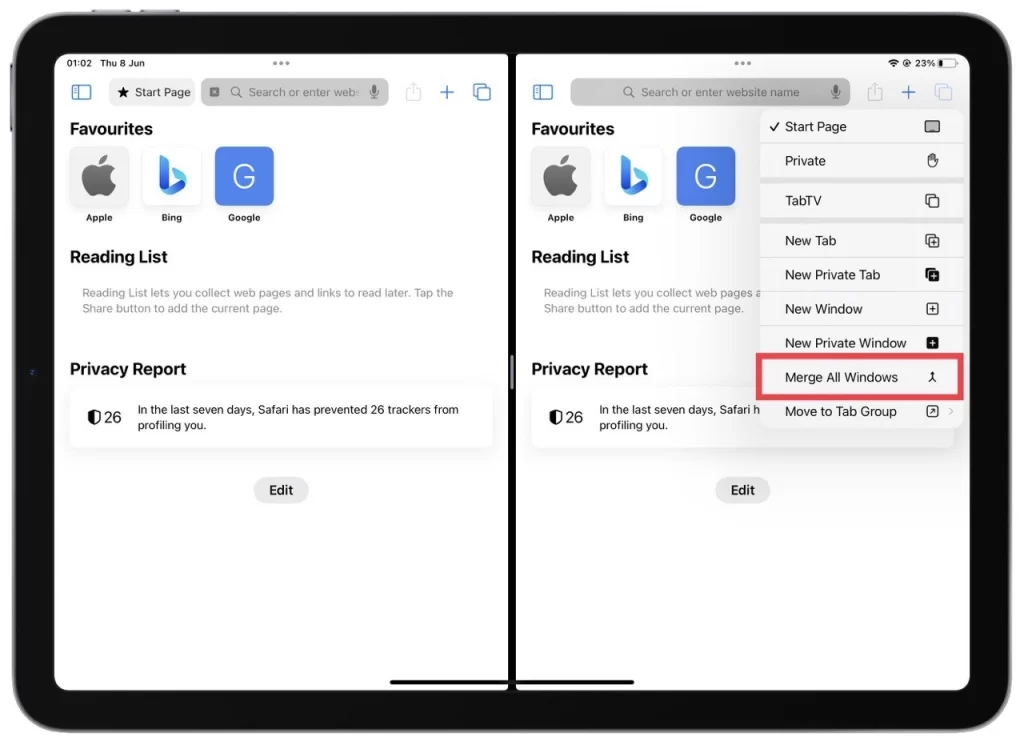
Объединение двух вкладок в Safari в режиме разделенного экрана на iPad полезно для оптимизации работы в Интернете.
Можно ли полностью отключить функцию разделенного экрана на iPad?
Начиная с обновлений iPadOS 16, невозможно полностью отключить функцию разделенного экрана iPad . Функция разделения экрана — это встроенная функция iPadOS, которая позволяет пользователям выполнять несколько задач одновременно и запускать несколько приложений. Хотя вы можете выйти из режима разделения экрана и вернуться к просмотру одного приложения, вы не можете полностью отключить эту функцию.
Чтобы выйти из режима разделенного экрана на iPad, вы можете воспользоваться методами, изложенными в предыдущих ответах. Однако обратите внимание, что возможность отключения разделенного экрана больше недоступна из-за особенностей дизайна и функциональности Apple в обновлениях операционной системы.
Какие iPad поддерживают функцию разделения экрана
Функция разделенного экрана, также известная как разделенный просмотр, доступна на некоторых моделях iPad под управлением iPadOS. Вот подробный список моделей iPad, поддерживающих функцию разделения экрана:
- iPad Pro (все поколения):
- iPad Pro 12,9 дюйма (все поколения)
- iPad Pro 11 дюймов (все поколения)
- Айпад Эйр :
- iPad Air 2-го поколения и новее
- iPad (стандартная модель):
- iPad 5-го поколения (2017 г.) и новее
- iPad Мини :
- iPad Mini 4 поколения и новее
Обратите внимание, что не все модели iPad, указанные выше, поддерживают функцию разделения экрана в одинаковой степени. Например, iPad Pro предыдущих поколений (1-го и 2-го поколения) поддерживают разделенный просмотр, но могут иметь ограничения в совместимости приложений и производительности по сравнению с более поздними моделями.
Как выйти из Stage Manager на iPad
Stage Manager на iPad — это функция, представленная в iPadOS 16, которая расширяет возможности многозадачности и упрощает управление открытыми приложениями и пространствами. Он предназначен для повышения производительности и эффективности рабочего процесса за счет предоставления централизованной панели управления для организации и навигации по различным конфигурациям и макетам приложений.
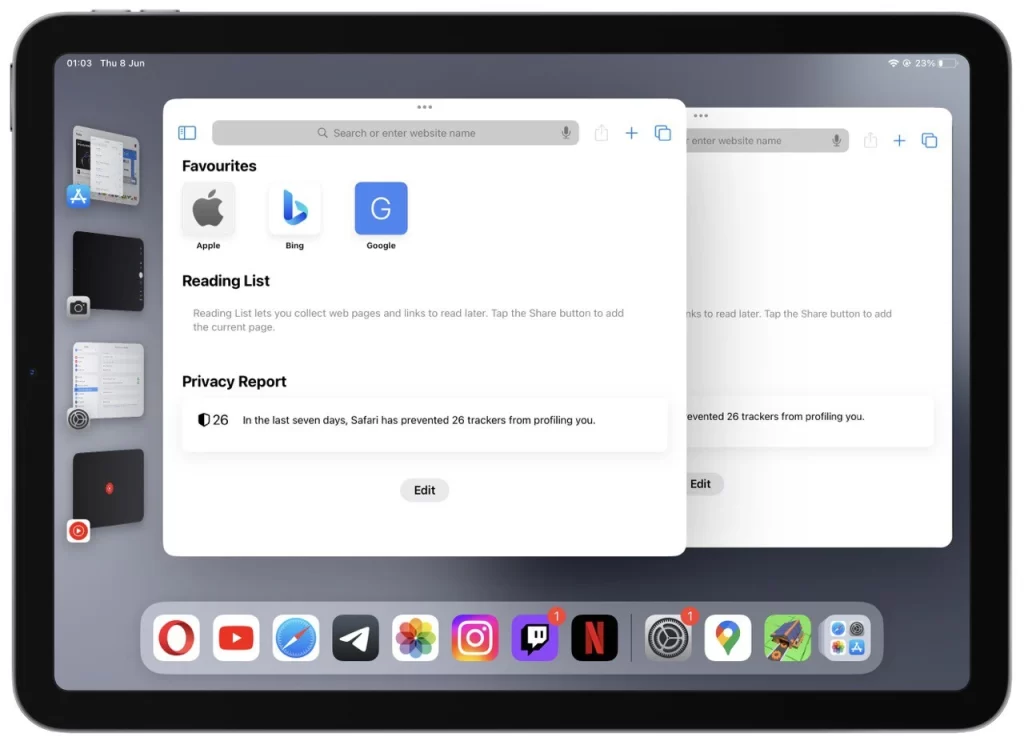
Многие пользователи, сталкиваясь с ним, путают Stage Manager с Split View. Вы можете увидеть, как выглядит Stage Manager на скриншоте выше. Есть два способа выйти из Stage Manager:
Использование Центра управления:
- Проведите вниз от правого верхнего угла экрана iPad, чтобы получить доступ к Центру управления. Это действие откроет ряд вариантов управления.
- Обратите внимание на кнопку «Менеджер стадий» в Центре управления , которая представлена в виде небольшого прямоугольника с четырьмя квадратами внутри. Оно может быть увеличено для облегчения обзора.
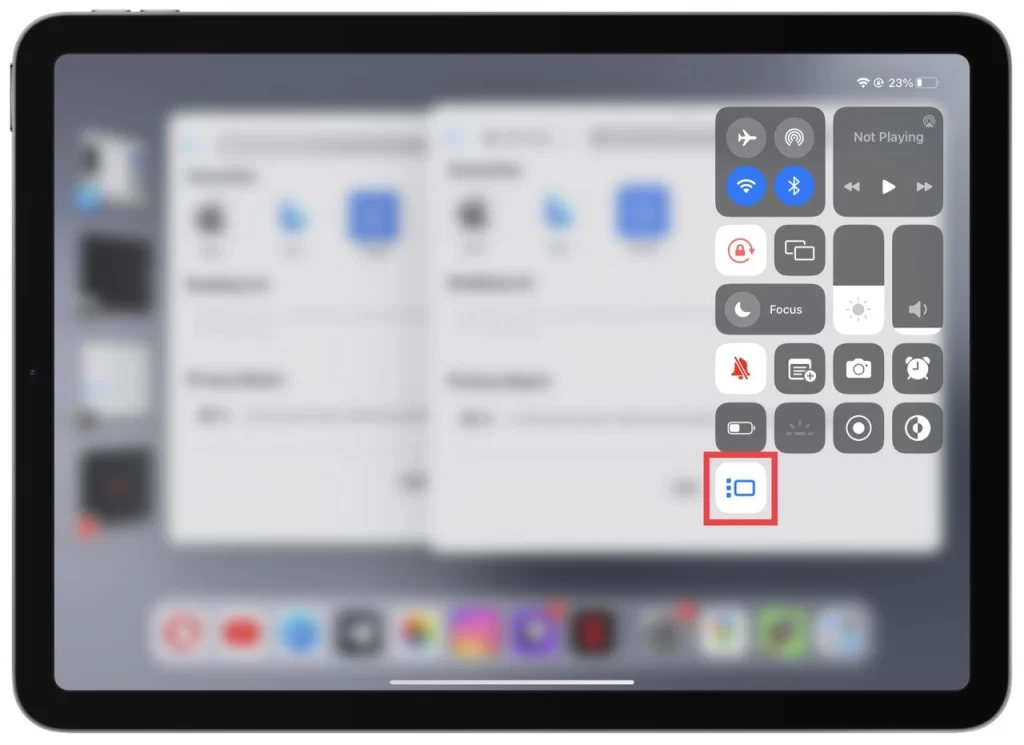
- Нажмите кнопку «Менеджер стадий» в Центре управления. Это действие отключит интерфейс Stage Manager и вернет обычный домашний экран iPad.
Используя приложение «Настройки»:
- Найдите и откройте приложение «Настройки» на главном экране вашего iPad. Это обозначает значок шестеренки.
- В приложении «Настройки» перейдите к настройкам «Главный экран и многозадачность» . Нажмите на него, чтобы продолжить.
- На главном экране и в настройках многозадачности найдите и коснитесь «Менеджер стадий».
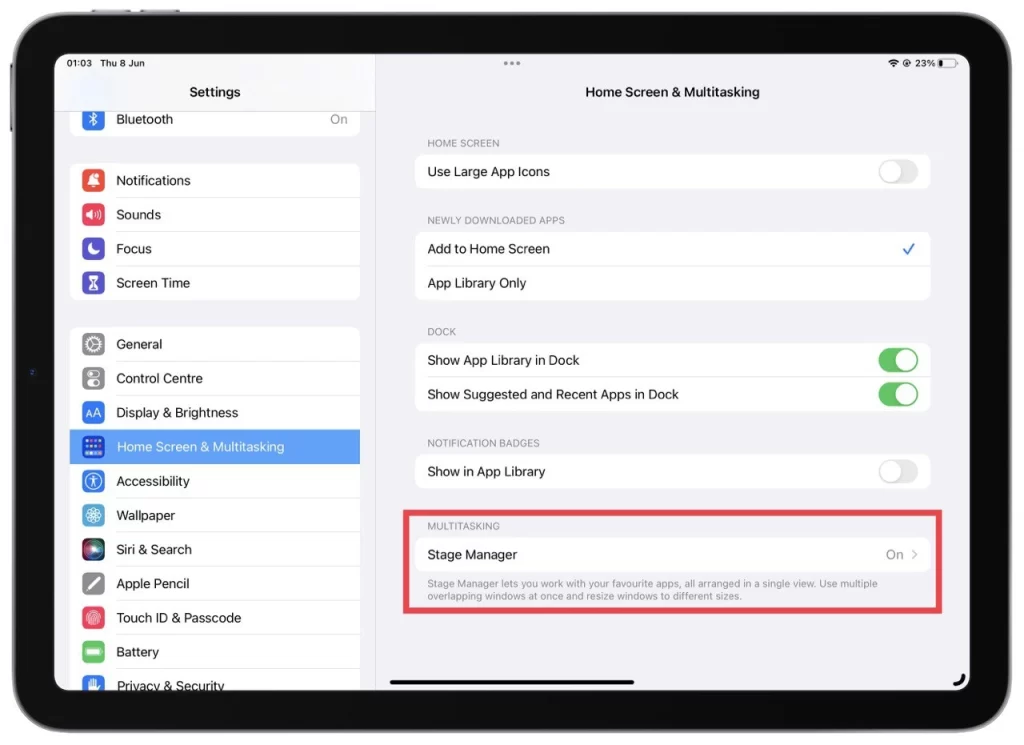
- Вы можете включить функцию «Использовать Stage Manager на iPad» в настройках Stage Manager. Нажмите переключатель, чтобы включить или выключить его в зависимости от ваших предпочтений.
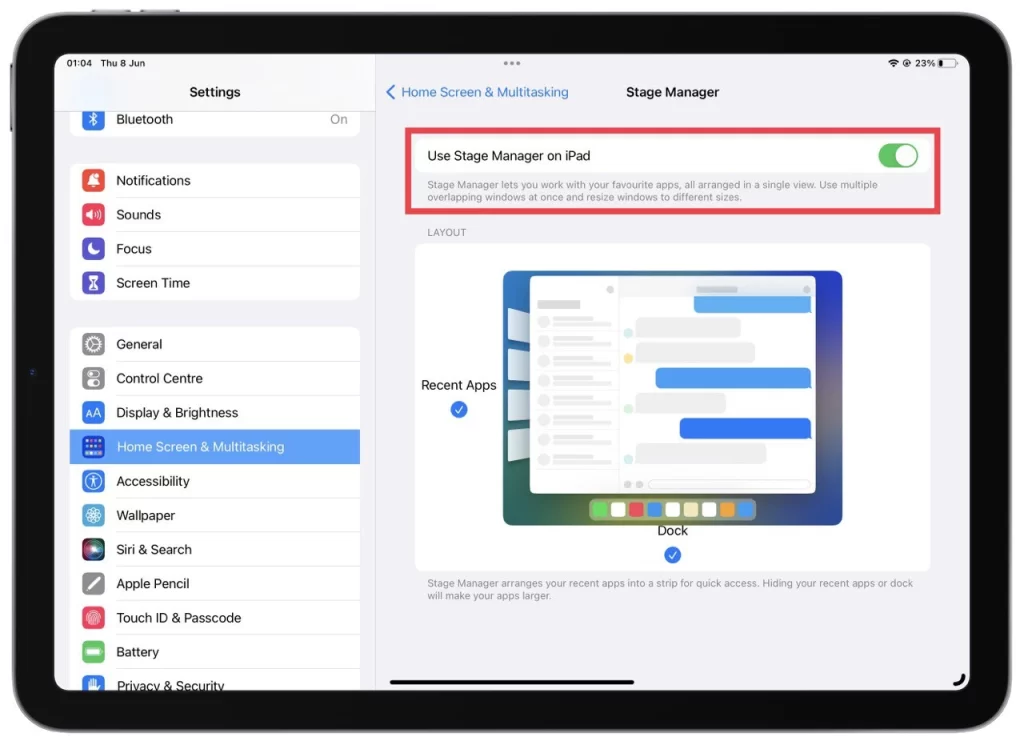
Выполнив эти шаги, вы можете легко вернуться к желаемой конфигурации приложения или пространству или даже полностью закрыть Stage Manager, в зависимости от ваших предпочтений. Наслаждайтесь оптимизированной многозадачностью на своем iPad под управлением iPadOS 16 или более поздней версии с помощью Stage Manager.