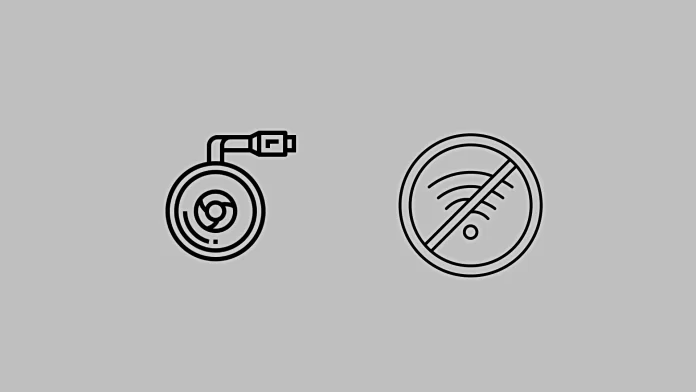Chromecast — это устройство, которое изначально было разработано для работы через Wi-Fi, но у него также есть возможность проводного подключения. Подключить Chromecast к Интернету можно и без Wi-Fi, однако вам понадобится дополнительное устройство — адаптер Ethernet для Chromecast.
Так что ответ на вопрос «как использовать Chromecast без Wi-Fi» очевиден: сделать это можно, если у вас проводное соединение, и тогда связка Chromecast + Ethernet для Chromecast заставит Chromecast работать без Wi-Fi. Chromecast, работающий по Wi-Fi, могут возникнуть проблемы с подключением. Бывают случаи, когда роутер выходит из строя, и в этом случае вы можете получить Wi-Fi из других источников, и вот как это сделать.
Как использовать Chromecast, если у вас проблемы с Wi-Fi
Гостевой режим для подключения к Chromecast: Да, раньше такой режим существовал. Но сейчас он не поддерживается в новой прошивке Chromecast, поскольку она устарела. Дополнительную информацию можно найти на веб-сайте Google в разделе « Как работает гостевой режим ?»
Создайте точку доступа на своем мобильном телефоне: в этом случае вы будете использовать мобильный Интернет.
Приобретите адаптер Ethernet для подключения Chromecast через проводное соединение.
Подключение Chromecast через адаптер Ethernet
Это основной вариант подключения Chromecast к Интернету без Wi-Fi. Каковы бы ни были ваши причины, и вы не можете использовать Wi-Fi, примените стандартное решение Google.
Обычно адаптер приобретается, чтобы сделать подключение Chromecast к Интернету более стабильным. Например, у вас есть Wi-Fi, но у вас много устройств, которые выходят в интернет, и вы решили улучшить соединение; да, в этом случае вы можете приобрести адаптер именно для Chromecast. И создайте проводное подключение к Интернету.
Chromecast не имеет разъема для кабеля Ethernet. Но Google придумал обходной путь. Они сделали адаптер Ethernet для Chromecast. В официальном Google Store он стоит $15 и выглядит вот так:

Итак, как это работает?
Адаптер Ethernet обеспечивает питание и подключение к Интернету вашего устройства Chromecast. Выполните следующие действия, чтобы настроить его:
- Подключите Chromecast к разъему HDMI на телевизоре или мониторе.
- Затем подключите конец кабеля адаптера Ethernet к порту micro-USB Chromecast .
- Подключите кабель Ethernet к адаптеру Ethernet .
- Подключите адаптер Ethernet к источнику питания переменного тока рядом с дисплеем, к которому вы планируете подключить Chromecast.
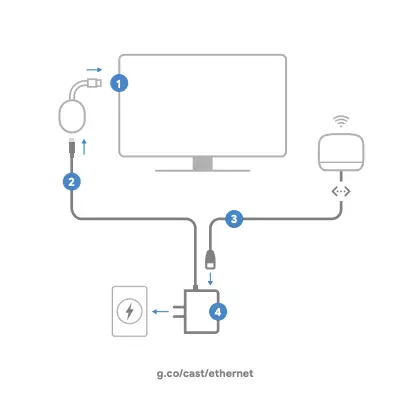
- Откройте приложение Google Home на устройстве, на котором вы хотите настроить Chromecast, и следуйте инструкциям по настройке.
- В процессе установки вам будет предложено выбрать сеть Wi-Fi. На этом этапе ваш Chromecast обнаружит соединение Ethernet и позволит вам подключиться через Ethernet. Выберите этот вариант, чтобы установить проводное соединение.
Быстро и легко подключите Chromecast к телефону.
Включите точку доступа Wi-Fi на своем телефоне. То, как вы это сделаете, зависит от того, какой у вас телефон — Android или iPhone.
Вам необходимо открыть настройки вашего телефона и включить точку доступа Wi-Fi. Вы сможете подключаться к Интернету через мобильную сеть и передавать его на Chromecast. Это не лучшее решение. Мобильный интернет стоит дорого, а использовать его для просмотра видео — довольно дорого. Чтобы просмотреть один час видео, вы потратите от 1 до 5 ГБ интернета, в зависимости от качества видео. Тем не менее, если вы хотите это сделать, вот что вам нужно настроить.
Вот краткое руководство по включению точек доступа Wi-Fi на вашем iPhone:
- Откройте «Настройки» > «Сотовая связь».
- Выберите «Настроить личную точку доступа».
- Следуйте инструкциям на экране.
Примечание. Если в меню «Настройки» > «Сотовая связь» включены сотовые данные, но опция «Настроить персональную точку доступа» недоступна, обратитесь к своему поставщику услуг, чтобы добавить персональную точку доступа в свой тарифный план.
Краткая инструкция, как включить точку доступа Wi-Fi на телефоне Samsung:
- В настройках
- нажмите «Подключения», а затем
- коснитесь Мобильная точка доступа и модем.
- Переместите ползунок во включенное положение; все мобильные точки доступа включены.
Подключите устройство Chromecast к точке доступа вашего телефона.
Здесь есть один нюанс, который следует учитывать. Chromecast управляется через ваш мобильный телефон; есть приложение Google Home. Chromecast управляется с помощью управляющих сигналов, которые передаются по Wi-Fi. Если вы хотите управлять Chromecast, телефон и Chromecast должны быть подключены к одной сети Wi-Fi. Но в любом случае вам необходимо сбросить соединение Chromecast и подключить его к новой сети. Давайте рассмотрим возможные варианты.
Точка доступа работает, но интернета нет: в этом случае вы можете сбросить настройки Chromecast через телефон.
- Убедитесь, что ваше мобильное устройство или планшет подключено к той же учетной записи, что и Chromecast.
- Откройте приложение Google Home. Приложение Google Home.
- Коснитесь плитки вашего устройства.
- Нажмите «Сведения об устройстве». Потом Wi-Fi. Потом забудьте об этой сети.
- Вы вернетесь на главный экран.
Точка доступа не работает: в этом случае необходимо сбросить Chromecast вручную.
- Убедитесь, что Chromecast подключен к телевизору или монитору и включен.
- Затем найдите физическую кнопку на устройстве Chromecast. Кнопка обычно находится сбоку или сзади, в зависимости от модели Chromecast.
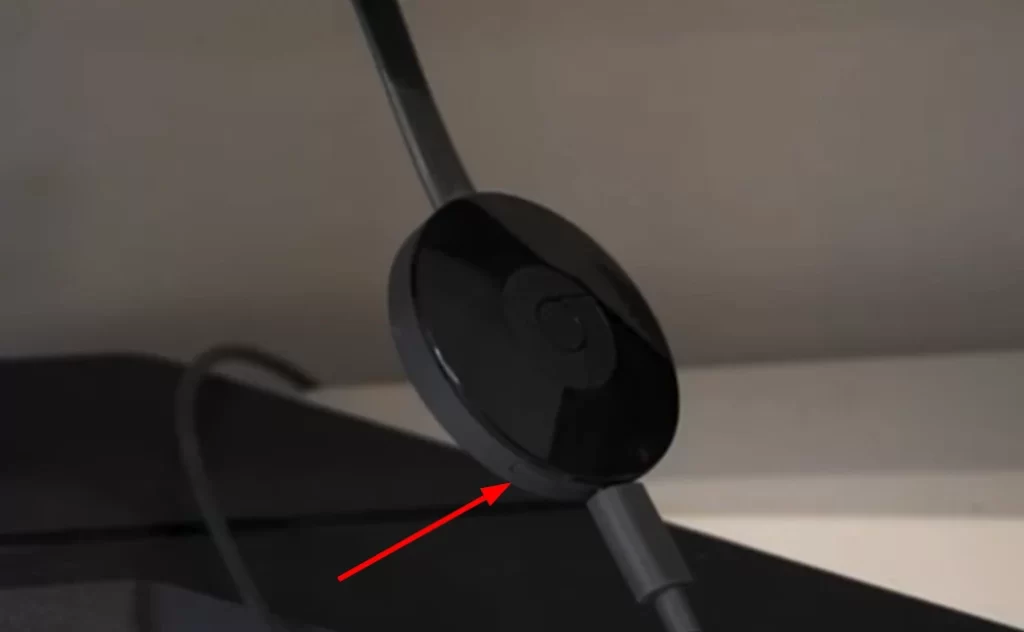
- Удерживайте кнопку. Светодиод должен начать мигать оранжевым. Когда светодиодный индикатор загорится ровным белым светом, отпустите кнопку.
- Chromecast перезагрузится и вернется к начальному экрану настройки.
Теперь вы можете включить точку доступа на своем iPhone или Android и снова настроить Chromecast, как новое устройство.
Подключите Chromecast к новой сети Wi-Fi (точке доступа к телефону)
Включите точку доступа на своем телефоне, если вы еще этого не сделали. Настройка и подключение к точке доступа вашего телефона аналогичны настройке нового Chromecast. Если вы забыли, как это сделать, вот инструкция.
- После включения мобильной точки доступа откройте Google Home на своем смартфоне.
- Нажмите на значок + и выберите «Настроить устройство» .
- После этого нажмите «Новое устройство» и выберите свой дом.
- Google Home должен начать поиск доступной сети Wi-Fi. Но не выбирайте ни один из них и нажмите «Готово» .
- Теперь приложение должно автоматически найти ваше устройство Chromecast. Выберите его и нажмите «Далее» . Убедитесь, что оно имеет то же имя, что и на экране вашего телевизора или монитора.
- Начнется процесс подключения. Код появится на экране вашего смартфона и телевизора. Нажмите «Далее» , если он совпадает.
- местоположение Chromecast .
- Далее вам необходимо подключить его к мобильной точке доступа. Если ее нет в основном списке, коснитесь «Другая сеть Wi-Fi» .
- Введите его имя, выберите тип безопасности и введите пароль. Нажмите «Подключиться» . _ Подключение может занять некоторое время, поэтому наберитесь терпения.
- После подключения ваш Chromecast должен появиться в списке локальных устройств в приложении Google Home.
- Наконец, выберите его, чтобы начать трансляцию экрана вашего мобильного устройства.
Гостевой режим в Chromecast — устаревшее решение
Гостевой режим был изобретен для потоковой передачи контента напрямую с телефона на Chromecast. В этом режиме устанавливается прямое соединение между телефоном и Chromecast; да, он использовал Wi-Fi, но маршрутизатор не требовался; фактически телефон стал точкой доступа. Со временем гостевой режим стал излишним: если к вам пришли гости, вы, скорее всего, подключите их устройства к вашему Wi-Fi, и в этом случае потоковая передача контента с их телефонов уже возможна. Все, что вам нужно сделать, это открыть нужное приложение и коснуться значка потоковой передачи. Оказывается, гостевой режим не очень популярен, поэтому его исключили из функционала Chromecast.
Почему мой Chromecast не подключается к Wi-Fi?
Поскольку вы пытаетесь найти способ использовать Chromecast без Wi-Fi, у вас могут возникнуть с ним проблемы. Итак, давайте разберемся, что может быть причиной этого и как это исправить.
Есть несколько причин, по которым Chromecast не может подключиться к Wi-Fi. Сначала проверьте следующее:
- Проверьте свой пароль Wi-Fi. Убедитесь, что вы вводите правильный пароль для своей сети Wi-Fi. Вы можете найти свой пароль на маршрутизаторе или обратившись к своему интернет-провайдеру.
- Перезагрузите маршрутизатор. Иногда простой перезапуск может решить проблему с подключением к Wi-Fi. Отключите маршрутизатор от розетки на 30 секунд, чтобы перезагрузить его, а затем снова подключите.
- Переместите Chromecast ближе к маршрутизатору. Чем дальше Chromecast находится от маршрутизатора, тем слабее будет сигнал Wi-Fi. Попробуйте переместить Chromecast ближе к маршрутизатору и посмотрите, решит ли это проблему.
- Обновите прошивку Chromecast. Google регулярно выпускает обновления прошивки для устройств Chromecast. Эти обновления могут улучшить производительность и исправить ошибки.
- Сбросьте настройки Chromecast до заводских настроек. Если вы попробовали все вышеперечисленное, но Chromecast по-прежнему не подключается к Wi-Fi, попробуйте выполнить сброс настроек до заводских настроек. Это сотрет все ваши настройки и данные, поэтому сначала сделайте резервную копию всего важного.
Как вручную обновить Chromecast
Чтобы обновить прошивку Chromecast, выполните следующие действия:
- Откройте приложение Google Home и перейдите на вкладку «Устройства» .
- Затем выберите свое устройство Chromecast.
- Нажмите значок «Дополнительно » (три точки) и выберите «О программе» .
- Если доступно обновление, нажмите «Обновить» .
После этого попробуйте повторно подключиться к Wi-Fi.
Как восстановить заводские настройки Chromecast
Чтобы восстановить заводские настройки Chromecast, выполните следующие действия:
- Удерживайте кнопку сброса на задней панели Chromecast в течение 25 секунд.
- Светодиодный индикатор начнет мигать желтым, а затем белым.
- Ваш Chromecast будет сброшен до заводских настроек по умолчанию.
Если у вас по-прежнему возникают проблемы с подключением Chromecast к Wi-Fi, вы можете обратиться за помощью в службу поддержки Google.