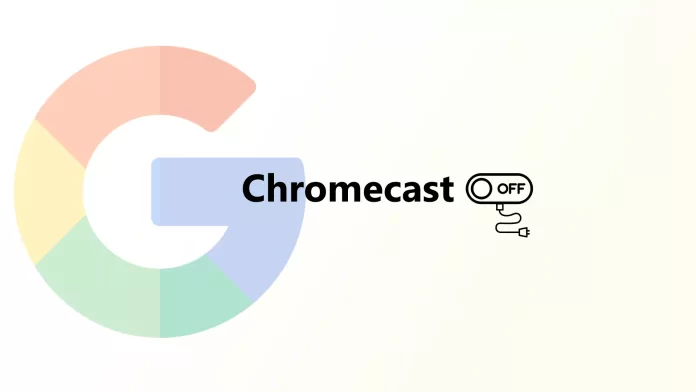Устройства Chromecast всегда включены, то есть они находятся в режиме пониженного энергопотребления, даже когда устройство не используется. Когда устройство Chromecast подключено к источнику питания, оно всегда подключено к Интернету и готово принимать контент со смартфона, планшета или компьютера.
Даже если нажать кнопку питания на пульте ДУ, Chromecast не выключится. Он просто перейдет в спящий режим. Если необходимо полностью выключить Chromecast, отсоедините его от источника питания. В этом случае устройство перестанет потреблять энергию и отключится от сети. Помните, что при повторном подключении Chromecast потребуется несколько мгновений, чтобы устройство включилось и снова подключилось к сети. Кроме того, можно перевести Chromecast в спящий режим с помощью приложения Google Home.
Какие существуют способы отключения Chromecast?
Для отключения Chromecast можно использовать несколько способов:
Отключите устройство от источника питания
Чтобы выключить Chromecast с помощью источника питания, найдите шнур питания, подключенный к Chromecast, и отсоедините его от розетки или удлинителя. Это приведет к полному выключению устройства и прекращению потребления энергии.

- Можно также отсоединить шнур питания от Chromecast.
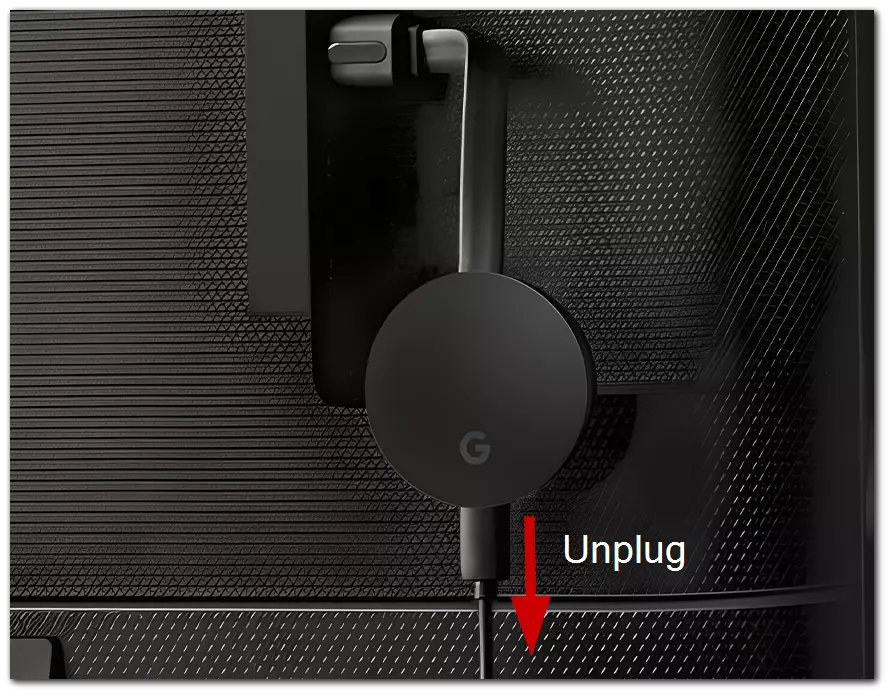
При отключении Chromecast от сети ему требуется несколько секунд для полного отключения. Проверить, выключено ли устройство, можно, посмотрев на светодиодный индикатор на устройстве — если он больше не горит, значит, устройство выключено.
Отключите устройство от смартфона
Не каждый захочет отключать Chromecast от сети. В этом случае его можно выключить, отсоединив с помощью смартфона. Для этого необходимо выполнить несколько простых шагов.
Отключение iPhone от Chromecast включает в себя два простых шага:
- Сначала следует открыть приложение, с помощью которого осуществляется потоковое вещание (например, YouTube, Netflix и т.д.).
- Затем нажмите на символ Chromecast на экране (он должен находиться в верхней или нижней части экрана).
- Выберите «Остановить кастинг«.
Помните, что закрытие приложения, используемого для потоковой передачи, не приведет к отключению телефона от Chromecast; вы можете использовать другие приложения на своем мобильном устройстве во время потоковой передачи с помощью Chromecast.
Как отключить Chromecast от телефона Android
Отключение Chromecast на устройстве Android происходит так же, как и на iPhone: нажмите на значок Chromecast и выберите «Прекратить кастинг».
Если вы хотите прекратить зеркальное отображение экрана Android на телевизоре, выполните следующие действия:
- Сначала откройте приложение Google Home.
- Затем следует выбрать устройство.
- После этого перейдите в «Настройки«.
- Щелкните на «Остановить зеркалирование«.
Выключать Chromecast, когда он не используется, не обязательно. Однако есть несколько причин, по которым это необходимо сделать.
Безопасно ли держать Chromecast подключенным к внешнему источнику питания 24 часа в сутки 7 дней в неделю?
Держать Chromecast подключенным к внешнему источнику питания 24 часа в сутки 7 дней в неделю, как правило, не опасно. Устройства Chromecast разработаны таким образом, что их можно оставлять подключенными к сети постоянно, даже когда они не используются.
Однако необходимо учитывать, что если оставить любое электронное устройство включенным в розетку на длительное время, это может привести к скачкам напряжения, перегреву и другим проблемам, которые могут повредить устройство. Чтобы минимизировать эти риски, рекомендуется использовать сетевой фильтр и обеспечить хорошую вентиляцию пространства вокруг Chromecast для предотвращения перегрева.
Также можно периодически отключать или перезагружать устройство Chromecast, чтобы предотвратить возможные проблемы с программным обеспечением или подключением.
Можно ли перевести Chromecast в спящий режим?
Для перевода Chromecast в спящий режим требуется пульт дистанционного управления или приложение Google Home на смартфоне. Чтобы сделать это с помощью пульта дистанционного управления, необходимо:
- Удерживайте кнопку питания в течение 3 секунд.
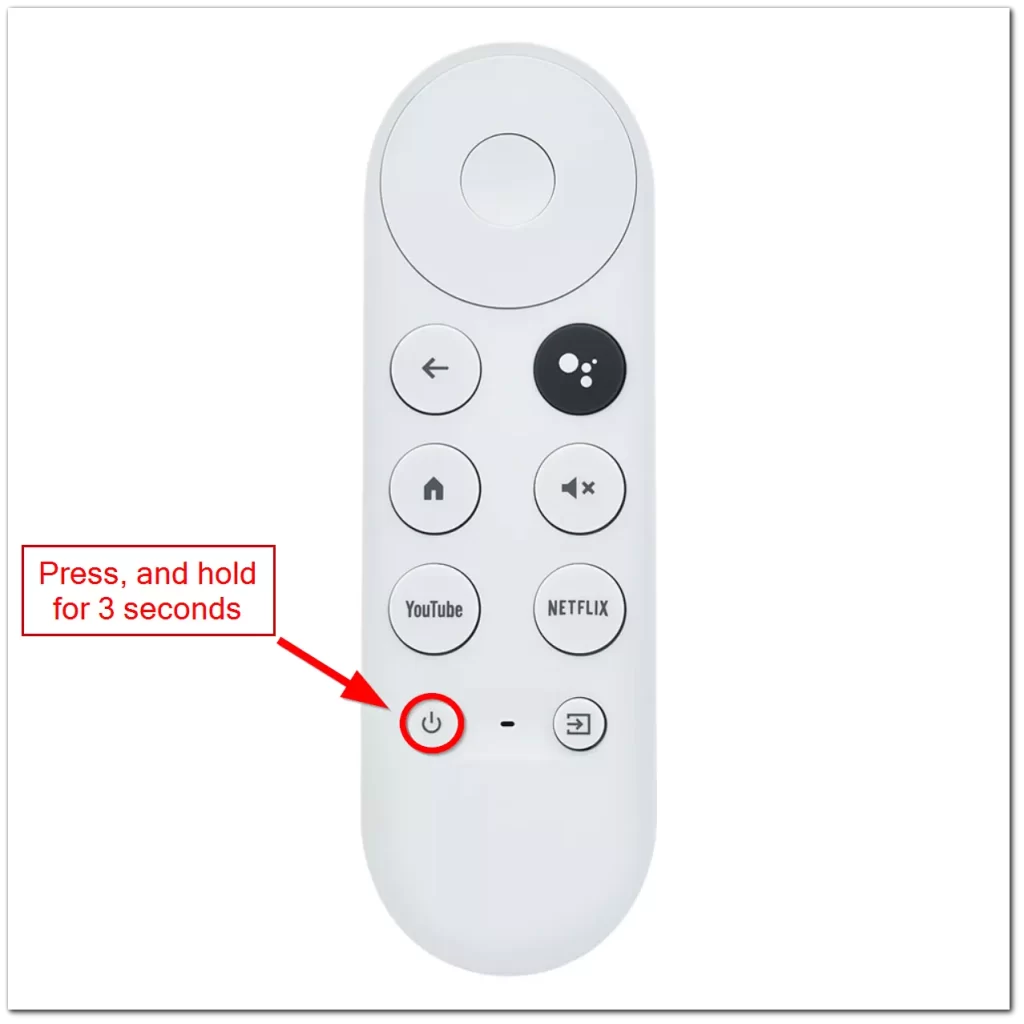
- Если у вас есть устройство с поддержкой Google Assistant, вы можете использовать голосовые команды для перевода Chromecast в спящий режим. Нажмите черную кнопку с шариками и скажите: «Эй, Google, переведи мой Chromecast в спящий режим».
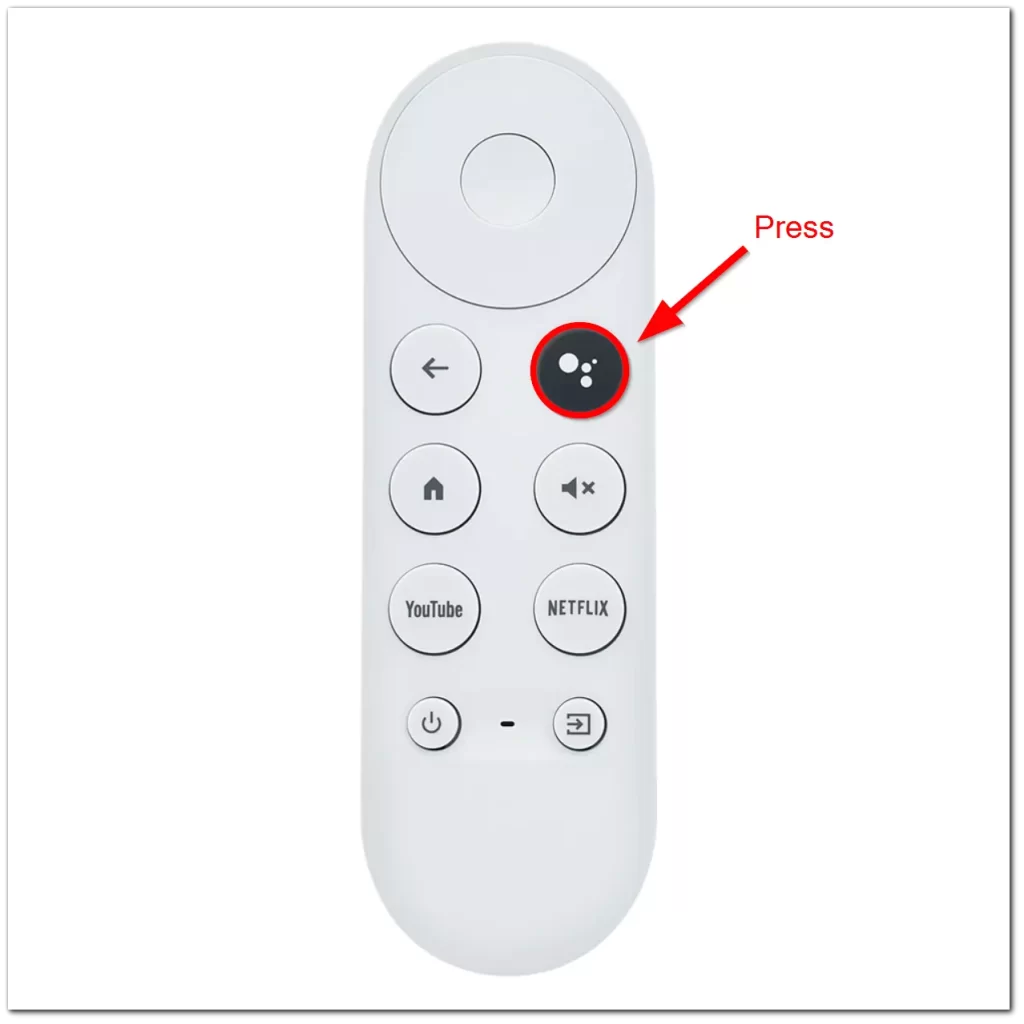
Для перевода Chromecast в спящий режим можно также использовать приложение google home. Вот как это сделать:
- Откройте приложение Google Home на смартфоне или планшете.
- Нажмите на устройство Chromecast, которое необходимо перевести в спящий режим.
- Нажмите на значок шестеренки «Настройки» в правом верхнем углу экрана.
- Прокрутите вниз и нажмите на «Настройки устройства».
- Нажмите на пункт «Гостевой режим» и включите его. Устройство Chromecast перейдет в спящий режим, пока вы не разбудите его вручную или не начнете подключаться к нему снова.
Также можно использовать голосовые команды для перевода Chromecast в спящий режим, если у вас есть устройство с поддержкой Google Assistant. Скажите: «Эй, Google, переведи мой Chromecast в спящий режим», и устройство перейдет в режим пониженного энергопотребления до тех пор, пока вы не начнете использовать его снова.
Перевод Chromecast в спящий режим — отличный способ экономии энергии, когда устройство не используется, без отключения его от источника питания. Когда устройство снова будет готово к работе, его можно разбудить с помощью приложения Google Home, голосовых команд или путем передачи контента с устройства.
Как отключить уведомления на Chromecast?
Chromecast всегда предоставляет информацию, если кто-то другой, а не вы, использует Chromecast. В уведомлении будет указано имя пользователя, используемое приложение и другие параметры.
Предположим, что вам не нужно получать подобные уведомления, когда кто-то, кроме вас, использует Chromecast. В этом случае можно отключить эту опцию, а не выключать устройство.
Первый вариант предполагает:
- Сначала необходимо нажать шестеренку на уведомлении.
- После этого щелкните на опции «Выключить показ уведомлений пульта ДУ».
Вы также можете:
- Сначала нажмите на значок шестеренки на телефоне.
- Выберите «Google», затем «Подключения устройств«, «Параметры мультимедиа Cast«, а затем отключите «Элементы управления мультимедиа для устройств cast«.
Независимо от выбора, вы можете в любой момент снова включить уведомления. Помните, что некоторые приложения, например YouTube и Netflix, могут продолжать отправлять уведомления на устройство, даже если вы отключили эту настройку. Чтобы отключить сообщения от конкретных приложений, необходимо настроить параметры уведомлений в каждом приложении отдельно.