Автояркость — это функция, которая автоматически регулирует яркость дисплея в зависимости от окружающего освещения. Хотя эта функция может быть полезной в некоторых ситуациях, она также может раздражать, если вы предпочитаете контролировать яркость самостоятельно. К счастью, отключение автояркости в Windows 11 — это простой процесс. Вы можете сделать это в Windows 11 прямо из «Настроек», но в качестве альтернативы можно использовать «Панель управления» в случае Windows 10 или если метод «Настроек» вам не подходит.
Как отключить автояркость в Windows 11
В Windows 11 отключить автояркость на компьютере очень просто. Вы можете сделать это прямо из Системных настроек, используя настройки дисплея. Для этого вам необходимо:
- Откройте приложение «Параметры Windows». Чтобы открыть приложение «Параметры Windows», щелкните значок «Пуск», а затем «Параметры». Также можно нажать клавиши Windows + I на клавиатуре, чтобы открыть приложение «Настройки».
- В приложении «Настройки» нажмите на опцию «Система».
- В настройках системы щелкните опцию Дисплей в левой части окна.
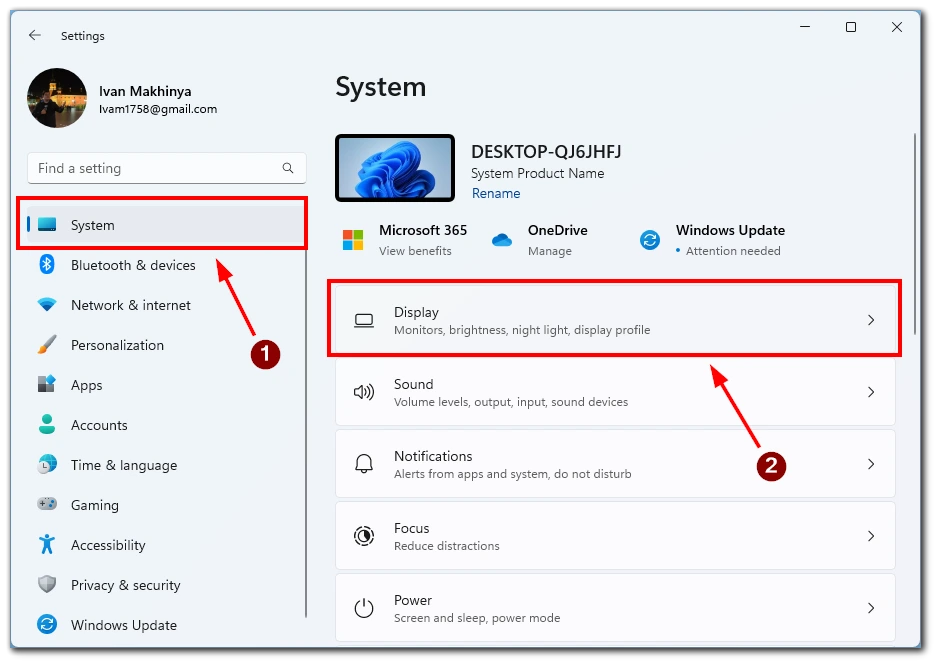
- В разделе «Настройки дисплея» прокрутите вниз до раздела «Яркость». Затем отключите опцию «Помочь улучшить заряд батареи, оптимизируя отображаемое содержимое и яркость.», чтобы отключить автояркость на устройстве с Windows 11.
- После этого перейдите в Системные настройки и выберите Питание и батарея.
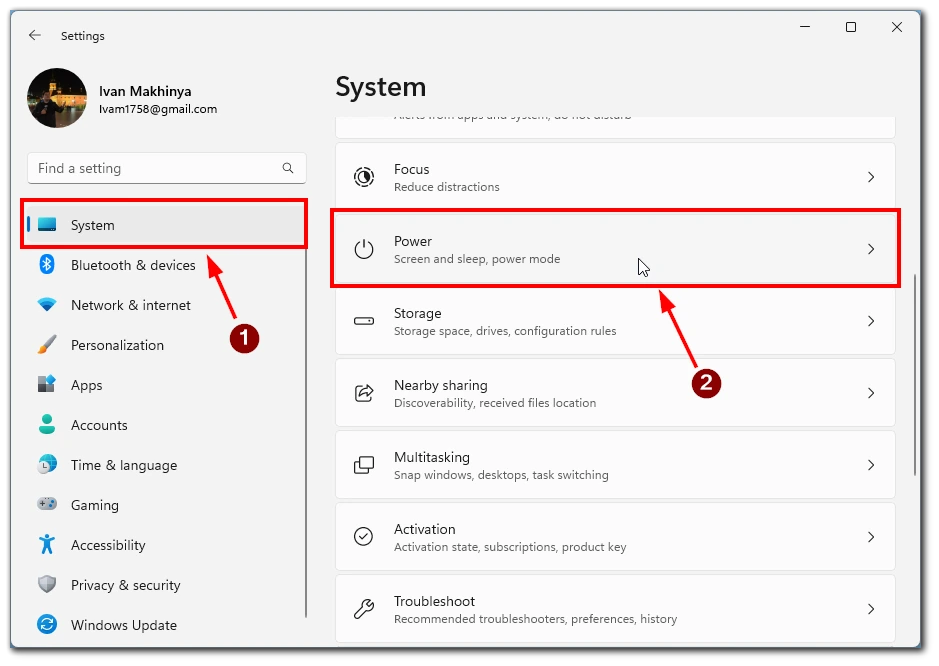
- Здесь вам нужно найти и выбрать пункт Battery Saver.
- В следующем окне установите переключатель рядом с пунктом «Уменьшить яркость экрана при использовании экономии заряда батареи«.
После выполнения этих действий автояркость будет отключена на вашем устройстве с Windows 11, и вы сможете вручную регулировать яркость дисплея по мере необходимости. Если вы не видите опцию «Помочь улучшить заряд батареи, оптимизировав отображаемое содержимое и яркость.» в настройках дисплея, это может быть связано с тем, что ваше устройство не поддерживает автояркость. Кроме того, эта функция не работает при использовании внешнего монитора; она работает только на компьютерах со встроенными мониторами, например, ноутбуках.
Как отключить автояркость в Windows 11/10 с помощью панели управления
Панель управления — это классическая функция Windows, которая позволяет пользователям настраивать различные параметры на своих устройствах. Ниже описаны шаги по отключению автояркости с помощью Панели управления в Windows 11 или 10:
- Чтобы открыть панель управления, нажмите кнопку «Пуск» и найдите «Панель управления». Также вы можете нажать клавиши Windows + X на клавиатуре и выбрать «Панель управления» из списка опций.
- Перейдите в раздел «Оборудование и звук» в Панели управления.
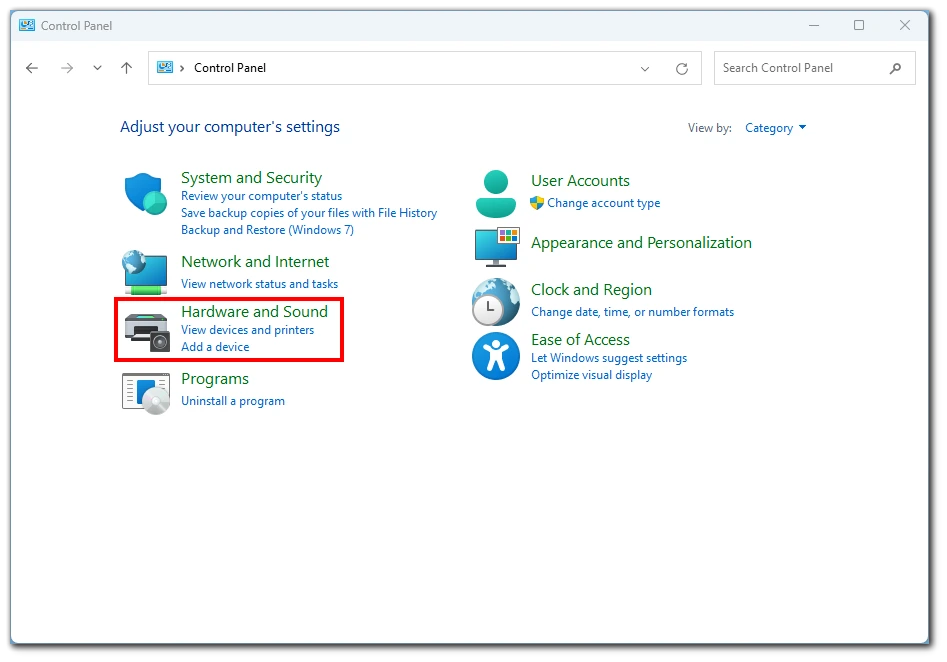
- После этого нажмите на значок «Параметры питания», чтобы получить доступ к настройкам питания вашего устройства.
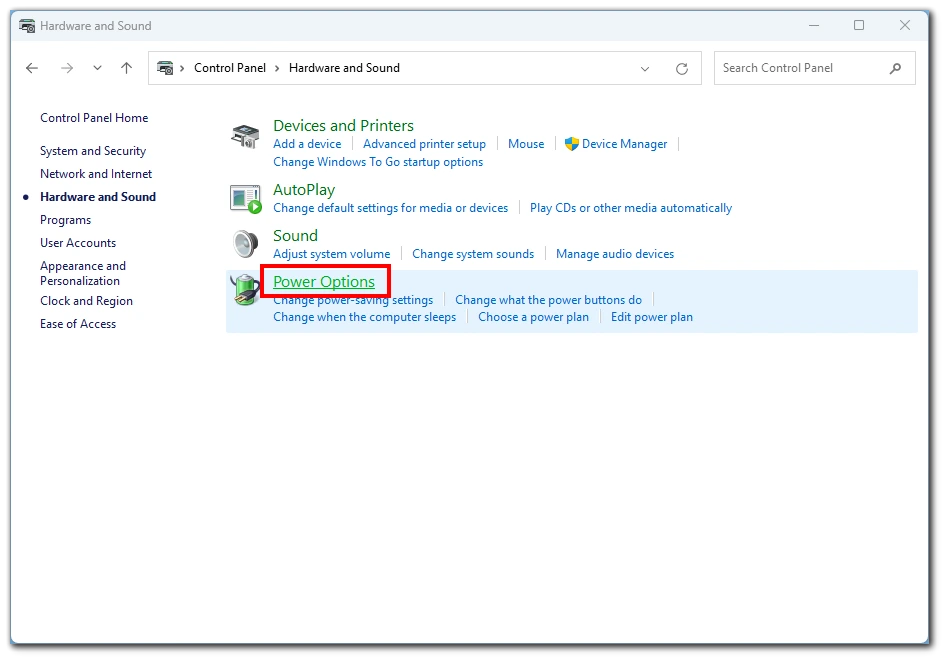
- Затем нажмите на ссылку «Изменить настройки плана» для плана электропитания, который в настоящее время выбран на вашем устройстве. По умолчанию обычно выбирается тарифный план «Сбалансированный».
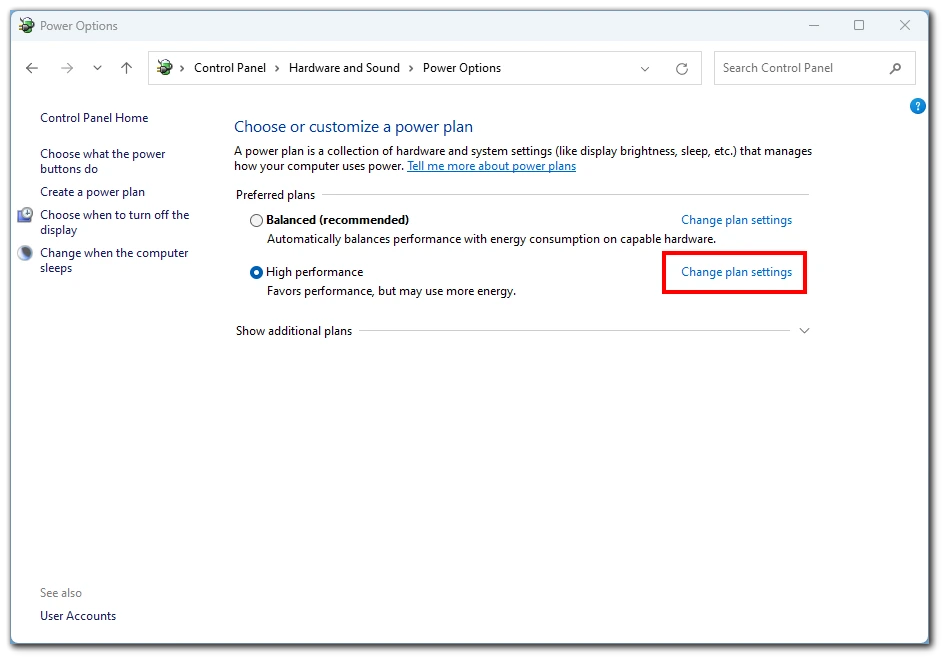
- В следующем окне нажмите на ссылку «Изменить расширенные настройки питания», чтобы получить доступ к расширенным настройкам питания вашего устройства.
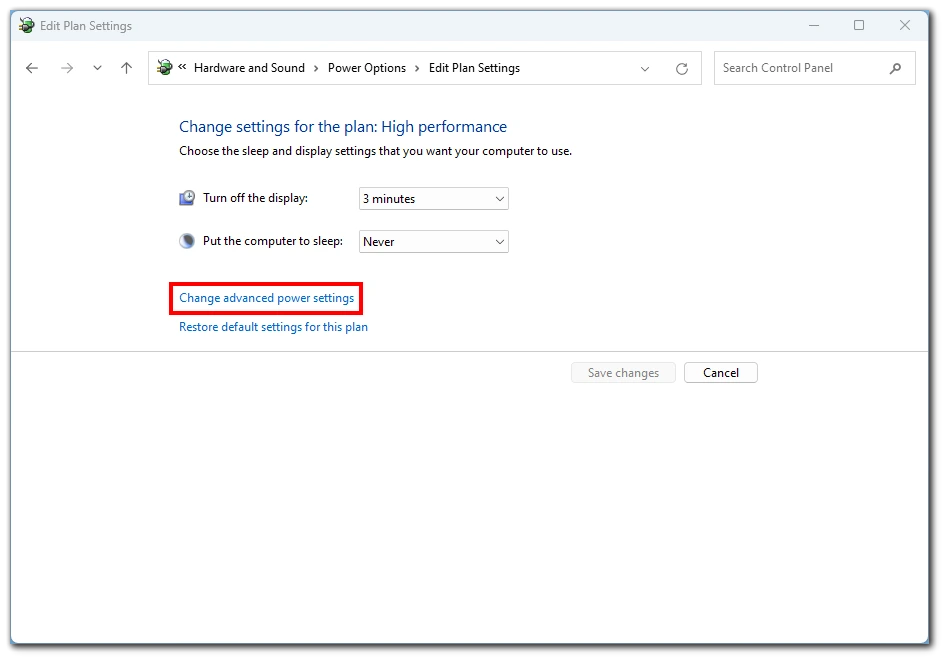
- В категории «Дисплей» найдите параметр «Включить адаптивную яркость» и разверните его. Затем установите для параметров «От батареи» и «Подключено» значение «Выключено», чтобы отключить автояркость на устройстве.
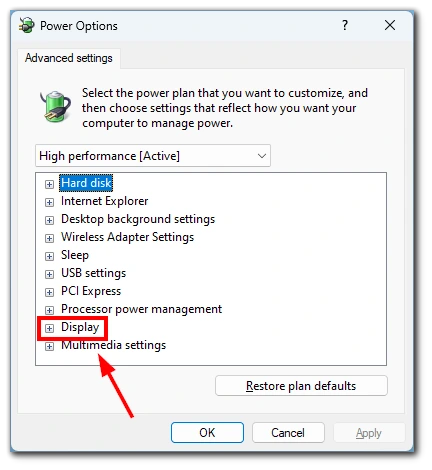
После отключения автояркости нажмите кнопку «Применить», а затем кнопку «OK», чтобы сохранить изменения, внесенные в настройки питания. После выполнения этих действий автояркость должна быть отключена на вашем устройстве с Windows 11 или 10, и вы сможете вручную регулировать яркость дисплея по мере необходимости.
Почему вы не видите переключатель автояркости в Windows 11
Адаптивная яркость — это функция, которая позволяет устройству Windows автоматически регулировать яркость экрана в зависимости от условий внешнего освещения в окружающей среде. Эта функция доступна на многих ноутбуках, планшетах и настольных ПК «все в одном» со встроенными датчиками освещенности. Датчик освещенности измеряет окружающее освещение вокруг вашего устройства и соответствующим образом регулирует яркость экрана. Например, если вы используете ноутбук в слабо освещенной комнате, яркость экрана будет автоматически уменьшена, чтобы облегчить работу глаз.
Однако важно отметить, что не все устройства поддерживают адаптивную яркость. Если ваше устройство не имеет встроенного датчика освещенности, вы не сможете воспользоваться этой функцией. Кроме того, при использовании внешнего монитора с вашим устройством вы не увидите элементов управления адаптивной яркостью в настройках Windows.
Адаптивное управление яркостью содержимого (CABC) — это еще одна функция, которую поддерживают некоторые устройства Windows. CABC регулирует яркость экрана в зависимости от содержимого, которое вы просматриваете на экране. Например, если вы просматриваете темное изображение, CABC уменьшит яркость экрана для экономии заряда батареи. С другой стороны, если вы просматриваете яркое изображение или видео, CABC увеличит яркость экрана, чтобы его было легче разглядеть.
Почему следует отключить автояркость в Windows 11
Есть несколько причин, по которым вы можете захотеть отключить автояркость в Windows 11. Вот некоторые подробности о том, почему это может быть хорошей идеей:
- Непостоянная яркость: Если вы работаете на ноутбуке или планшете с включенной автоматической яркостью, вы можете заметить, что яркость экрана меняется часто и непоследовательно, что может отвлекать и мешать сосредоточиться. Датчик освещенности устройства может улавливать небольшие изменения внешнего освещения и соответствующим образом регулировать яркость. Отключив автояркость, вы сможете обеспечить более стабильное качество изображения.
- Срок службы аккумулятора: Хотя автояркость может помочь сэкономить заряд батареи, подстраивая яркость экрана под окружающее освещение, она не всегда идеальна. Иногда регулировка яркости может быть слишком резкой или ненужной, что в действительности может расходовать больше заряда батареи, чем постоянный уровень яркости. Вы можете продлить срок службы батареи вашего устройства, вручную отрегулировав яркость до комфортного уровня и отключив автояркость.
- Точность цветопередачи: Автояркость иногда может влиять на точность цветопередачи вашего дисплея. Регулировки датчика освещенности могут изменить цветовую температуру экрана. Отключив автояркость и вручную настроив параметры яркости и цветовой температуры, вы сможете обеспечить максимально точное отображение цветов на дисплее.
- Внешние мониторы: Как упоминалось ранее, автояркость применяется только к устройствам со встроенными экранами. При использовании внешнего монитора на устройстве с Windows 11 элементы управления адаптивной яркостью в Настройках не отображаются. Это означает, что внешний монитор может иметь не тот же уровень яркости, что и встроенный дисплей, что может отвлекать и затруднять эффективную работу. Отключив автояркость, вы можете вручную настроить уровни яркости на обоих дисплеях, чтобы они лучше соответствовали друг другу.
В целом, отключение автояркости в Windows 11 может помочь обеспечить более стабильный просмотр, потенциально продлить время автономной работы устройства, улучшить точность цветопередачи и упростить использование внешних мониторов. Хотя автояркость может быть полезна в некоторых ситуациях, она не всегда идеальна и может быть необходима не всем.




