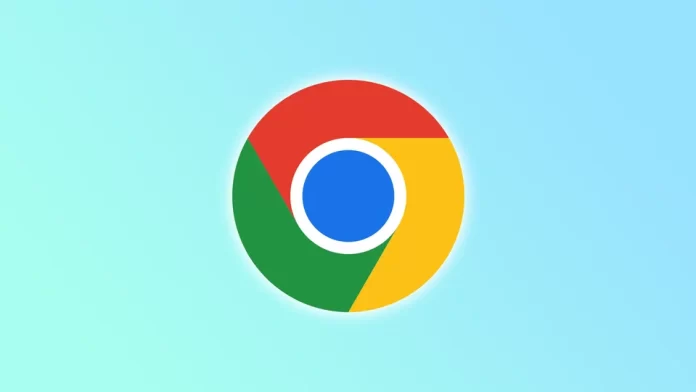Многие люди сталкивались с ситуацией, когда им нужно срочно просмотреть некоторые веб-сайты, но нет подключения к Интернету. В таких случаях Chrome на вашем Android-устройстве предлагает автономный режим. Он позволяет просматривать ранее посещенные веб-страницы без подключения к Интернету.
Хотя автономный режим Chrome удобен, многие пользователи жалуются на нехватку памяти на своих смартфонах из-за него и хотят его отключить. Дело в том, что эта функция загружает все содержимое веб-страниц. Поэтому память вашего Android может быстро заполниться.
Было бы здорово, если бы эту функцию можно было полностью отключить. Но я не смог найти такой опции в Chrome на моем Android. К счастью, есть эффективный способ освободить место, где хранятся загруженные веб-страницы.
Вот как.
Как удалить автономные страницы в Chrome на Android
Chrome автоматически загружает часто посещаемые веб-страницы, чтобы они быстрее открывались в будущем, и вы можете посещать их, даже находясь в автономном режиме. Более того, Chrome на Android позволяет загружать веб-страницы вручную (об этом я расскажу ниже).
Но если они занимают много места на вашем смартфоне, правильнее всего будет от них избавиться. Вот что вам следует сделать:
- Откройте Chrome на устройстве Android и нажмите на значок с тремя точками в правом верхнем углу.
- Затем перейдите в раздел «Загрузки».
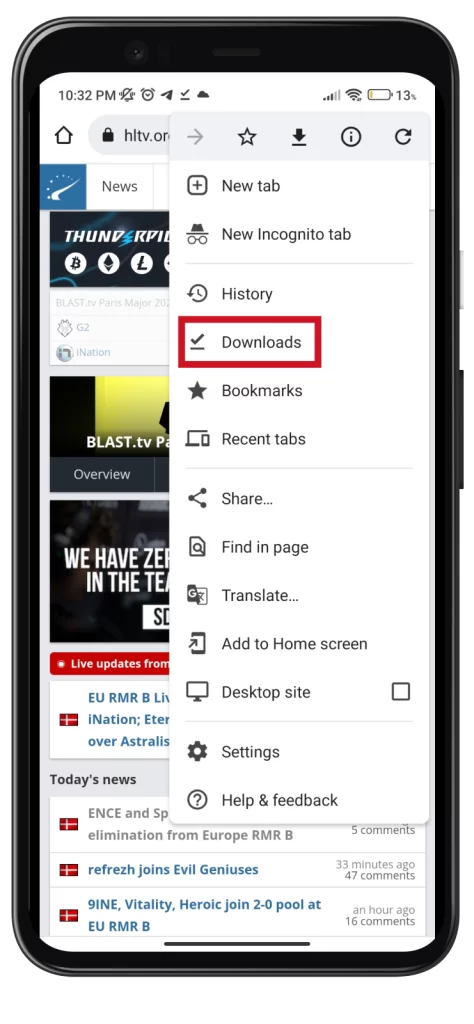
- Здесь вы можете просмотреть все загруженные материалы.
- Вы можете выбрать вкладку Страницы в верхней части, чтобы увидеть только сохраненные веб-сайты.
- После этого нажмите на значок с тремя точками рядом с веб-страницей.
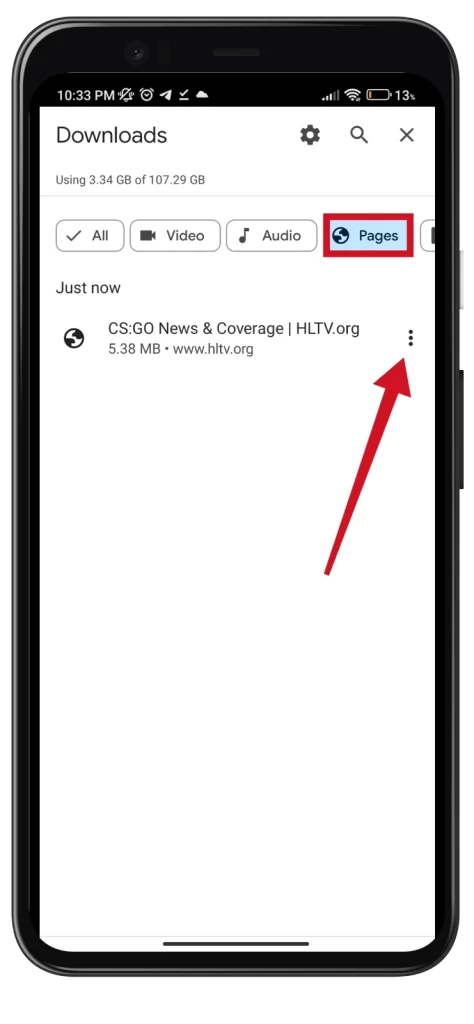
- Выберите Удалить.
- Можно также нажать и удерживать, чтобы выбрать несколько веб-страниц, которые необходимо удалить.
- Наконец, установите флажок напротив ненужных страниц и нажмите на значок корзины в правом верхнем углу.
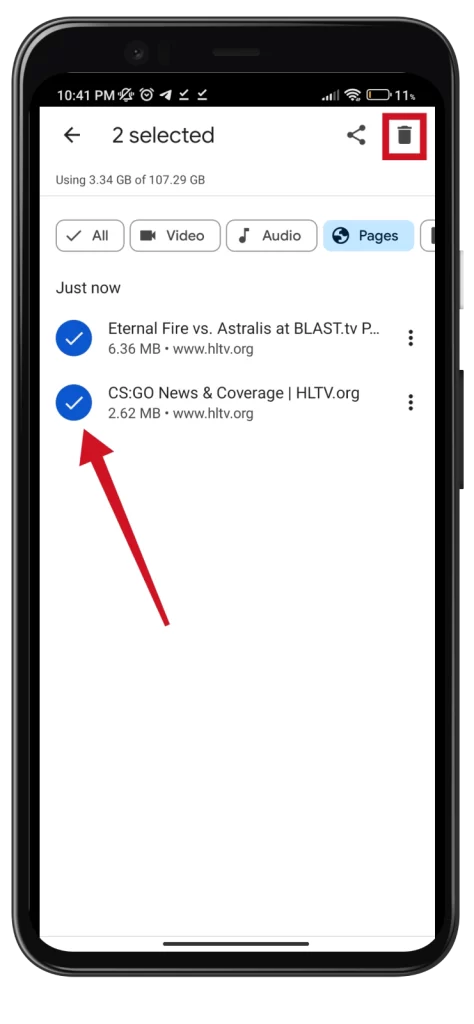
Выполнив эти действия, вы сможете освободить значительное количество места на своем смартфоне. Дело в том, что современные веб-страницы весят очень много (в среднем 5-7 МБ). Поэтому если у вас их много, неудивительно, что на смартфоне не хватает места. К счастью, теперь вы знаете, как удалить автономные страницы в Chrome.
Как загружать веб-страницы для посещения в автономном режиме в Chrome
Если вы хотите загрузить веб-страницу для автономного чтения вручную в Chrome, выполните следующие действия:
- Откройте Chrome и посетите веб-страницу, которую вы хотите сохранить.
- После этого нажмите на значок с тремя точками в правом верхнем углу.
- Наконец, нажмите на значок «Загрузить» в верхней части.
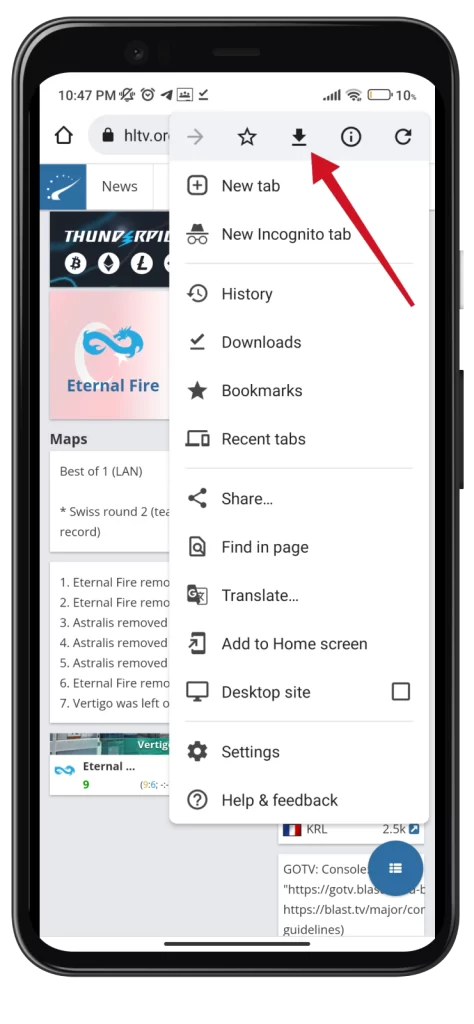
- Затем появится сообщение Открыть сохраненное содержимое.
- Если вы выполните это действие, вы увидите веб-страницу, которую вы посетили, и сообщение «просмотрите автономную копию этой страницы».
Теперь вы можете получить доступ ко всем страницам, сохраненным в «Загрузках», в меню Chrome.
Как работает автономный режим Chrome?
Рассмотрим подробнее, как работает автономный режим в Chrome.
Автономный режим в Google Chrome позволяет получить доступ к ранее посещенным веб-страницам без подключения к Интернету. Когда вы посещаете веб-страницу в Chrome, браузер загружает ее содержимое, например текст, изображения и другие медиафайлы, и сохраняет их в кэше браузера. Этот кэш — временное хранилище, которое позволяет браузеру быстро получить доступ к содержимому веб-страницы при повторном посещении.
Когда вы находитесь в автономном режиме и пытаетесь зайти на посещенную вами веб-страницу, Chrome автоматически отобразит сохраненную версию страницы, хранящуюся в кэше (папка «Загрузки»). Однако важно отметить, что автономный режим в Chrome работает только для страниц, которые вы посещали ранее, и не позволяет вам получать доступ к новым веб-страницам в автономном режиме.
Работает ли автономный режим Chrome на настольном компьютере?
Да, автономный режим Chrome работает и на настольных компьютерах. Как и на Android, в настольной версии ранее посещенные веб-страницы сохраняются в кэше браузера, что позволяет получить к ним доступ в автономном режиме.
Когда вы находитесь в автономном режиме и пытаетесь зайти на посещенную вами веб-страницу, Chrome отобразит сообщение об ошибке «Вы находитесь в автономном режиме» и ссылку на сохраненную версию страницы, хранящуюся в кэше. Вы можете нажать на ссылку, чтобы перейти к сохраненной версии страницы и продолжить просмотр даже при отсутствии подключения к Интернету.
Важно отметить, что не все веб-страницы могут быть доступны в автономном режиме в Chrome. Некоторые из них, требующие подключения к Интернету, например динамические веб-страницы, использующие данные в реальном времени или требующие ввода данных пользователем, могут быть недоступны в автономном режиме.
Кроме того, некоторые веб-страницы могли устареть или быть обновлены с момента последнего обращения к ним, в результате чего сохраненная версия может оказаться устаревшей или неполной.
Можно ли отключить автономный режим Chrome на рабочем столе?
Автономный режим Chrome нельзя отключить на настольных компьютерах, поскольку он является встроенной функцией браузера. Браузер автоматически сохраняет кэшированные версии посещаемых веб-страниц, к которым можно получить доступ при отсутствии подключения к Интернету.
Однако вы можете очистить кэш браузера, что приведет к удалению всех сохраненных данных, включая кэшированные версии веб-страниц. Это предотвратит доступ к ранее посещенным веб-страницам, когда вы находитесь в автономном режиме.
Чтобы очистить кэш в Chrome на рабочем столе, выполните следующие действия:
- Запустите Chrome на рабочем столе.
- Нажмите на значок меню с тремя точками в правом верхнем углу окна браузера.
- Выберите Настройки в выпадающем меню.
- После этого перейдите в раздел Конфиденциальность и безопасность и выберите Очистить данные просмотра.
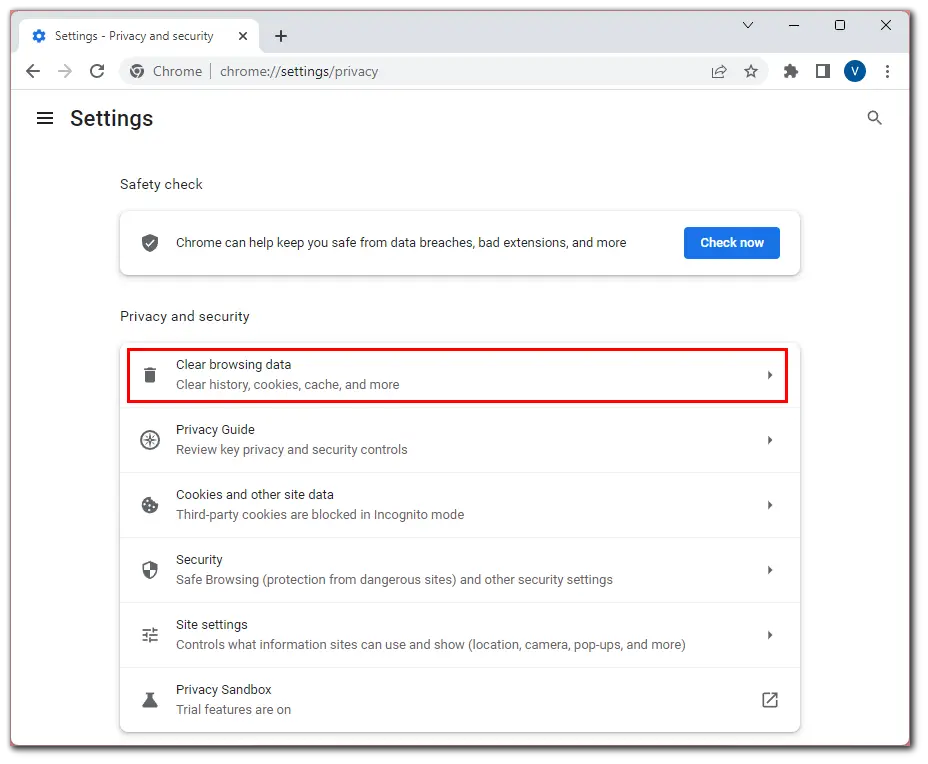
- Выберите временной диапазон для очистки кэша (например, «Все время»).
- Затем установите все флажки и нажмите Очистить данные.
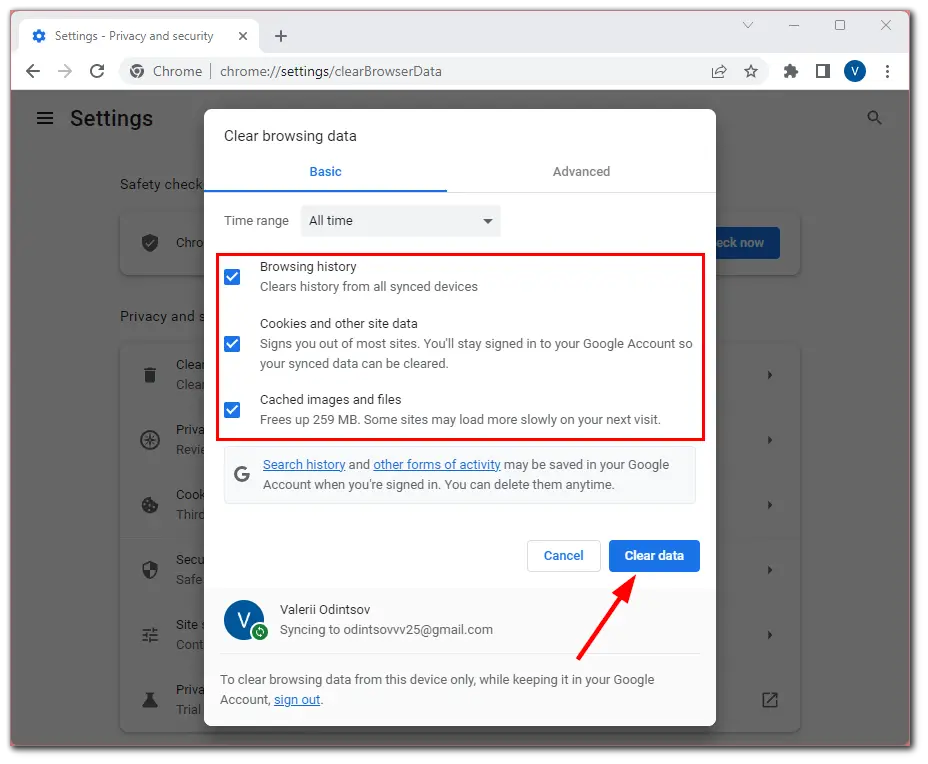
После очистки кэша вы не сможете получить доступ к ранее посещенным веб-страницам в автономном режиме, поскольку браузер не будет иметь кэшированной версии страницы для загрузки.