Калибровка монитора — это настройка и выравнивание параметров цвета и яркости дисплея для обеспечения максимально точной цветопередачи. Она включает в себя настройку цветовых параметров монитора в соответствии с промышленными стандартами, чтобы сделать цвета, которые вы видите на экране, реалистичными.
Процесс калибровки обычно включает отображение образцов цвета на экране и настройку параметров монитора до тех пор, пока образцы не совпадут с эталонным изображением. Это гарантирует, что цвета на вашем мониторе соответствуют стандартам, что позволяет вам видеть точные цвета на различных устройствах и платформах.
В этой статье я сначала опишу шаги по калибровке монитора. Затем в следующем разделе я объясню рекомендации по каждому элементу для калибровки. Я также разберу цветовые профили по умолчанию на Mac.
Как выполняется цветовая калибровка дисплея вашего Mac?
Калибровка цвета — это важный процесс, обеспечивающий точное отображение цветов на дисплее Mac. Ниже я опишу шаги, которые необходимо выполнить. В следующем разделе я также напишу рекомендации и требования для каждого раздела. Итак, чтобы откалибровать дисплей вашего Mac, вам нужно выполнить следующие шаги:
- Нажмите на значок Apple в левом верхнем углу экрана и выберите «Системные настройки«.
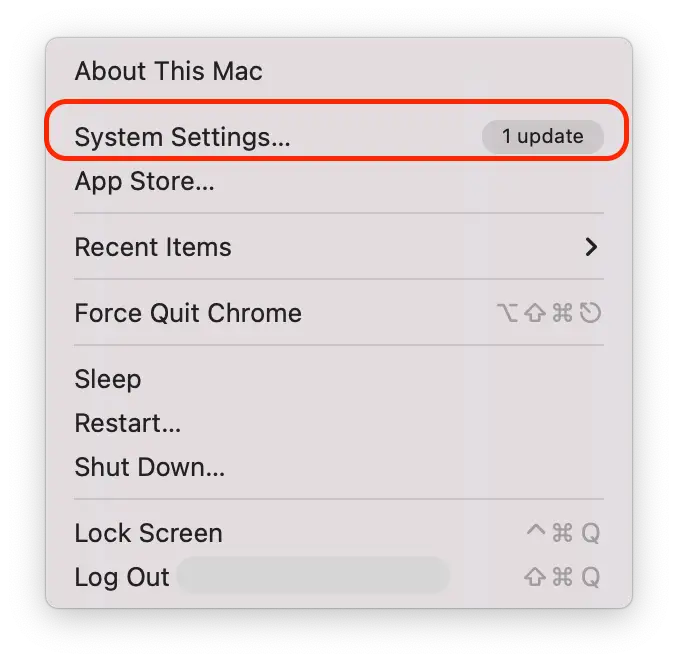
- Затем откройте раздел «Дисплеи» в левой части экрана.
- Нажмите на «Цветовой профиль«.
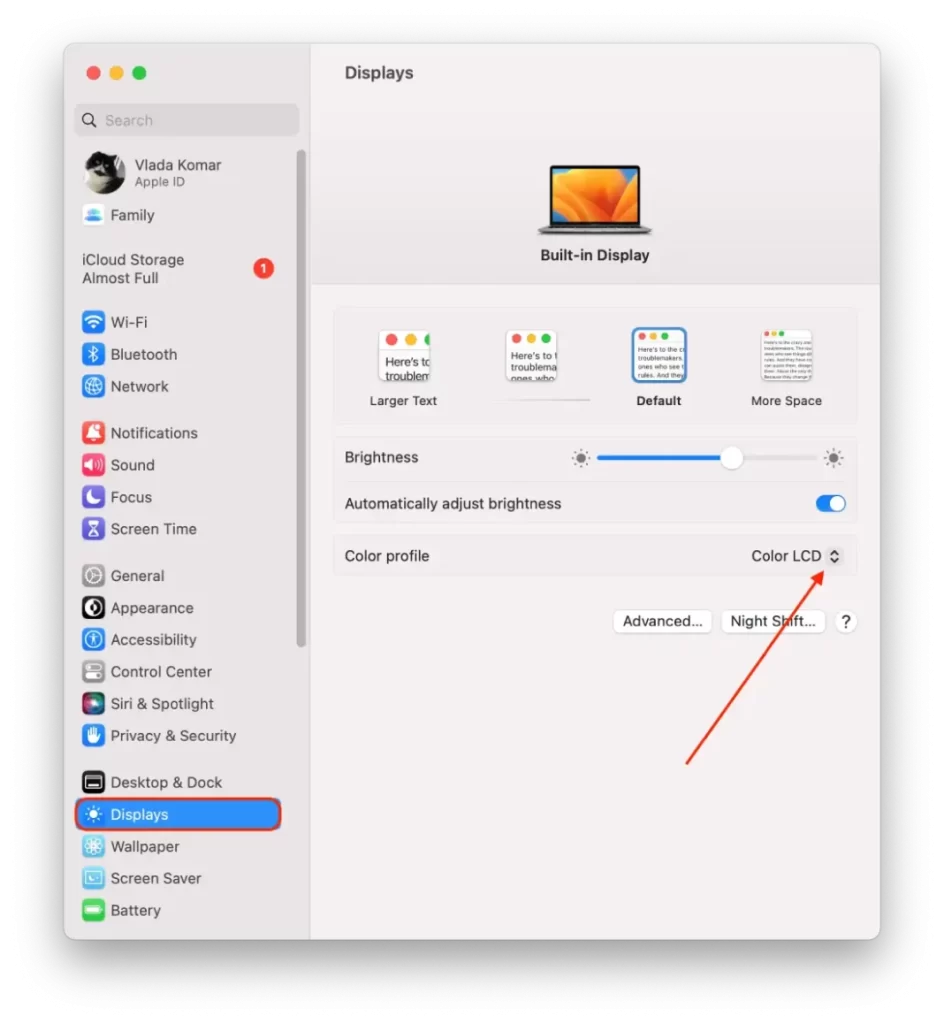
- Из выпадающего списка выберите опцию «Настроить«.
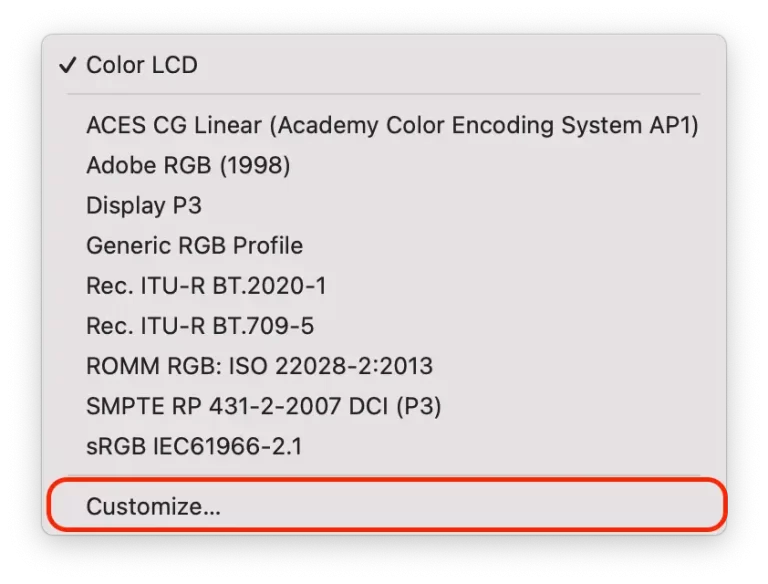
- Затем, удерживая кнопку «Option», нажмите на значок «+». Если одновременно удерживать кнопку «Option» и нажать на значок «+», появится больше возможностей для настройки дисплея.
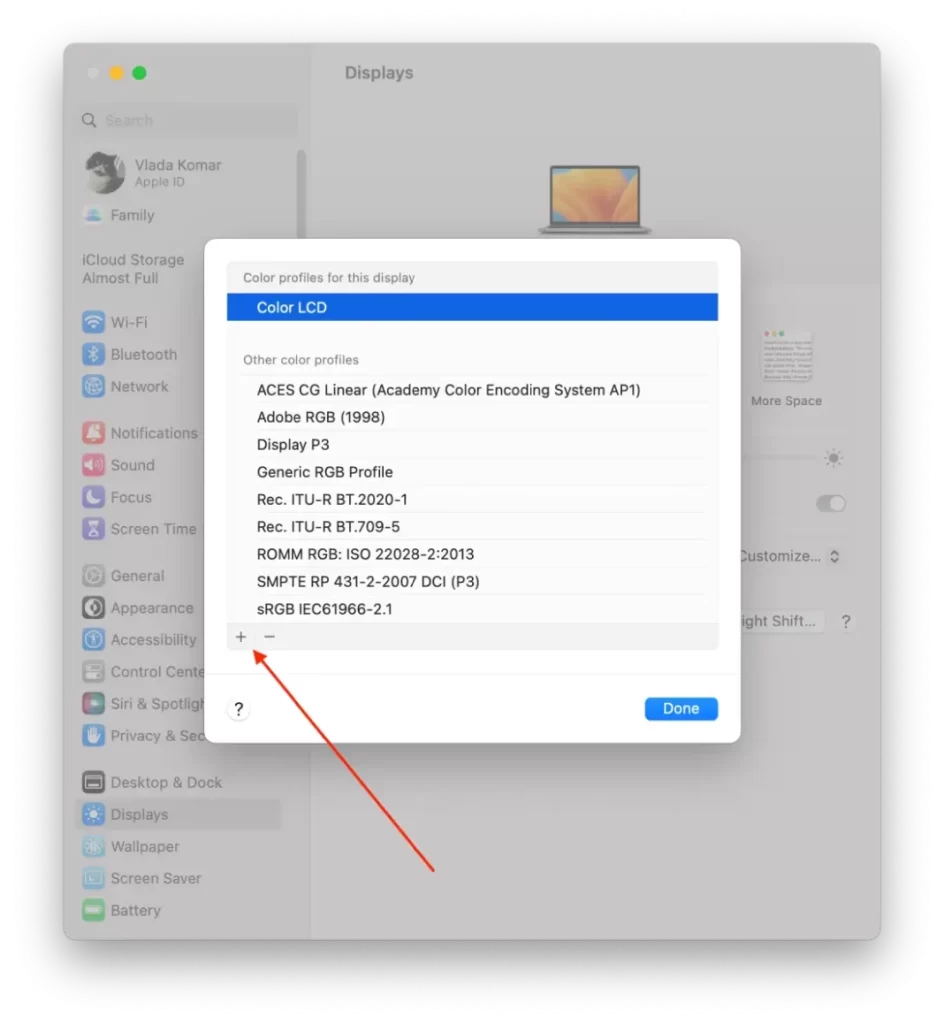
- Затем в новом окне прочитайте введение и нажмите «Продолжить«.
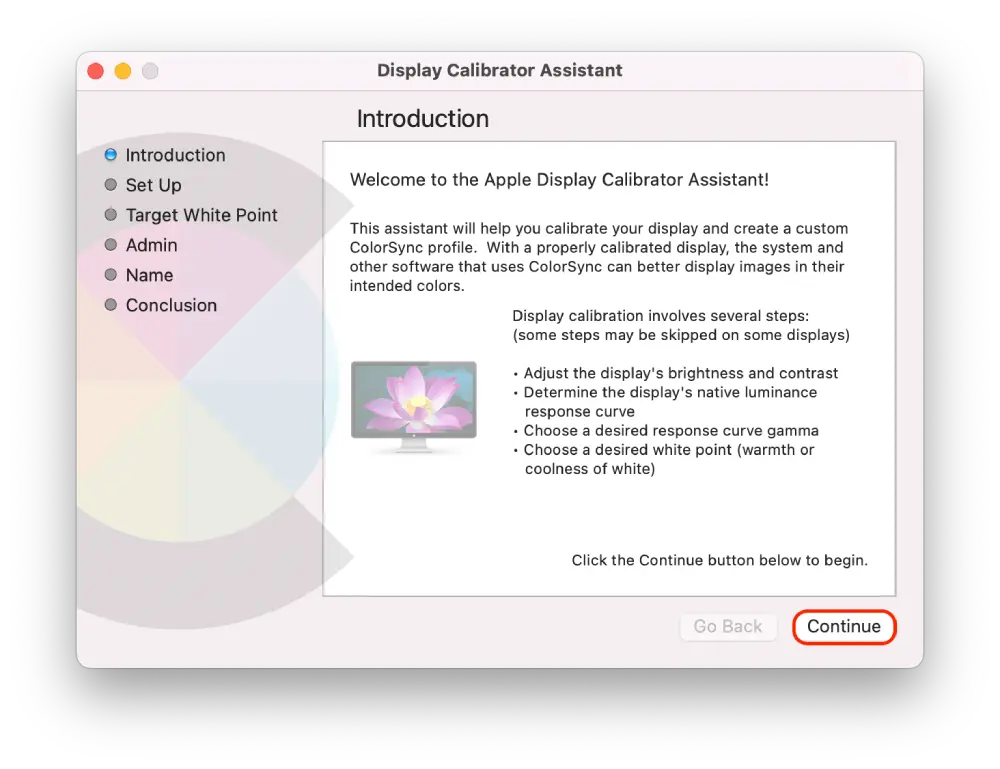
- Настройте левый ползунок так, чтобы яркость логотипа Apple совпадала с фоном. Затем отрегулируйте правый ползунок, пока форма логотипа Apple не станет нейтральной по сравнению с фоном. И нажмите «Продолжить«.
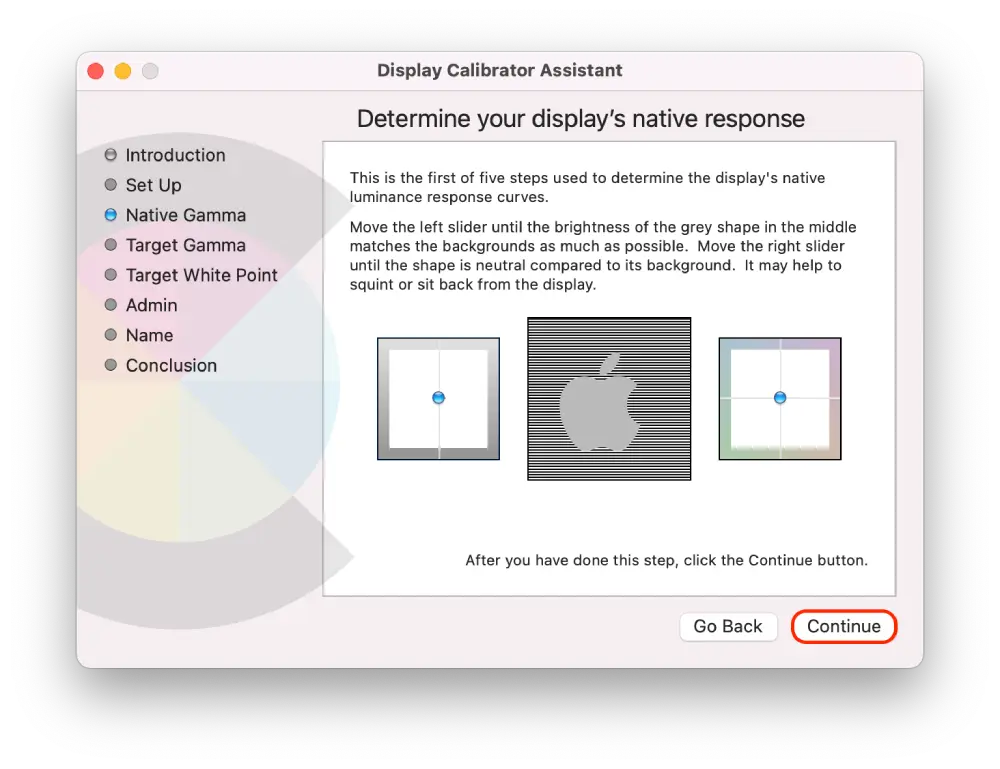
- Затем перемещайте ползунок, пока не достигнете нужной контрастности, и нажмите «Продолжить«. (Вы также можете установить флажок «использовать родную гамму»).
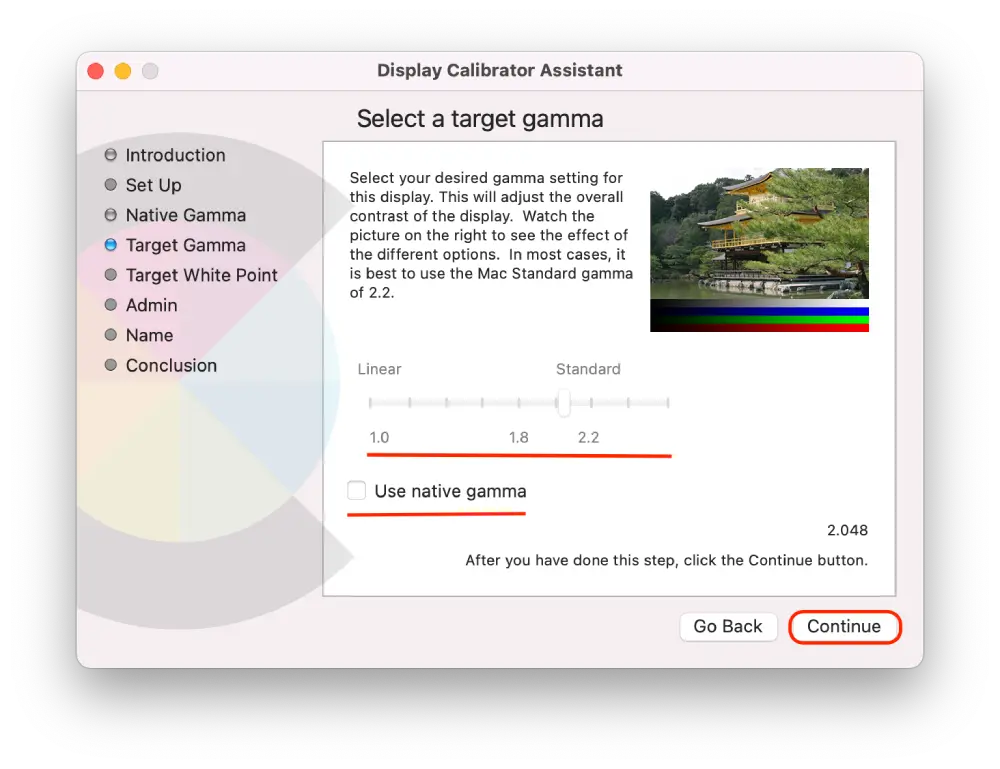
- Теперь настройте общий цветовой оттенок дисплея с помощью ползунка.
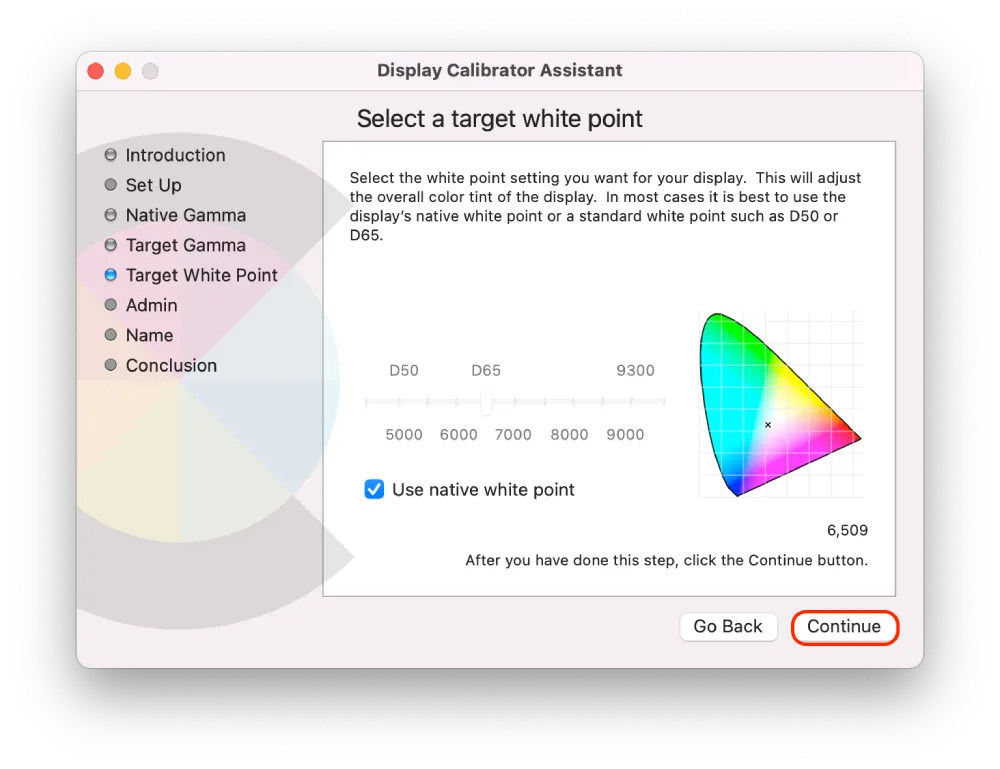
- Если вы хотите разрешить другим пользователям видеть откалиброванный дисплей, установите флажок.
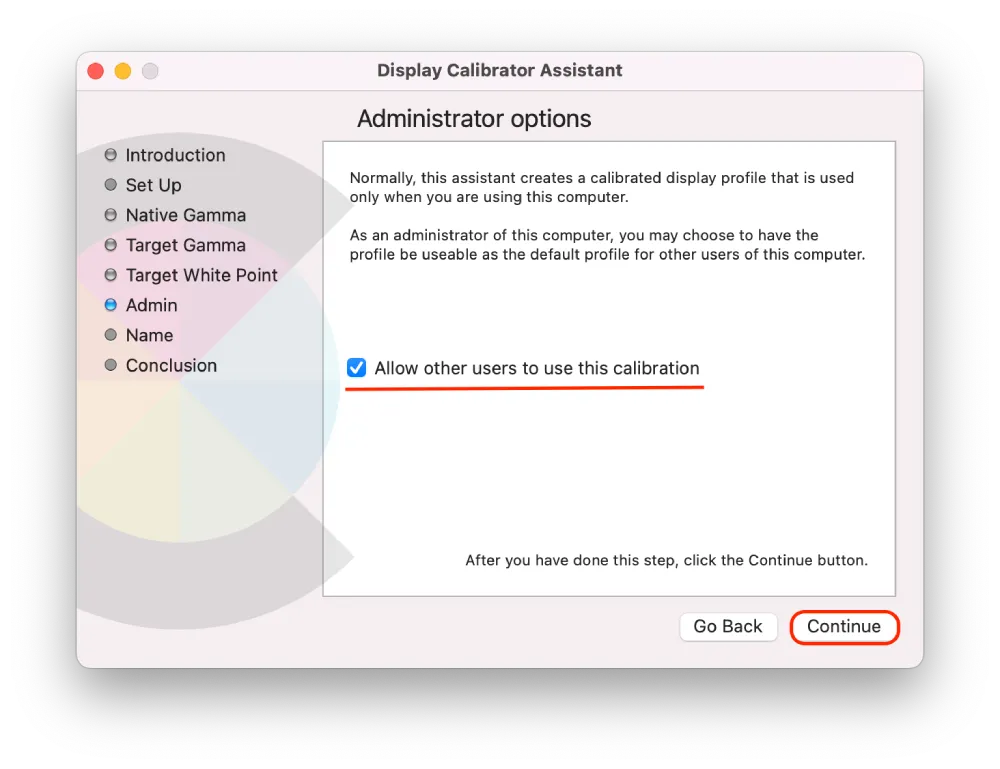
- Затем дайте своему профилю имя и нажмите «Продолжить«.
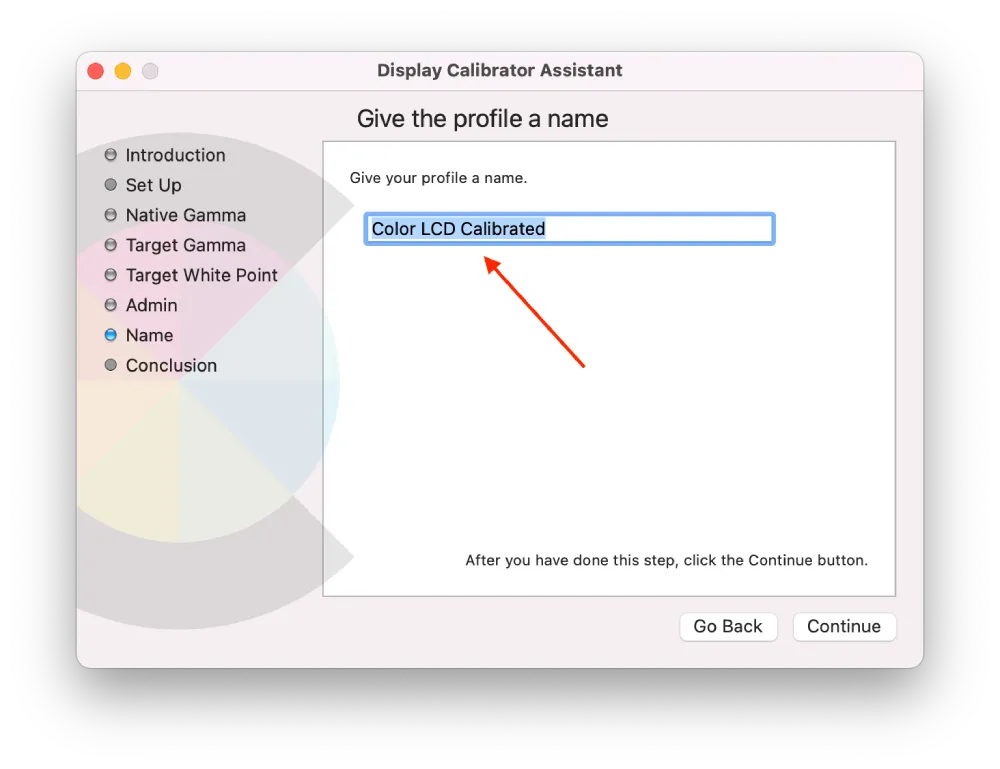
- В новом окне будут показаны все ваши настройки. Нажмите «Готово«, чтобы завершить его.
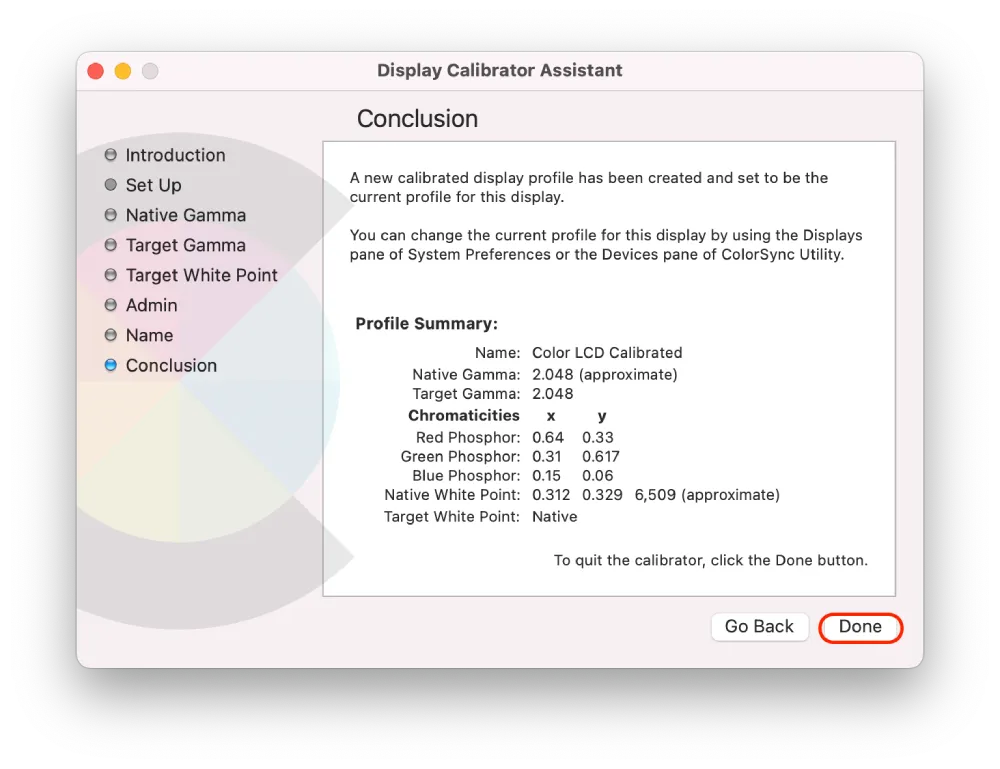
Если вы делаете это впервые, не волнуйтесь, так как в каждом новом окне есть краткие инструкции по выполнению этих действий.
После этих шагов вы получите более точное представление цветов, что облегчит редактирование фотографий, видео и других визуальных материалов.
Как правильно откалибровать каждый параметр?
Когда вы откроете помощник калибровки дисплея, вы увидите три опции, которые можно настроить в соответствии с вашими потребностями. Ниже я опишу некоторые рекомендации для каждой опции при калибровке дисплея по исходной гамме, целевой гамме и точке белого:
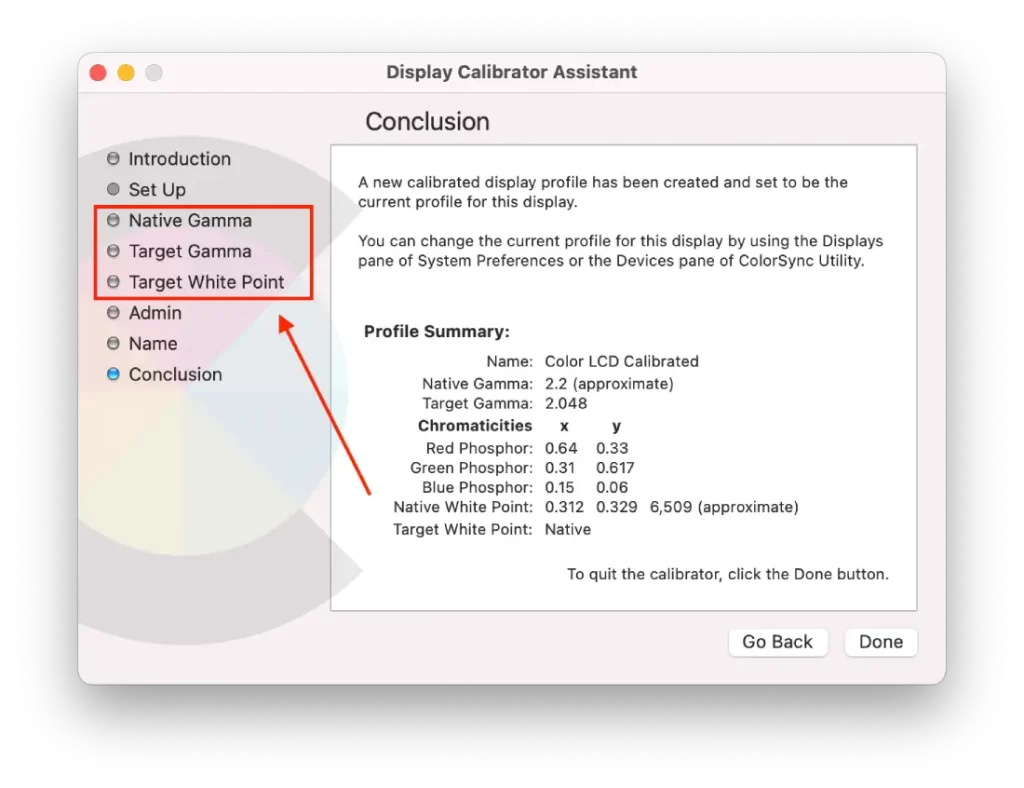
Родная гамма
- Для дисплея Mac рекомендуемая нативная гамма обычно составляет 2,2. Эта настройка используется по умолчанию для большинства дисплеев, но важно перепроверить свою конкретную модель, чтобы убедиться в этом.
- Регулируйте гамму до тех пор, пока вы не сможете увидеть все оттенки в полутоновом изображении. Вы должны иметь возможность различать самые темные и самые светлые оттенки без смешивания или потери деталей.
- Если вы работаете в тускло освещенном помещении, вам может понадобиться немного подкорректировать гамму, чтобы компенсировать условия недостаточной освещенности.
- Будьте осторожны, не делайте дисплей слишком ярким или темным, так как это может вызвать напряжение глаз и повлиять на вашу способность видеть детали.
- Для этой настройки полезно прищуриться или отойти от дисплея на расстояние не менее трех футов.
Целевая гамма
- Выберите целевое значение гаммы, которое подходит для вашего случая использования. Например, если вы работаете с фотографиями, вы можете выбрать значение гамма 2,2. Если вы работаете с видео, лучше выбрать значение гаммы 2,4.
- Целевое значение гаммы — это личное предпочтение, поэтому вам может понадобиться поэкспериментировать с различными значениями, чтобы найти то, которое подходит вам лучше всего.
Целевая белая точка
- White Point позволяет настроить цветовую температуру дисплея в соответствии с условиями освещения на рабочем месте.
- Настройка точки белого обычно измеряется в градусах Кельвина (К), при этом более низкие значения указывают на более теплые цвета, а более высокие — на более холодные.
- Наиболее распространенными значениями точки белого являются 6500K (D65), считающийся нейтральным белым, и 5000K (D50), считающийся теплым белым.
- При калибровке дисплея выбирайте значение точки белого, соответствующее условиям освещения вашего рабочего места.
- Нейтральный серый должен выглядеть как нейтральный, без видимого цветового оттенка.
- Будьте осторожны, чтобы не сделать точку белого слишком теплой или слишком холодной, что повлияет на точность цветопередачи.
Стоит ли использовать цветовые профили по умолчанию на Mac?
Стоит ли использовать цветовые профили по умолчанию на Mac, зависит от конкретного случая использования и потребностей. В моем случае, например, это не является необходимостью. Но примерно полгода назад, когда я из интереса открыл настройки дисплея, мне стало гораздо приятнее работать на Mac.
Для большинства пользователей цветовые профили по умолчанию на Mac будут достаточны для повседневного использования, например, для просмотра веб-страниц, видео или редактирования документов. Профили по умолчанию, такие как sRGB или Display P3, предназначены для обеспечения точных и согласованных цветов на разных устройствах и платформах.
Однако если вы профессиональный фотограф, видеограф или графический дизайнер, вам может понадобиться использовать более специализированные цветовые профили.
Какие встроенные цветовые профили на Mac могут подойти фотографам или видеографам?
Для фотографов и видеографов Mac имеет несколько встроенных цветовых профилей, которые могут соответствовать вашим конкретным потребностям.
Adobe RGB (1998)
Этот цветовой профиль разработан для профессиональной печати и графического дизайна. Он обеспечивает более широкий диапазон цветов, чем sRGB, и часто используется в мониторах и принтерах высокого класса. Если вы работаете с профессиональным программным обеспечением для редактирования фотографий или видео, таким как Adobe Photoshop или Lightroom, этот профиль может быть хорошим выбором.
DCI-P3
Этот цветовой профиль разработан специально для использования в рабочих процессах цифрового кино. Он обеспечивает более широкий диапазон цветов, чем sRGB, и часто используется в профессиональных программах видеомонтажа, таких как Final Cut Pro.
Дисплей P3
Это более новый цветовой профиль, который используется для новых дисплеев Mac, таких как дисплеи MacBook Pro и iMac Pro. Он обеспечивает более широкий диапазон цветов, чем sRGB, что может быть полезно для профессионального редактирования фотографий и видео.
Но, на мой взгляд, они не идеальны. Я протестировал каждый из них и пришел к выводу, что лучше всего создать свой собственный профиль, чтобы было удобнее работать. Если вы не хотите с этим возиться, то они неплохие.




