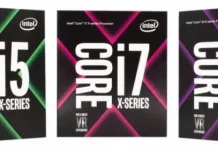Современный игровой ПК с актуальной видеокартой NVIDIA не нуждается в дополнительной настройке. Большинство игр устанавливают оптимальное качество графики для нормальной производительности, а если нет — вы можете сделать это самостоятельно с помощью Nvidia Control Panel.
Что нужно для оптимизации панели управления Nvidia для игр
При выборе ПК обычные пользователи, прежде всего, обращают внимание на процессор, оперативную память и жесткий диск. Геймеры же обращают особое внимание на графический процессор, который оказывает сильное влияние на общую производительность ПК. Мощный GPU — залог плавного геймплея и качественного изображения в играх. К сожалению, не все могут позволить себе дорогой графический процессор, поэтому часто приходится довольствоваться тем, что есть.
Опытные пользователи иногда прибегают к разгону при нехватке ресурсов, но это дело довольно рискованное, поэтому никто не может гарантировать, что после этой процедуры видеочип не выйдет из строя. Существует другой, более безопасный способ, а именно оптимизация настроек графического процессора для повышения производительности.
Если у вас есть GPU от NVIDIA, вы можете выполнить настройку производительности GPU для игр в панели управления NVIDIA. Эта процедура не представляет особой сложности — панель имеет удобный и простой интерфейс.
Итак, вот как оптимизировать Nvidia Control Panel для игр.
Как настроить NVIDIA для игр в несколько кликов
Если вы хотите настроить параметры Nvidia для игр, вам необходимо выполнить следующие шаги:
- Прежде всего, щелкните правой кнопкой мыши в пустой области рабочего стола. В появившемся контекстном меню найдите «Панель управления NVIDIA» и запустите программу.
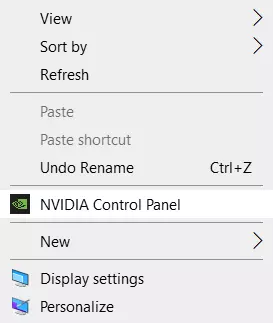
- В открывшемся окне в левом списке опций найдите пункт «Управление настройками 3D». Он отвечает за настройку изображения в трехмерных приложениях (которыми являются игры). Пункт «Настроить параметры изображения с предварительным просмотром» позволяет настроить баланс между качеством изображения и производительностью.
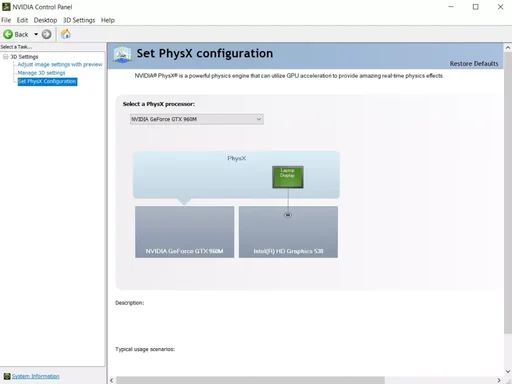
- Если игры лагают, установите переключатель в положение «Использовать подчеркивание моих предпочтений:» и перейдите к ползунку. Перемещая его, можно увидеть, как меняется качество рендеринга объектов, поэтому нужно установить его на минимум, выбрав «Производительность».
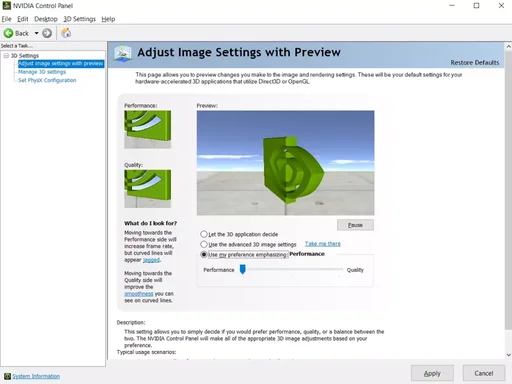
- Наконец, сохраните настройки, нажав внизу кнопку «Применить».
Запустите игру, которая до этого работала плохо. Если FPS повысился, игра работает более плавно и четко, то настройка NVIDIA для игр завершена. Если нет, перейдите к следующей инструкции.
Как настроить параметры 3D для всех игр в панели управления Nvidia
«Управление настройками 3D» позволяет вручную задать параметры обработки трехмерных изображений графическим процессором. Вкладка «Глобальные настройки» отвечает за работу GPU с любой игрой или программой. Давайте начнем с нее.
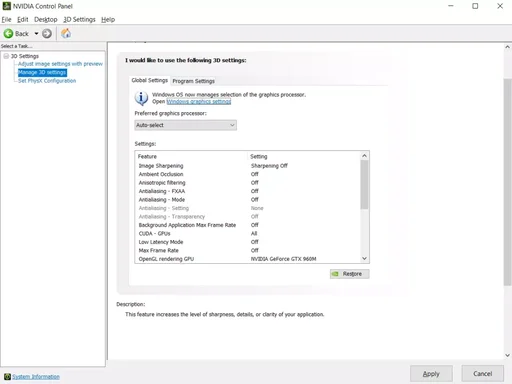
Однако вам потребуется всего несколько настроек:
CUDA — графические процессоры
«CUDA — GPUs» содержит список видеопроцессоров, один из которых вы можете выбрать в качестве основного (лучше оставить «all»). Больше здесь ничего менять не нужно. Если вы не знали, технология CUDA используется современными графическими процессорами для увеличения производительности.
Анизотропная фильтрация
Анизотропная фильтрация — это алгоритм, предназначенный для улучшения качества внутриигровых текстур, расположенных под углом относительно камеры. Анизотропная фильтрация делает текстуры более четкими, но при этом потребляет значительное количество ресурсов видеокарты, поэтому если вы хотите повысить FPS в игре, лучше ее отключить.
Сглаживание
Сглаживание (FXAA, гамма-коррекция, прозрачность, параметры, режим). Функция сглаживания делает движение более качественным. Она также потребляет много ресурсов, поэтому ее можно отключить.
Если вы хотите прочитать больше о сглаживании, перейдите по этой ссылке.
DSR
DSR или Dynamic Super Resolution — это технология, предназначенная для увеличения разрешения изображений и используемая для улучшения качества мелких деталей путем искусственного увеличения количества пикселей. Отключите из-за значительной нагрузки на GPU.
Кэширование шейдеров
Не следует отключать эту функцию. Если она у вас отключена, обязательно включите ее. Кэширование позволяет сохранять шейдеры на жестком диске и использовать их по мере необходимости, что позволяет избежать перекомпиляции шейдеров процессора.
MFAA
Многокадровое сглаживание (MFAA) — это еще одна технология для улучшения качества изображения, устранения «зазубрин» по краям графических объектов. MFAA играет важную роль в конфигурации NVIDIA для игр, она очень требовательна к ресурсам GPU, поэтому ее необходимо отключать.
Вертикальная синхронизация
Вертикальная синхронизация (V-Sync). Спорный момент. Настройка синхронизирует GPU с монитором, чтобы избежать генерации первых ненужных кадров. Производительность GPU оптимизируется, но FPS снижается. Выключите ее и посмотрите. Если картинка стала хуже, включите ее, если нет — оставьте выключенной. Заодно отключите тройную буферизацию (служит для уменьшения количества артефактов), так как она работает только в связке с V-Sync и сама по себе практически бесполезна.
Затенение
Затенение фонового освещения. Используется для придания изображению большей реалистичности путем смягчения освещения затененных объектов. Эта функция очень требовательна и работает не во всех приложениях. Если вы хотите оптимизировать видеокарту NVIDIA для игр, лучше отключить эту опцию.
Оптимизация резьбы
Потоковая оптимизация. Это полезная функция, позволяющая использовать несколько графических процессоров одновременно, но она работает не со всеми приложениями. Если оборудование и игра новые, вы можете попробовать включить потоковую оптимизацию. Если игра работает некорректно, либо установите функцию на «Авто», либо отключите ее совсем.
Максимальное количество предварительно обработанных кадров
Определяет количество кадров, подготовленных CPU для GPU. По идее, чем больше значение этого параметра, тем лучше. Если процессор мощный, установите 3 или максимальное значение, для слабых процессоров рекомендуется установить 1.
Режим управления питанием
Режим управления питанием. Выберите режим максимальной производительности, его использование увеличивает энергопотребление и, соответственно, повышает производительность. Адаптивный режим, напротив, служит для снижения энергопотребления.
Фильтрация текстур
«Качество» управляет технологией Intellisample, которая предназначена для улучшения качества сглаживания изображений с использованием полупрозрачных текстур. Установите высокопроизводительный режим.
«Трилинейная оптимизация» повышает производительность GPU за счет снижения качества трилинейной фильтрации. Включите его.
«Отрицательное смещение LOD» увеличивает контрастность текстур. Установите «Зажим».
Анизотропная оптимизация образцов. Рекомендуется отключить ее для повышения общей производительности.
Увеличение производительности нескольких дисплеев/смешанных GPU
Дополнительная настройка используется при наличии нескольких дисплеев и графических процессоров. Если дисплей один, выберите режим производительности одного дисплея, если два и более — установите производительность нескольких дисплеев. Если программы работают некорректно, переключитесь в режим совместимости. Этот же режим следует выбрать, если на компьютере установлено два или более графических процессора.
Наконец, не забудьте нажать кнопку «Применить».
В принципе, это все, что вам нужно знать о настройке NVIDIA для максимальной производительности. Да, вы также можете заглянуть в раздел «Настройка параметров изображения с помощью предварительного просмотра» и установить ползунок «Использовать подчеркивание моих предпочтений» в положение «Производительность», но это второстепенный вопрос.
Регулируя вышеуказанные параметры, вы можете увеличить производительность на 15-20%, что совсем не плохо. Однако все зависит от модели вашего GPU. В некоторых случаях прирост может достигать 30-40%. Качество изображения в этом случае, конечно, серьезно ухудшится.
Если ни одна из приведенных выше инструкций не помогла, начните с обновления драйверов GPU до последней версии. После этого повторите настройку и проверьте изменения.