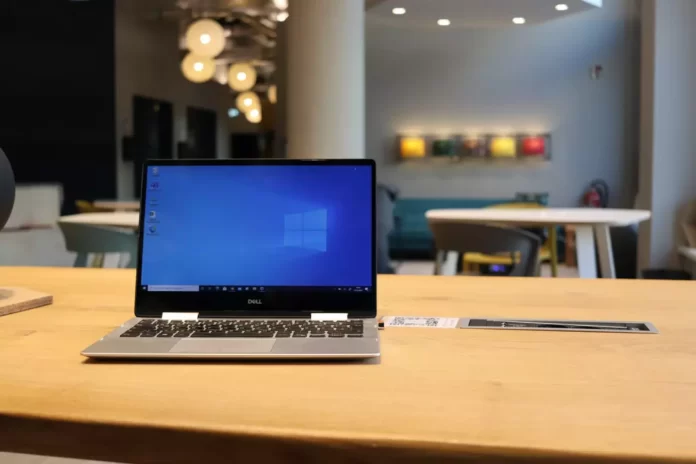ПериМногие пользователи наверняка задавались вопросом, как можно очистить кэш на компьютере с установленной Windows 10, особенно этот вопрос актуален для владельцев ПК с объемом диска менее 100 Гб, где случайные файлы кэша занимают много места на жестком диске.
Что нужно для очистки всего кэша в Windows 10
В контексте ПК кэш — это непостоянный файл, который может понадобиться в будущем и поэтому спрятан глубоко в системе, пока не придет его время. Кэш важен для повышения производительности системы, но ценой ценного дискового пространства. Хорошей новостью является то, что в большинстве случаев файлы кэша можно безопасно удалить, очистив дисковое пространство.
Функция кэширования на ПК в основном предназначена для хранения наиболее часто используемых данных для повторного использования приложениями, программами и процессами, запущенными на ПК. Хотя это обычно помогает повысить общую скорость и производительность приложений, в конечном итоге кэш заполняется устаревшими файлами, что приводит к снижению производительности устройства.
Иногда кэшированные файлы могут даже стать поврежденными или неисправными, препятствуя нормальной работе приложений и создавая другие проблемы. Следовательно, вам необходимо удалить все типы временных и кэшированных файлов с вашего устройства, особенно если оно работает медленно или испытывает проблемы.
Вот как очистить весь кэш в Windows 10.
Как безопасно удалить кэш из папки Windows Update
Для вашего удобства Windows сохраняет кэш всех полученных обновлений, которые могут оказаться полезными, чтобы вы могли применить их повторно. Недостатком является то, что системные обновления могут занимать много места.
Прежде чем удалять эти файлы, необходимо отключить обновления Windows Updates, чтобы убедиться, что обновления не загружаются.
- Для этого откройте меню «Пуск» и запустите командную строку от имени администратора.
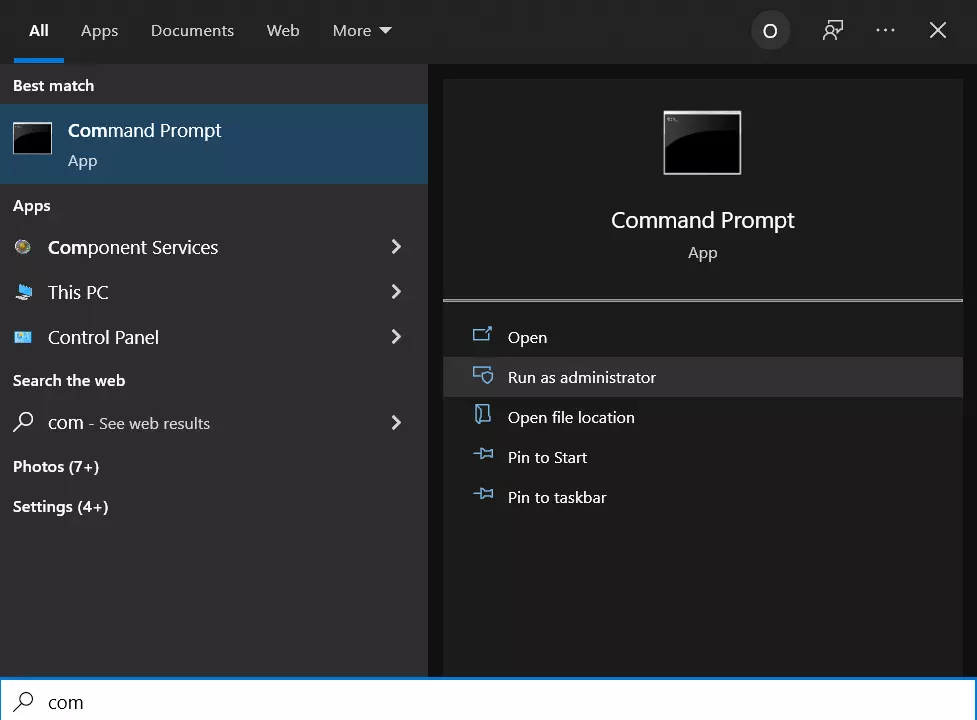
- Затем введите следующую команду:
- net stop wuauserv
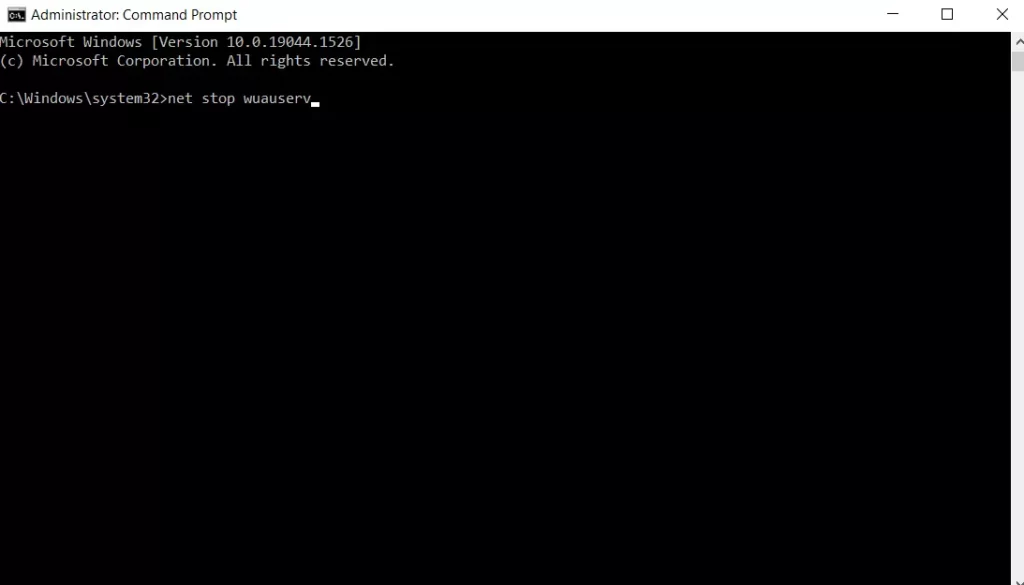
- После этого откройте «Проводник» и перейдите в «C:{Windows\SoftwareDistribution\Download».
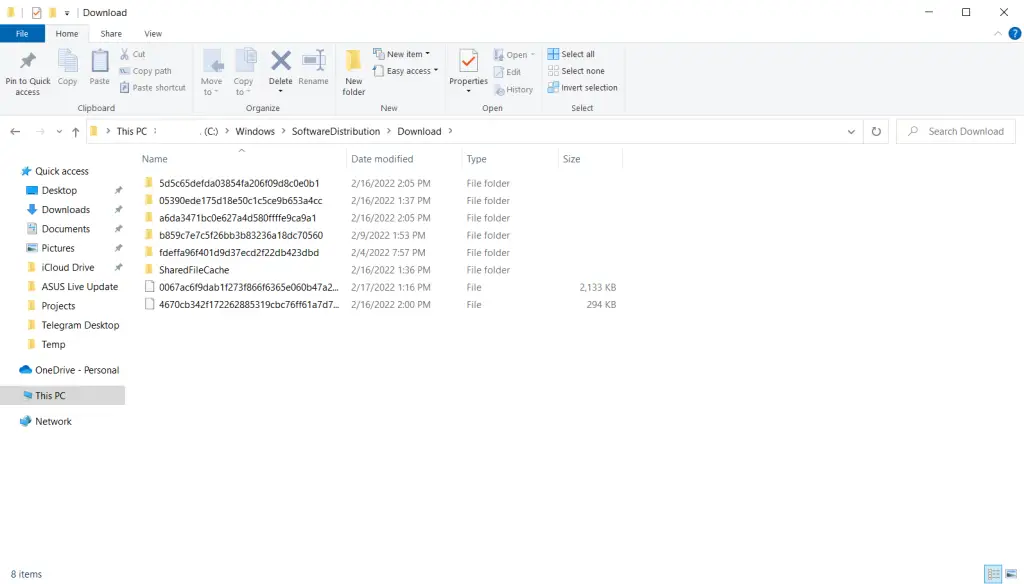
- Теперь вы можете удалить все содержимое папки «Download».
После выполнения этих шагов необходимо снова включить Центр обновления, введя в командной строке команду «net stop wuauserv
Как очистить кэш в Магазине Windows
Как вы уже догадались, Windows также кэширует загрузки, сделанные через Windows Store. Этот кэш не только занимает место, но и может вызвать проблемы с загрузкой, прерывая или останавливая загрузку приложений. В этом случае очистка кэша может решить все потенциальные проблемы, с которыми вы можете столкнуться.
Теперь давайте подробнее рассмотрим, как очистить кэш Windows Store с помощью разработанной Microsoft утилиты под названием WSReset.exe.
- Нажмите комбинацию клавиш «Win + R», чтобы открыть «Выполнить».
- Затем введите «WSReset.exe» в появившемся текстовом поле и нажмите «OK».
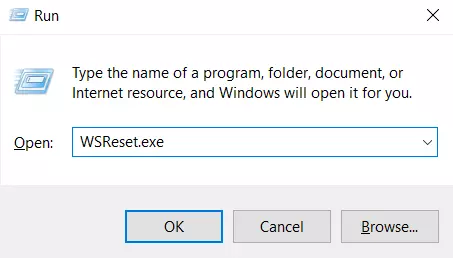
После этого откроется черное окно, похожее на стандартную командную строку, и на первый взгляд может показаться, что ничего не происходит, но вам придется подождать, пока оно закроется. Это может занять несколько минут, в зависимости от скорости вашего компьютера.
Когда это произойдет, Магазин Windows запустится на рабочем столе, давая вам знать, что кэш очищен и вы все сделали правильно.
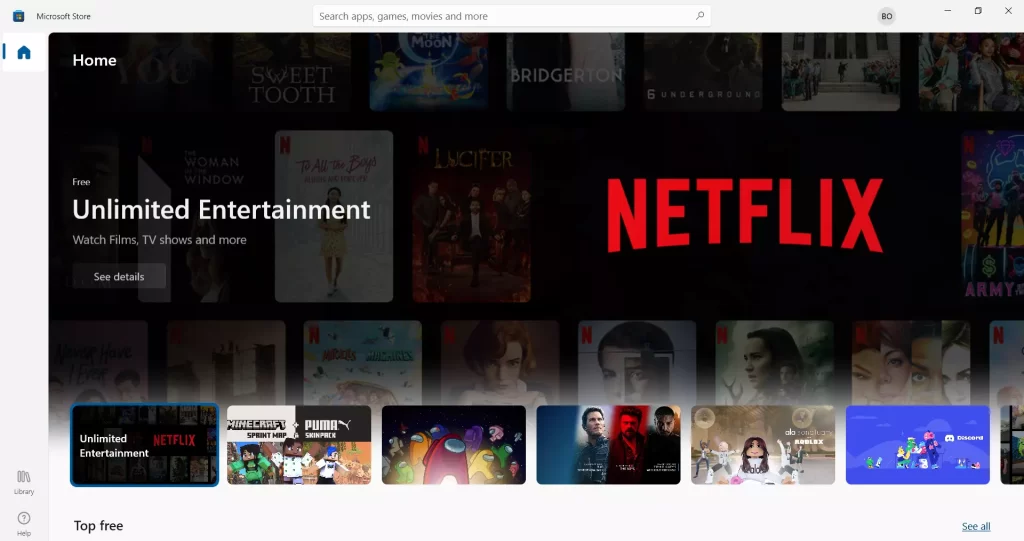
Как удалить временные файлы в Windows 10
В Windows есть системный каталог, предназначенный для хранения временных файлов. Временные файлы обычно создаются в качестве промежуточного звена, но, к сожалению, некоторые программы и приложения после выполнения необходимых действий оставляют ненужные компоненты, засоряя системный каталог целым ворохом мусора.
Чтобы устранить этот недостаток, необходимо время от времени удалять файлы, которые не использовались в течение недели. И встроенный инструмент Windows 10 поможет вам сделать это.
Если вы хотите удалить временные файлы, необходимо выполнить следующие действия:
- Прежде всего, откройте меню «Пуск» и найдите папку «Административные инструменты Windows».
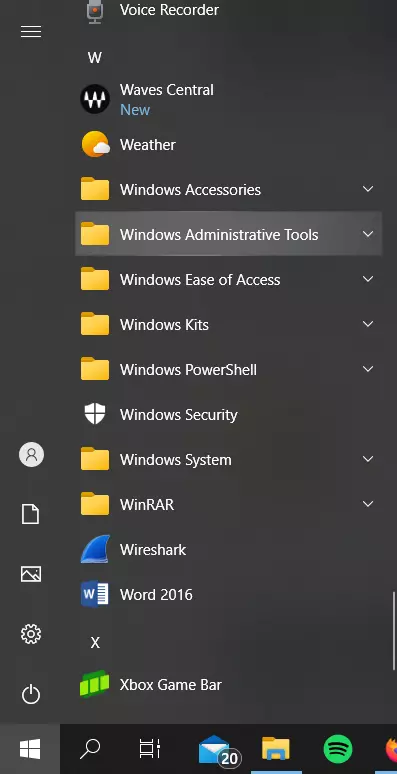
- После этого выберите «Очистка диска».
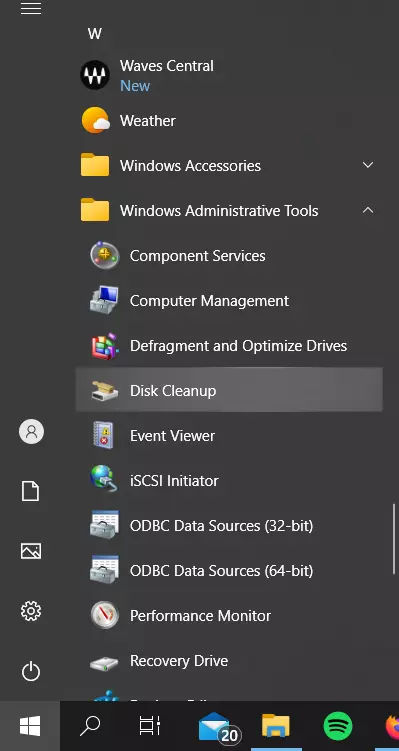
- При появлении запроса выберите диск, на котором установлена Windows 10 (обычно это диск C). Подождите, пока утилита проанализирует файловую систему.
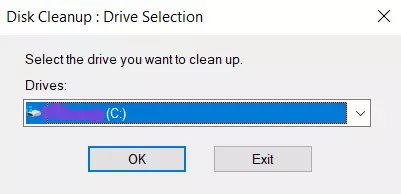
- В окне программы «Очистка диска» снимите все галочки, кроме пункта «Временные файлы», а затем нажмите кнопку «OK».
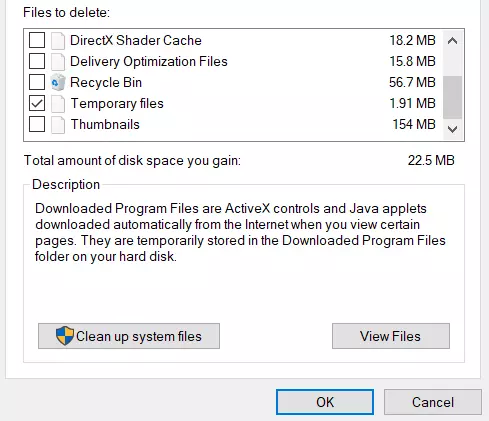
Как удалить миниатюры в Windows 10
Каждый раз, когда вы просматриваете изображения и папки в проводнике, Windows приходится создавать эскизы изображений, которые накапливаются и хранятся в кэше, замедляя и влияя на производительность системы. Чтобы предотвратить это, важно очищать папку эскизов не реже одного раза в месяц.
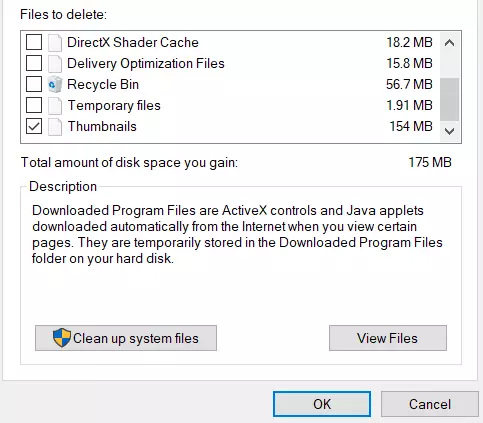
Весь процесс использования программы для очистки компонентов и файлов на системном диске описан выше, единственное изменение, которое вам нужно сделать, это установить флажок в поле «Эскизы» и оставить все остальные пункты не отмеченными, а затем следовать рекомендациям, описанным выше.
Как удалить кэш восстановления системы в Windows 10
Восстановление системы — одна из самых полезных функций в Windows. Недостатком является то, что System Restore занимает много места. Это связано с кэшированием всех параметров и переменных, которые необходимы для восстановления системы.
Освободить это место можно, очистив сохраненные точки восстановления, а также уменьшив место, занимаемое восстановлением системы, или вообще отключив эту функцию, но следует помнить, что выделение слишком малого пространства может привести к сбоям в работе функции восстановления системы.
- Перейдите в меню «Пуск» и откройте «Панель управления».
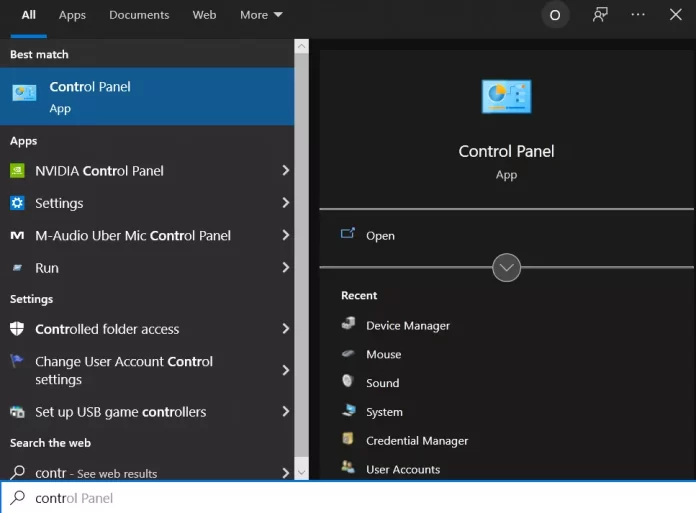
- После этого откройте подменю «Recovery».
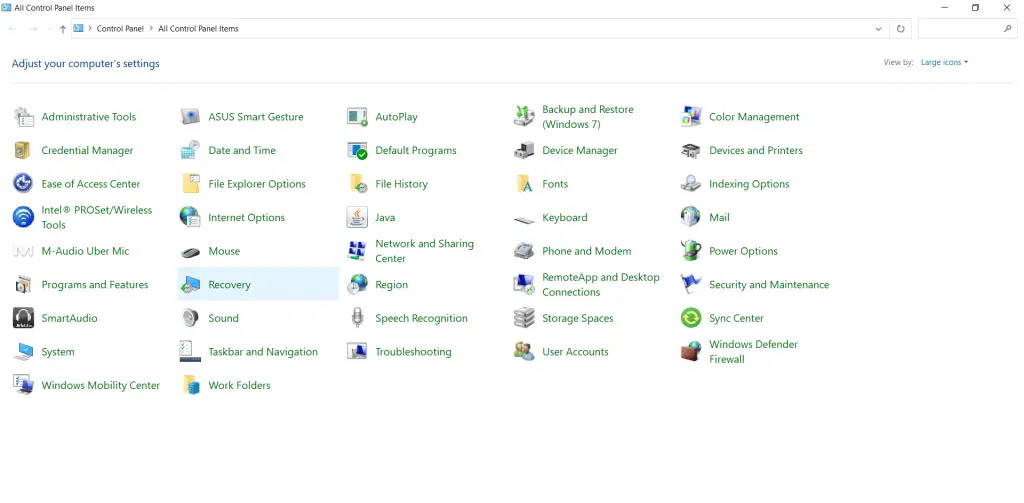
- Затем нажмите на ссылку «Настроить восстановление системы».
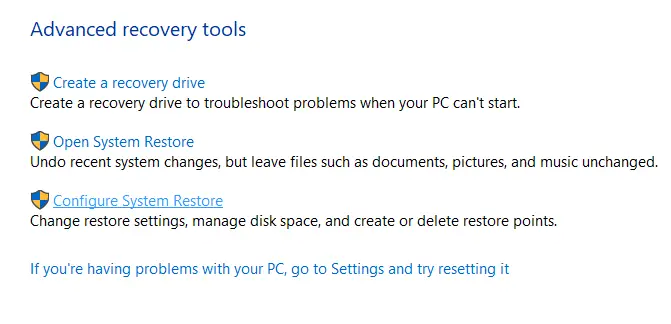
- В окне «Свойства системы» перейдите на вкладку «Защита системы».
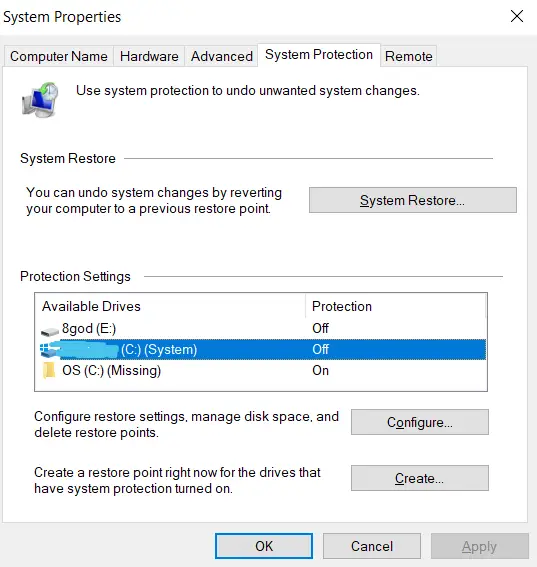
- Затем выберите системный диск и нажмите «Настроить».
- Теперь отключите защиту системы и нажмите кнопку «Удалить», чтобы удалить все точки восстановления для этого диска.
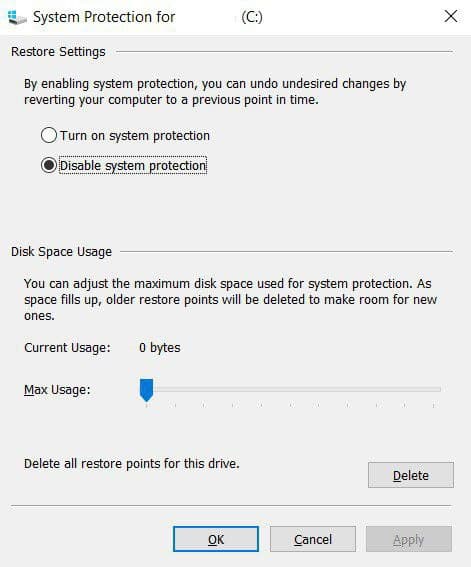
После удаления всех точек восстановления необходимо создать новую точку восстановления, обеспечив безопасность системы.
Для более тщательной очистки системы рекомендуется использовать такой инструмент, как CCleaner, который предназначен для сканирования всей системы и освобождения дискового пространства, и не только.