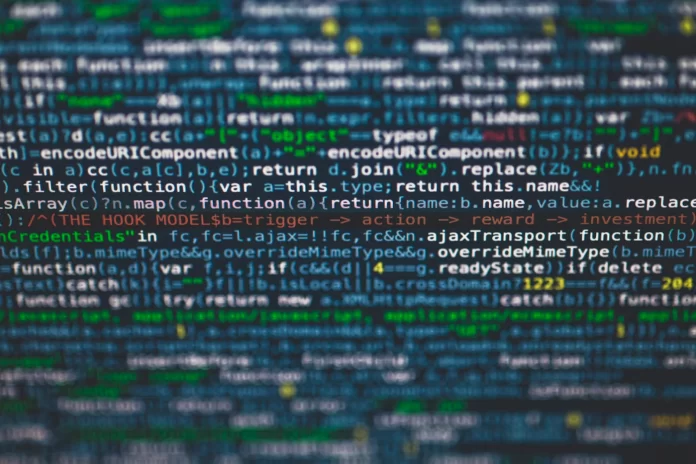Командная строка — это мощный инструмент Windows, который позволяет использовать команды для выполнения в системе действий, которые иначе невозможно было бы выполнить. С его помощью можно выполнять команды, запускать программы и настраивать операционную систему. Постоянные пользователи командной строки согласятся, что в некоторых случаях командная строка просто незаменима. Например, когда вы хотите выполнить команду «ping».
Вас также может удивить количество полезных сочетаний клавиш, которые он поддерживает. С их помощью можно организовать все: от выделения и работы с текстом до повторения уже набранных команд.
В целом, командная строка — это действительно полезный инструмент для тех пользователей, которые постоянно работают с системой Windows 10. Это могут быть программисты, системные администраторы, а также люди, работающие с сетями.
В любом случае, если вы только учитесь пользоваться командной строкой в Windows 10 и не знаете, как очистить ненужный текст в командной строке, вот как вы можете это сделать
Как очистить экран командной строки в Windows 10
Если вы хотите очистить экран командной строки в Windows 10, выполните следующие действия:
- Во-первых, командная строка должна быть уже открыта на вашем экране и в ней должен быть текст (например, вы можете набрать команду «ipconfig»).
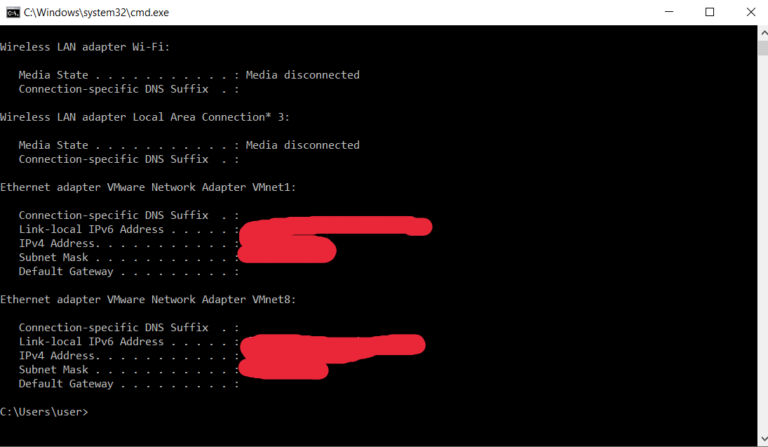
- После этого введите команду «cls» в командной строке и нажмите «Enter».
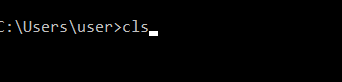
После выполнения этих действий экран командной строки будет очищен. Вы должны знать, что команда «cls» стирает всю информацию в окне.
Как открыть экран командной строки в Windows 10
Если вы не можете открыть командную строку на компьютере с Windows 10, вы можете выполнить следующие действия:
- Поиск в меню «Пуск».
- Откройте меню «Пуск» и введите в строку поиска «cmd» или фразу «командная строка».
- Чтобы запустить командную строку от имени администратора, необходимо щелкнуть правой кнопкой мыши на найденной программе и выбрать «Запуск от имени администратора».
- Этот метод также работает в Windows 11.
- Меню «Выполнить».
- Чтобы воспользоваться этим методом, нажмите на клавиатуре комбинацию клавиш «Win + R».
- После появления окна необходимо ввести команду «cmd» и нажать клавишу Enter или кнопку «OK».
- После этого перед вами должна открыться командная строка Windows 10.
- Меню Win-X.
- В операционной системе Windows 10 есть полезное меню. Его можно открыть, нажав правой кнопкой мыши на кнопку «Пуск» или с помощью комбинации клавиш «Win + X».
- Из этого меню можно получить доступ почти ко всем системным утилитам, которые могут понадобиться для настройки Windows.
- Здесь есть два варианта запуска командной строки. Это просто «Командная строка» и «Командная строка (администратор)».
- Если вы выберете первый вариант, то командная строка будет запущена с правами пользователя, если вы нажмете на второй вариант, то командная строка будет запущена с правами администратора.
- Если вместо командной строки в этом меню у вас «PowerShell», необходимо открыть меню «Настройки» («Win + I»), перейти в «Персонализация» и выбрать «Панель задач».
- Здесь нужно отключить опцию, которая заменяет командную строку на Windows Power Shell.
- После отключения этой опции в ранее упомянутом меню появится командная строка, и вы сможете ее запустить.
Что означает терминал Windows в Windows 11
В операционной системе Windows 11 также есть меню, которое открывается комбинацией клавиш «Win + X». Однако здесь вместо командной строки или PowerShell доступна программа под названием «Терминал Windows».
Терминал Windows — это оболочка, которая позволяет запускать различные инструменты с помощью текстового интерфейса. Здесь можно открыть командную строку Windows, PowerShell, Azure Cloud Shell и Windows for Linux (WSL). Терминал Windows поддерживает вкладки, современные шрифты, сочетания клавиш и предлагает множество настроек.
Чтобы открыть командную строку, необходимо сначала запустить терминал Windows. Если вам нужно запустить командную строку с правами администратора, вам также нужно запустить терминал Windows с правами администратора.
После запуска Терминала откройте выпадающее меню и выберите «Командная строка».
Вы также можете использовать сочетания клавиш в терминале:
- «Ctrl + Shift + 1» для запуска PowerShell.
- «Ctrl + Shift + 2», чтобы запустить командную строку.
- «Ctrl + Shift + 3» для запуска Azure Cloud Shell.
Как создать ярлык для запуска командной строки на рабочем столе Windows 10 или 11
Еще один вариант открытия командной строки в Windows 11 или Windows 10 — ярлык на рабочем столе. Чтобы воспользоваться этим методом, необходимо создать новый ярлык. Для этого щелкните правой кнопкой мыши на рабочем столе и выберите «Создать». Затем нажмите на опцию «Ярлык».
Откроется окно для создания ярлыка. В этом окне введите команду «cmd» и нажмите кнопку «Далее». После этого система попросит вас ввести имя ярлыка и нажать кнопку «Готово».
После этих несложных манипуляций на рабочем столе появится ярлык, который можно использовать для открытия командной строки. При желании вы можете запустить этот ярлык с правами администратора.