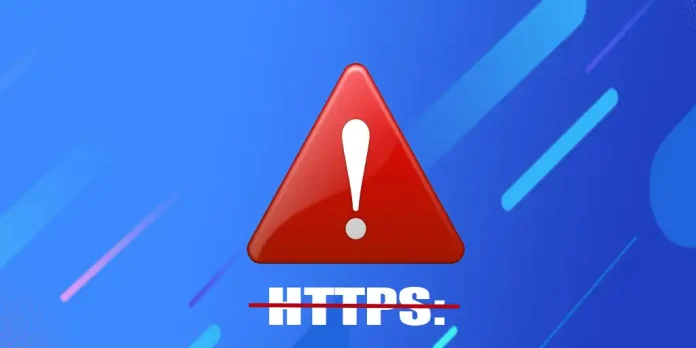Изначально Интернет работал по протоколу HTTP, который был небезопасен, и хакеры могли перехватывать данные пользователей во время передачи пакетов. В связи с этим в середине 2010-х годов компания Google начала активно продвигать переход на более безопасный протокол HTTPS. Суть HTTPS проста: перед установлением соединения браузер получает информацию о ключе шифрования и проверяет его валидность. Если проверка прошла успешно, устанавливается защищенное соединение и вся передаваемая информация шифруется. Это практически исключает возможность перехвата.
Уведомления о небезопасных соединениях
В начале 2020-х годов Google начал предупреждать пользователей о небезопасных соединениях, добавляя сообщения о том, что посещаемый сайт не является безопасным. На экране могли появляться такие сообщения, как «Ваше соединение не является приватным» и «Соединение не является безопасным». Хотя на первый взгляд эти уведомления похожи, между ними есть существенные различия.
Сообщение «Ваше соединение не является приватным» появится, если сайт не использует SSL-сертификат и информация передается по незашифрованному протоколу HTTP. В свою очередь, сообщение «Соединение небезопасно» появляется, если сайт использует самоподписанный SSL-сертификат или если ваш браузер по какой-то причине не смог установить безопасное соединение.
Если вы видите одно из этих сообщений, важно обратить внимание на адресную строку браузера. Если HTTPS отображается красным и перечеркнутым, это означает, что у сайта есть сертификат SSL, но Chrome не смог установить безопасное соединение.
Как обойти предупреждения о небезопасном соединении
Если вы столкнулись с сообщением «Ваше соединение не является приватным», в большинстве случаев это связано с тем, что сайт не использует SSL-сертификат и не может работать по защищенному протоколу. В строке браузера появится надпись «Небезопасное соединение». В этом случае вы можете просто нажать на кнопку «Открыть сайт», чтобы продолжить работу с сайтом.
Сообщение «Соединение небезопасно» может означать, что ваш браузер не смог установить безопасное соединение. Причины могут быть разными, например, если вы открываете много страниц одного и того же сайта, брандмауэр Windows или Mac OS может блокировать получение некоторых пакетов данных. В этом случае поможет смена сети Wi-Fi, перезапуск браузера или ожидание в течение 10-15 минут. Также можно попробовать очистить историю посещений и cookies вашего браузера, но учтите, что после этого вам придется заново авторизоваться на сайтах.
Если проблема не исчезла, вы можете перейти в режим инкогнито, открыть страницу в другом браузере или нажать кнопку «Дополнительные настройки» на странице предупреждения. Затем вы можете посетить сайт, перейдя по ссылке посещаемого сайта. В случае серьезных сбоев вы можете попасть на страницу настроек маршрутизатора, что означает, что проблема кроется в вашем компьютере.
Один из самых радикальных, но относительно простых способов — просто перезагрузить компьютер.