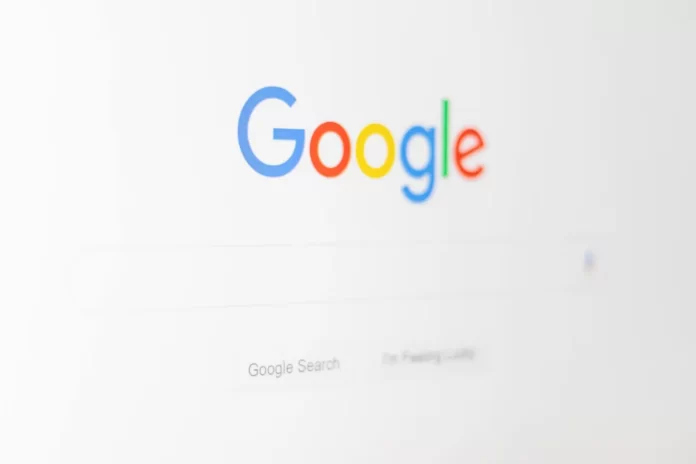Иногда многим пользователям Документов Google может понадобиться правильно отредактировать текст и изображения, чтобы они гармонично сочетались друг с другом. В этом может помочь функция обводки текста в Google Документах.
Что нужно, чтобы обернуть текст вокруг изображения в Google Docs
Если вы хотите обернуть текст вокруг изображения в Google Docs, как это делается в газетах, вы должны знать, что это полезно, когда вам нужно настроить документ с простыми изображениями и большими абзацами текста. К вашему сведению, вам не нужно устанавливать надстройку или использовать сторонние сервисы.
Google Docs — это многофункциональная альтернатива Microsoft Word, позволяющая делать практически все то же самое, что и в настольном приложении. Если вы создаете документ и вам нужно добавить пару изображений, есть несколько способов сделать это. Можно отобразить изображение слева или справа, а не посередине страницы. Однако есть и другая техника, которую можно использовать для отображения текста вокруг изображения. Это выглядит по-другому, нарядно, что-то вроде газет.
Прежде чем начать, вы должны знать, что размер изображения будет меньше. Поскольку вы оборачиваете текст вокруг изображения, возможно, вы не захотите использовать изображение с большим разрешением и текст рядом с ним.
В любом случае, вот как обернуть текст вокруг изображения в Google Docs.
Как обернуть текст вокруг картинки в Google Docs
Если вы хотите обернуть текст вокруг изображения в Google Docs, выполните следующие действия:
- Прежде всего, откройте документ Google Docs, который вы хотите отредактировать.
- Затем добавьте изображение в документ.
- После этого выделите изображение и нажмите на значок «три точки» во всплывающем меню.
- Теперь выберите «Все параметры изображения».
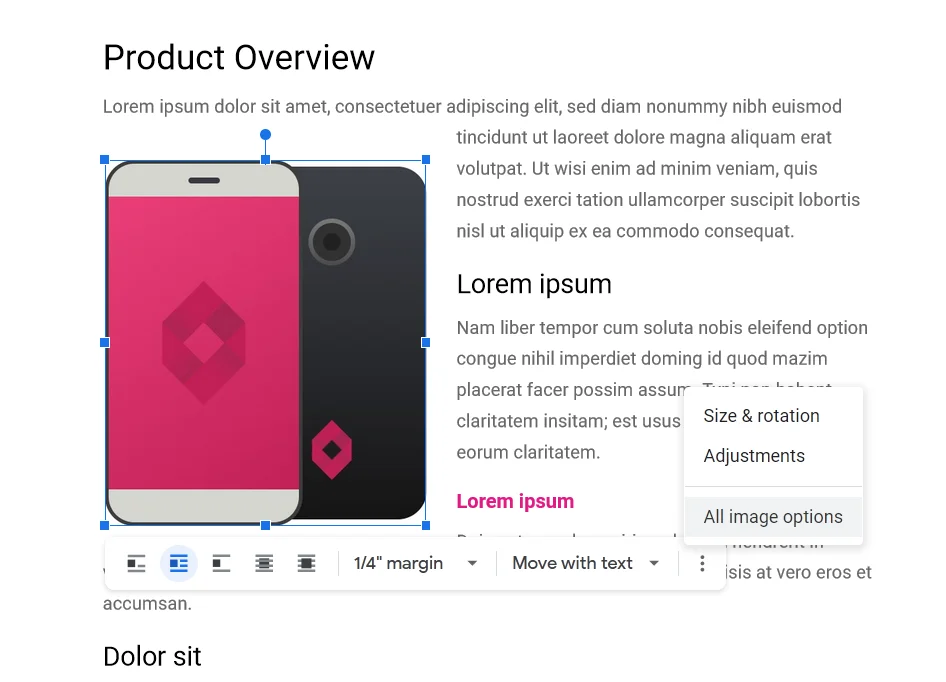
- Раскройте раздел «Обертывание текста» и выберите стиль, который вы хотите использовать.
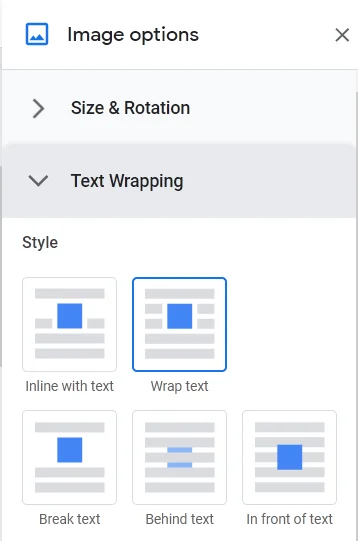
Теперь вам нужно выбрать изображение и, удерживая его, переместить его туда, куда вы хотите. Вы можете показать его в начале или в середине абзаца, или где угодно. После этого измените размер изображения в соответствии с вашими потребностями и внешним видом вашего документа. После выбора изображения наведите курсор мыши на угол и используйте для этого значок двусторонней стрелки.
Как работать с рисунками в Google Docs
Drawing — это инструмент, который можно использовать для создания четких диаграмм и поясняющих карт ума, добавления подписей и стрелок к изображениям. Это небольшой графический редактор внутри Google Docs.
Чтобы создать новый объект, откройте вкладку «Вставка» и выберите «Рисунок». Затем нажмите кнопку «Новый».
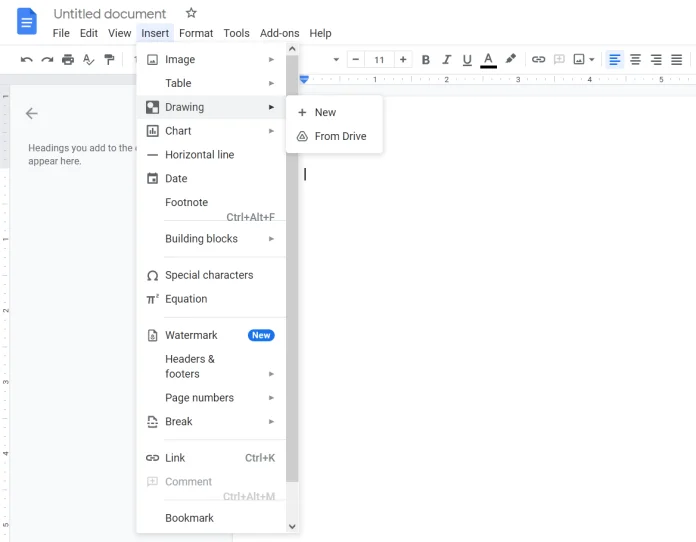
В открывшемся окне можно рисовать фигуры, писать текст и добавлять изображения. Для использования этой функции необходимо знать некоторые функции:
- Выбрать. Позволяет выбирать объекты для их перемещения, редактирования и удаления.
- Линия. Рисует прямые и изогнутые линии, стрелки и разделители.
- Если выбрать уже нарисованную линию, можно изменить ее толщину, цвет, стиль (сплошная, пунктирная), добавить метки на концах (например, стрелки).
- Фигура. Рисует геометрические фигуры, стрелки, надписи и математические символы. Имеется много пустых мест.
- Внутри большинства фигур автоматически создается текстовое поле, в котором можно что-то написать.
- Текстовое поле. Создает область, в которой можно написать текст.
- Параметры текста задаются на вкладке «Дополнительно».
- Изображение. Загружает изображение в редактор. Можно использовать изображения с компьютера или Google Drive, сделать снимок с веб-камеры, указать URL-адрес или воспользоваться поисковой системой.
- Действия. Вкладка с полезными инструментами: группировка, выравнивание, поворот, сохранение.
Есть также инструмент WordArt, который создает текст с заливкой и контурами.
Кстати, в Google Docs установлен шрифт Impact. Это значит, что вы можете создавать мемы в пару кликов, чтобы оживить скучный контент. Загрузите картинку, добавьте текст WordArt и сохраните. Это очень удобно.
Если вы хотите сохранить рисунок на локальном диске, откройте «Действия», нажмите «Загрузить» и выберите нужный формат.
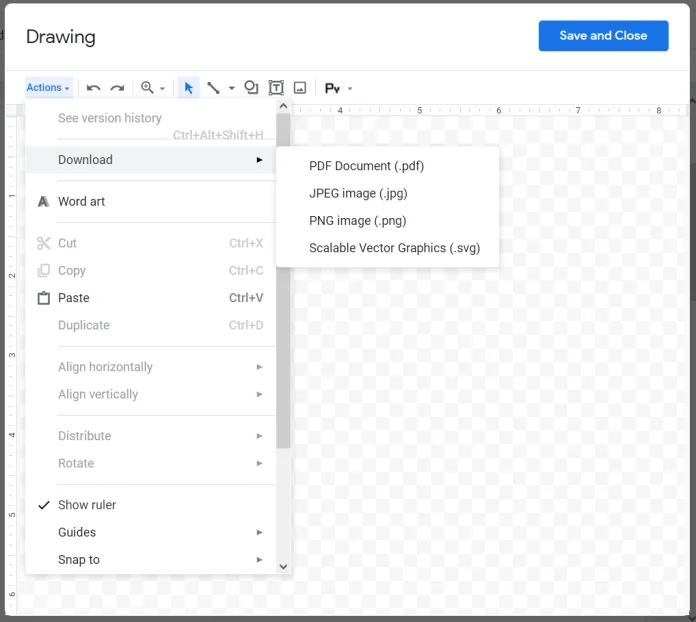
Если картинка нужна в самом документе, нажмите кнопку «Сохранить и закрыть» в правом верхнем углу.
Чтобы отредактировать уже созданный рисунок, выберите его и нажмите «Редактировать».
Пожалуй, проще ответить на вопрос, для чего Google Docs не может быть полезен. В нем можно делать практически все, что можно делать в MS Word: готовить статьи для блога, писать отчеты, составлять списки дел. Вы можете создать документ-корзину, в которую можно свалить все полезное, что вы найдете в Интернете.
С помощью встроенного графического редактора можно быстро создавать картинки с подписями — больше нет необходимости в онлайн-редакторе мемов.
Google Docs избавляет вас от необходимости постоянно отправлять кучу файлов коллегам и клиентам. Вы отправляете ссылку или счет, и все. Если кому-то очень нужен документ в формате Docx или pdf, он может скачать его сам.