Настройка нового микрофона — это всегда головная боль, поскольку каждый из них имеет уникальную базовую чувствительность. По умолчанию некоторые из них могут быть слишком громкими для использования; другие могут быть слишком тихими. Или ваш микрофон может быть слишком чувствительным, улавливая окружающие звуки и объединяя ваш голос с окружающим шумом.
Чтобы исправить это и улучшить звучание вашего микрофона, вам нужно отрегулировать громкость и потратить некоторое время на то, чтобы освоить чувствительность микрофона.
Вот разница между громкостью и чувствительностью:
- Громкость микрофона — это громкость звука, выдаваемого звуковой системой после того, как микрофон улавливает звук.
- Чувствительность микрофона показывает, насколько хорошо микрофон преобразует акустическое давление в электрический сигнал.
Другими словами, хотя громкость определяет, насколько громким будет звук на выходе, чувствительность определяет способность микрофона обнаруживать более тихие звуки и его точность преобразования их в электрический сигнал.Если у вас много окружающих звуков (например, у других людей в комнате), я рекомендую снизить чувствительность микрофона, чтобы он «улавливал» меньше шума.
Микрофоны в компьютерах и ноутбуках, виды и подключение
В современных компьютерных системах используются различные микрофоны, которые могут быть как встроенными, так и внешними. Разнообразие используемых микрофонов определяется спецификой их применения и характеристиками устройств, в которые они интегрированы.
Встроенные микрофоны. Ноутбуки оснащены встроенными микрофонами, поскольку представляют собой автономные устройства, которым для выполнения повседневных задач требуется минимальное дополнительное оборудование. Усовершенствованные модели ноутбуков могут иметь несколько микрофонов для улучшения качества звука, что позволяет лучше улавливать голос пользователя и снижать фоновый шум.
Внешние микрофоны. Внешние микрофоны обеспечивают более высокое качество звука, чем встроенные микрофоны, и их можно использовать на настольных компьютерах и ноутбуках. Они идеально подходят для профессиональной записи звука, потоковой передачи, подкастинга или ситуаций, требующих высококачественного звука (качество звука зависит от микрофона). Отдельно стоящие микрофоны могут иметь различные подключения, например USB, аудиоразъем 3,5 мм или Bluetooth. Микрофоны, встроенные в наушники, обеспечивают компромисс между удобством и качеством звука.
Подключение и настройка:
- USB-микрофоны, как правило, просты в установке и автоматически распознаются операционной системой. Драйвер или специализированное программное обеспечение предлагает широкий спектр настроек.
- Микрофоны с аудиоразъемом 3,5 мм обычно представляют собой стандартные микрофоны для наушников.
- Микрофоны Bluetooth обеспечивают удобство беспроводной связи, но могут вызывать задержки в передаче звука.
В зависимости от типа микрофона вам может потребоваться настроить параметры звука более точно, чем те, которые Windows предлагает по умолчанию. В большинстве случаев система предлагает настройку практически максимальной чувствительности. Эта настройка предназначена для микрофонов среднего качества, но если вы используете микрофон высокого класса, то эта настройка может быть избыточной и вызывать искажения передаваемого звука.
Ниже приведено подробное руководство о том, как изменить чувствительность микрофона: уменьшите или увеличьте ее, отрегулируйте громкость микрофона и проверьте его перед использованием.
Как настроить чувствительность микрофона в Windows 11 и 10
Чувствительность не зависит от того, насколько громок ваш микрофон; речь идет о мощности, с которой он улавливает окружающий звук. Да, это может повлиять на громкость микрофона, так как если чувствительность слишком низкая, ваш микрофон будет улавливать недостаточный звук. Однако, если ваш микрофон слишком тихий, я сначала настраиваю его громкость.
Но чувствительность микрофона влияет на то, какие окружающие звуки будут улавливаться, и если посторонних шумов слишком много, вы можете снизить чувствительность микрофона.
Для этого вам необходимо выполнить следующие шаги:
- Откройте «Настройки» , нажав Win + I на клавиатуре.
- Затем перейдите в раздел «Система» и выберите «Звук» .
- Прокрутите вниз и нажмите Дополнительные настройки звука .
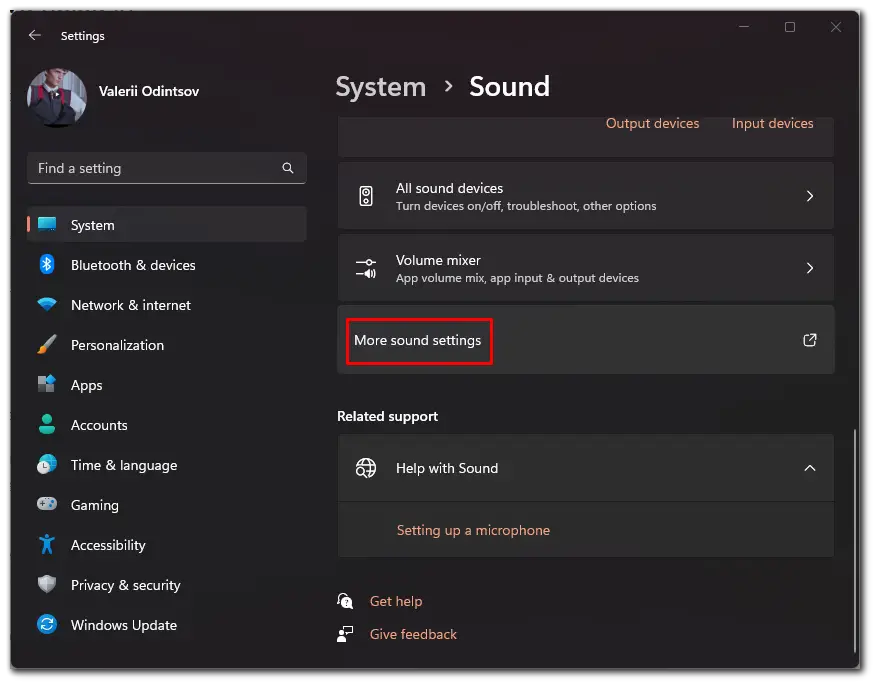
- В новом окне перейдите на вкладку «Запись» и одним щелчком мыши выберите микрофон.
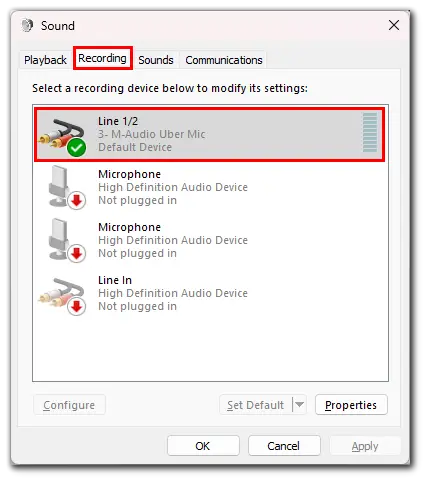
- После этого нажмите «Свойства» .
- Перейдите на вкладку «Уровни» и измените значение дБ, сделав чувствительность микрофона еще выше или ниже.
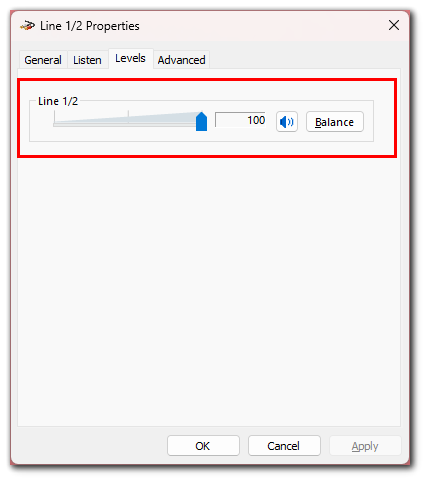
- Наконец, нажмите «Применить» , если необходимо, и «ОК» .
Вы можете переключиться на другие вкладки и настроить микрофон по своему вкусу: убрать звуковые эффекты, выбрать частоту дискретизации, отключить или включить шумоподавление.
Как настроить громкость микрофона в Windows 11 и 10
Если ваш микрофон слишком тихий (или громкий), вам необходимо отрегулировать его громкость. Вот как:
- Сначала откройте «Настройки» , нажав Win + I на клавиатуре.
- Затем перейдите в раздел «Система» и выберите «Звук» .
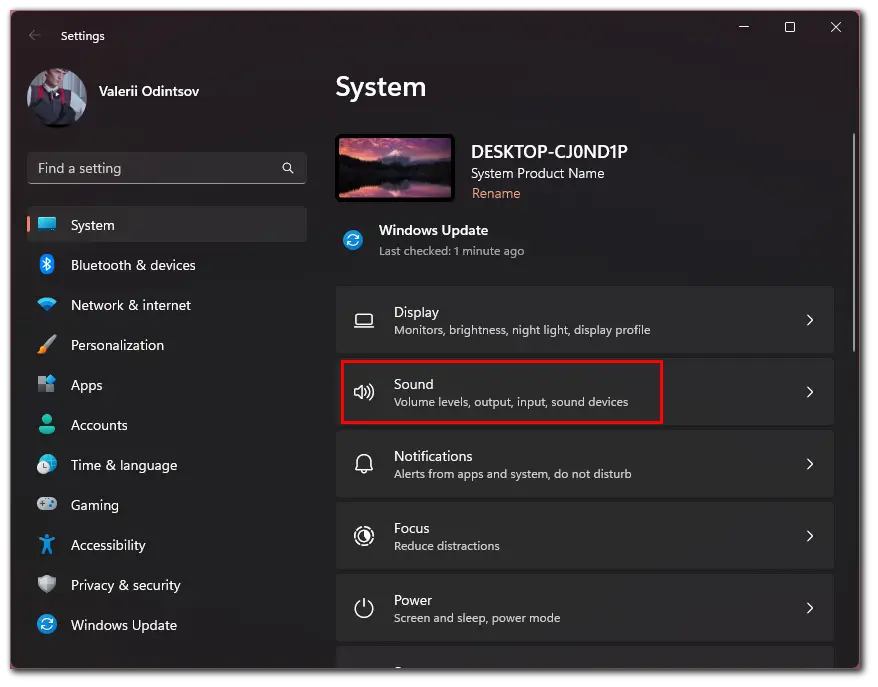
- После этого в разделе «Вход» выберите микрофон.
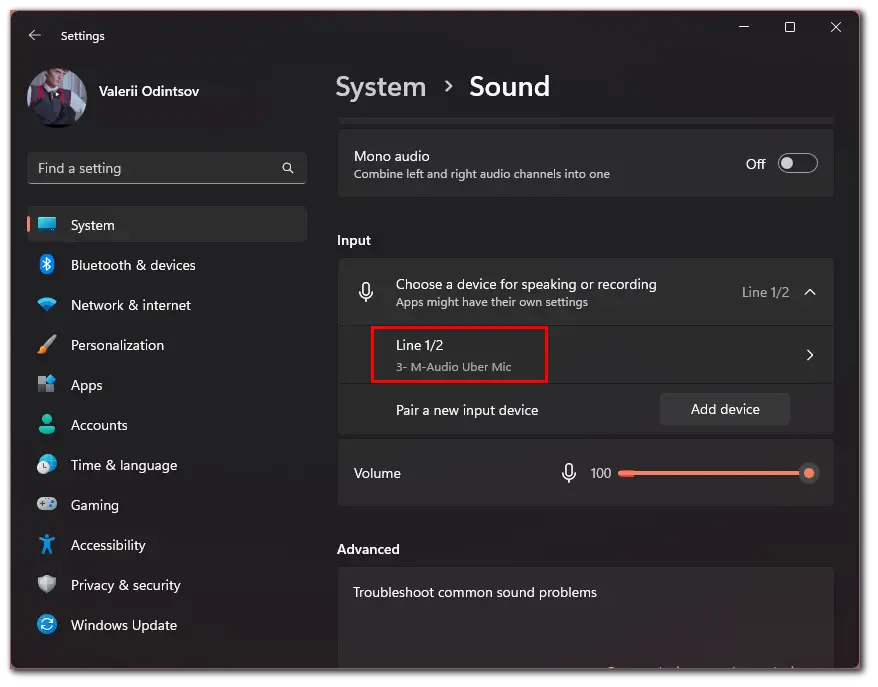
- Вы увидите ползунок входной громкости , который можно использовать для увеличения или уменьшения громкости микрофона.
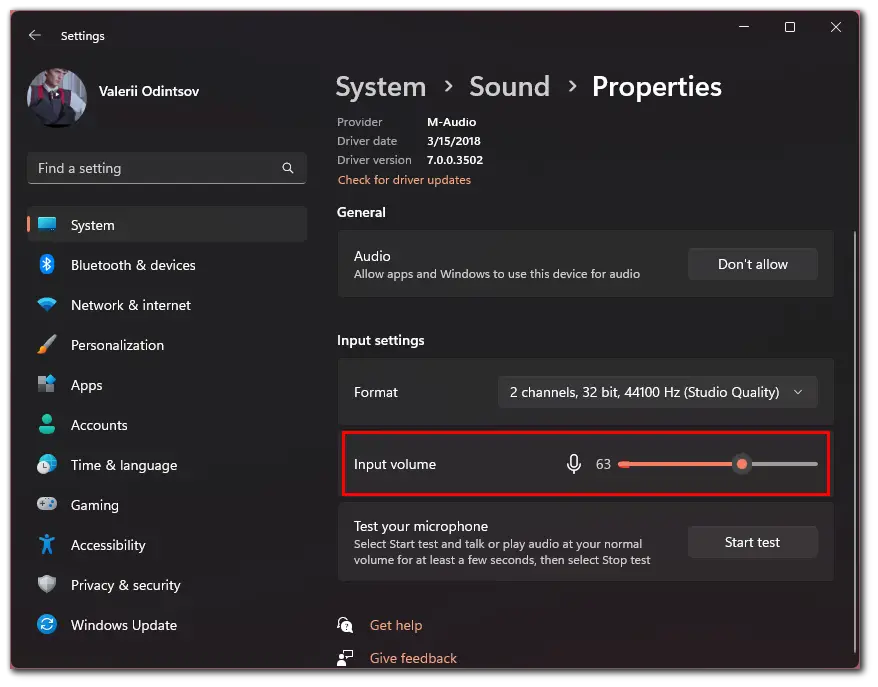
Как проверить микрофон в Windows
Прежде чем использовать микрофон, вы можете проверить его. Ваши динамики или наушники будут воспроизводить звук так, как его слышат другие люди. Я рекомендую использовать для этого теста наушники, чтобы микрофон не улавливал звук.
- Нажмите «Начать проверку» , если вы не знаете, какую чувствительность микрофона установить.
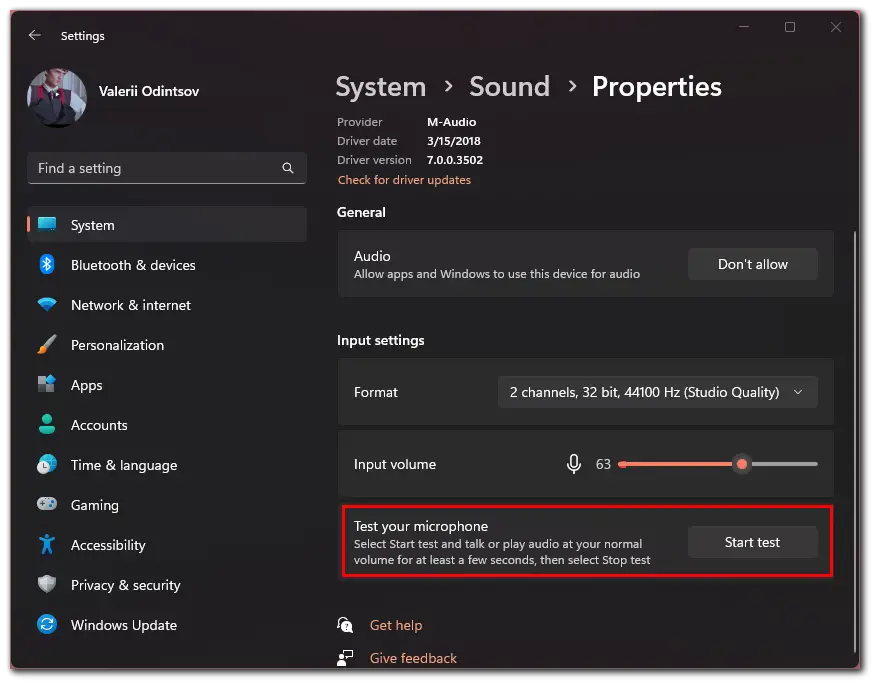
- Произнесите несколько предложений обычным голосом в микрофон и нажмите кнопку «Стоп-тест» .
- Наконец, вы увидите число максимального значения уровня голоса, которое вы можете использовать в качестве отправной точки.
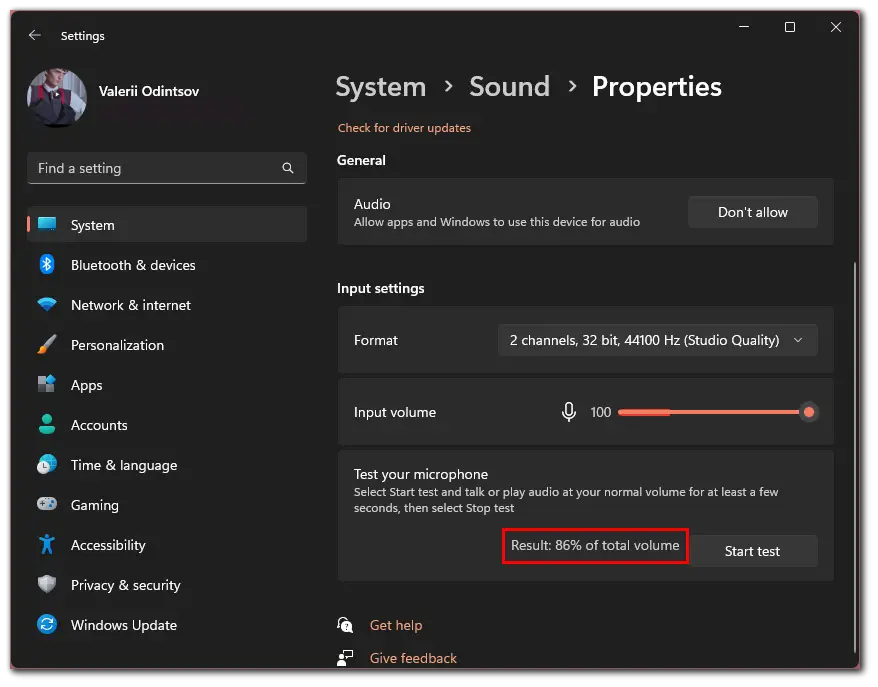
Выполнив эти шаги, вы настроите громкость микрофона на своем ПК или ноутбуке с Windows.
Почему важно правильно настроить чувствительность и громкость микрофона?
Неправильно настроенные настройки чувствительности микрофона могут привести к появлению нежелательного фонового шума или жужжания при использовании микрофона. Это может раздражать при попытке записать качественный звук.
Проблемы с чувствительностью или громкостью микрофона в Windows – не редкость. Обычно настройки Windows по умолчанию еще не оптимизированы для уменьшения фонового шума и обеспечения правильной работы микрофона. Хотя это тоже почти всегда зависит от модели микрофона.
Это, конечно, не то, что вы ожидаете получить от использования микрофона, поэтому, прежде чем использовать его, уделите некоторое время тестированию, и если вас не устраивает качество звука, измените чувствительность и громкость микрофона. свой микрофон, чтобы он звучал лучше.




