В Mac есть удобная функция, позволяющая посмотреть пароль Wi-Fi, скопировать его или передать на другое устройство Apple. Таким образом, чтобы передать свой пароль другому человеку, требуется всего пара кликов. Вот почему я не могу вспомнить, когда в последний раз вводил свой пароль вручную, когда приходил в гости к друзьям или в кафе.
На Mac пароли Wi-Fi можно просматривать тремя способами. Вы можете скопировать пароль из Настроек Mac, приложения Keychain или Терминала. Но чаще всего вам нужно нажать «Поделиться» во всплывающем окне, чтобы пароль автоматически появился в поле на другом устройстве. Также, если у вас возникли трудности с этой функцией, я поделился своим опытом, что я сделал в этой ситуации.
Как просмотреть пароли Wi-Fi в связке ключей?
Keychain — это система управления паролями, встроенная в операционную систему macOS. Она позволяет пользователям безопасно хранить и управлять паролями, закрытыми ключами, сертификатами и другой конфиденциальной информацией. Keychain хранит эту информацию в зашифрованном виде, и для доступа к ней требуется пароль или аутентификация Touch ID.
С помощью связки ключей можно узнать пароль. Для этого необходимо выполнить следующие действия:
- Вам необходимо открыть доступ к связке ключей. Для этого можно воспользоваться поиском Spotlight (Command и Пробел).
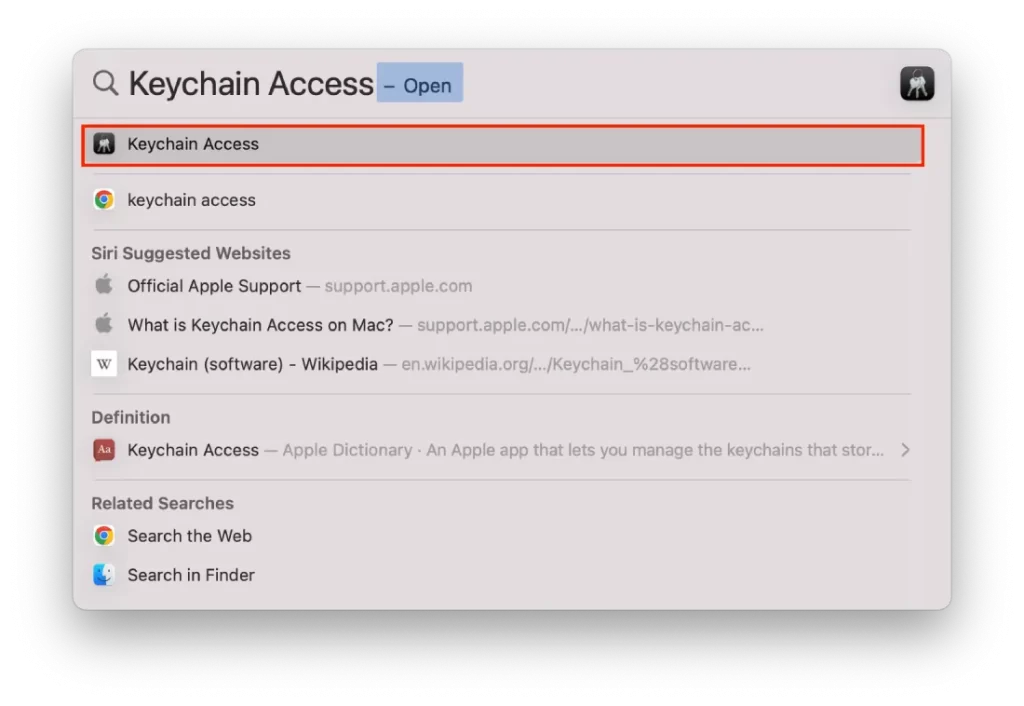
- В левой части экрана выберите раздел «Вход».
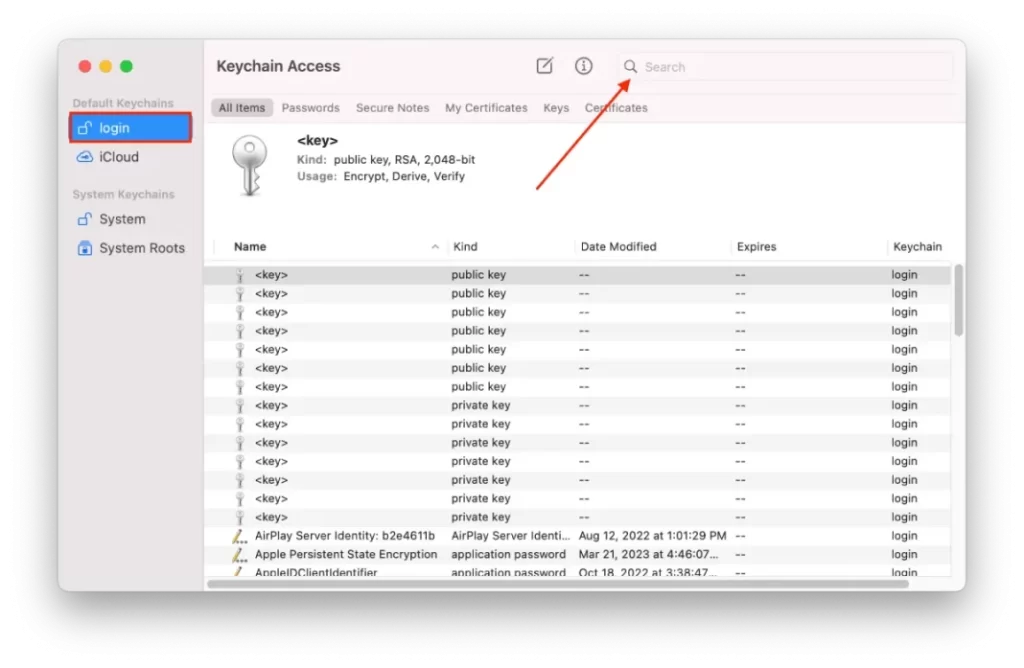
- Затем начните вводить название сети в поле поиска.
- Найдите сеть Wi-Fi, пароль которой вы хотите просмотреть, и дважды щелкните ее.
- Установите флажок напротив «Показать пароль» и введите имя пользователя и пароль администратора Mac, когда появится запрос.
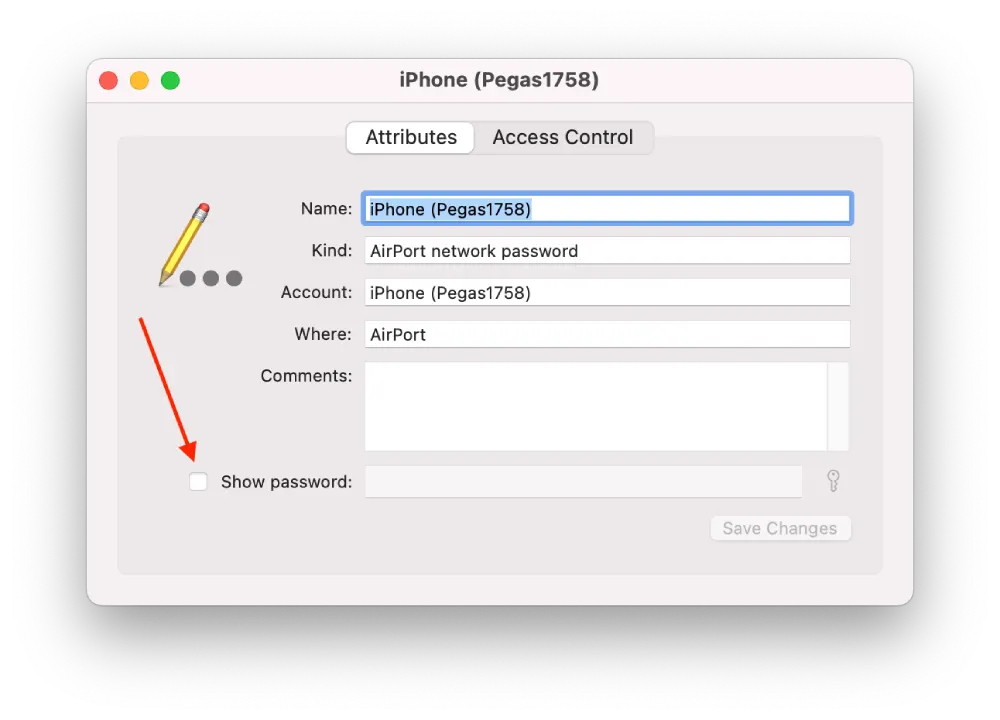
Теперь пароль Wi-Fi появится в поле Пароль. Обратите внимание, что в Keychain Access появятся только те сети Wi-Fi, к которым вы ранее подключались и сохранили пароль. Если искомая сеть Wi-Fi не отображается, возможно, вы не сохранили пароль в связке ключей.
Как подобрать пароль к Wi-Fi с помощью терминала?
Существует еще один способ узнать пароль Wi-Fi с помощью программы Terminal. Программа Terminal позволяет взаимодействовать с Mac с помощью текстовых команд, а не нажимать на значки или кнопки. То есть, это работает так, что вам нужно ввести команду в Терминале. Затем команда запросит у связки ключей сохраненный пароль сети Wi-Fi, к которой вы хотите подключиться. Команда получает сохраненный пароль и отображает его в окне терминала, позволяя вам скопировать и вставить его в поле пароля в настройках сети Wi-Fi. Чтобы найти пароль Wi-Fi с помощью Терминала, необходимо выполнить следующие шаги:
- Откройте Finder и выберите Приложения.
- Затем выберите пункт Утилиты.
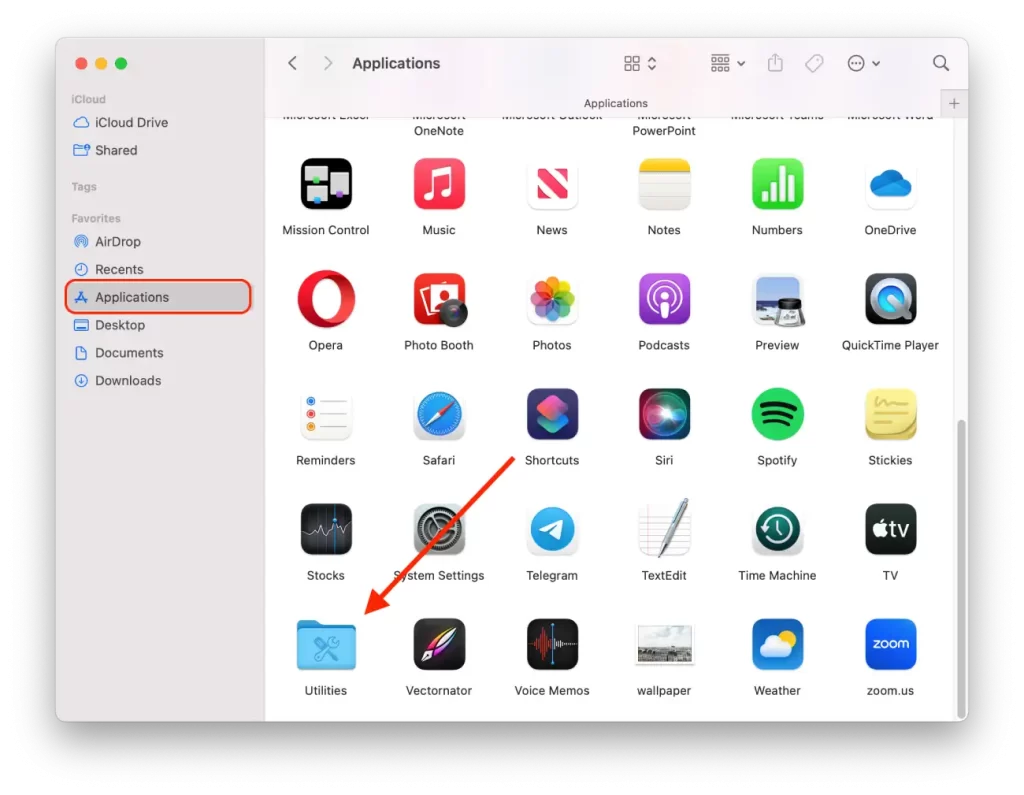
- В новом окне нажмите на значок терминала.
- Введите эту команду, заменив TypeInYourWiFiNameHere на название вашей сети WiFi: security find-generic-password -ga TypeInYourWiFiNameHere | grep «password:«
- Затем нажмите Return.
После этих шагов команда указывает терминалу искать сохраненный пароль сети Wi-Fi с именем сети Wi-Fi в цепочке ключей. А затем отфильтровать результаты так, чтобы отображалась только строка, содержащая фактический пароль.
Как скопировать пароль сети Wi-Fi?
Если вам нужно скопировать пароль сети Wi-Fi, чтобы поделиться им с кем-то или использовать его на другом устройстве, вы можете легко сделать это на большинстве устройств. Ниже описаны шаги для копирования пароля сети Wi-Fi:
- Первый шаг — щелкнуть на значке Apple и выбрать пункт Системные настройки.
- Затем выберите раздел Wi-Fi.
- Далее прокрутите страницу в самый низ и нажмите «Advenced».
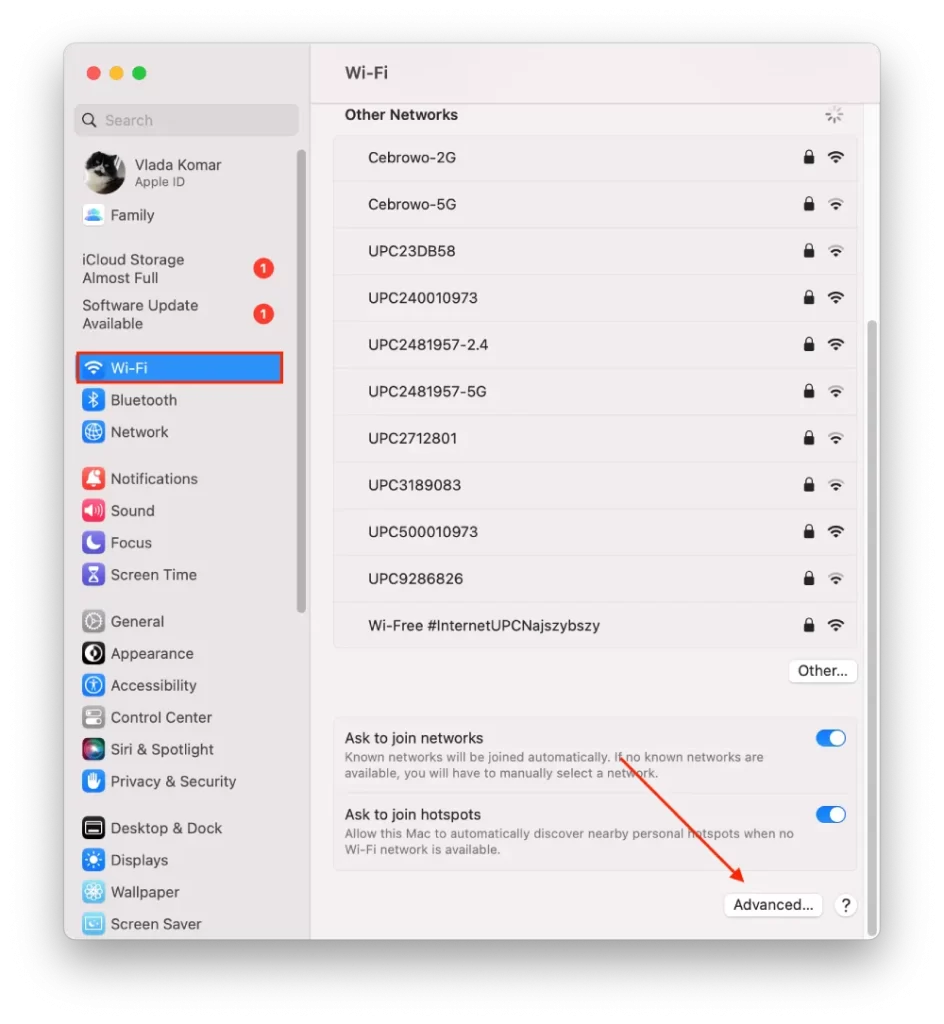
- В новом окне нажмите на три точки рядом с нужным вам Wi-Fi.
- Затем нажмите «Копировать пароль».
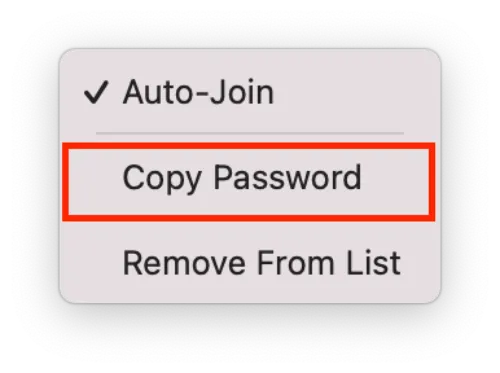
Этот метод не позволит вам увидеть пароль. Вы сможете только скопировать его. После выполнения этих действий пароль будет сохранен в буфере обмена.
Как просмотреть скопированный пароль?
После копирования пароля можно выполнять различные действия. После копирования пароль сохраняется в буфере обмена. Чтобы увидеть пароль, вы можете вставить его как текст в любое приложение.
Например, вы можете нажать Command+V в приложении Notes. Если вы хотите только посмотреть, это быстрее и проще. Вы также можете сохранить пароль в заметке.
Вы также можете использовать Command+V, чтобы вставить пароль в любой мессенджер или электронное письмо для отправки кому-либо.
Как передать пароль Wi-Fi на Mac?
Вы можете использовать функцию «Поделиться паролем Wi-Fi на Mac» в несколько кликов. Это работает потому, что на одном из устройств вы получите уведомление «Поделиться паролем Wi-Fi»? После того как вы подтвердите это действие, пароль автоматически появится в поле на другом устройстве.
Чтобы эта функция работала, человек должен быть в вашем списке контактов в приложении «Контакты». Кроме того, оба устройства должны быть подключены к вашему Apple ID. Устройство, которое будет передавать пароль, должно быть подключено к этому Wi-Fi.
Чтобы передать пароль Wi-Fi на Mac, необходимо выполнить следующие действия:
- Убедитесь, что на iPhone и Mac включены Wi-Fi и Bluetooth и они находятся рядом друг с другом.
- На компьютере Mac выберите сеть, к которой нужно подключиться.
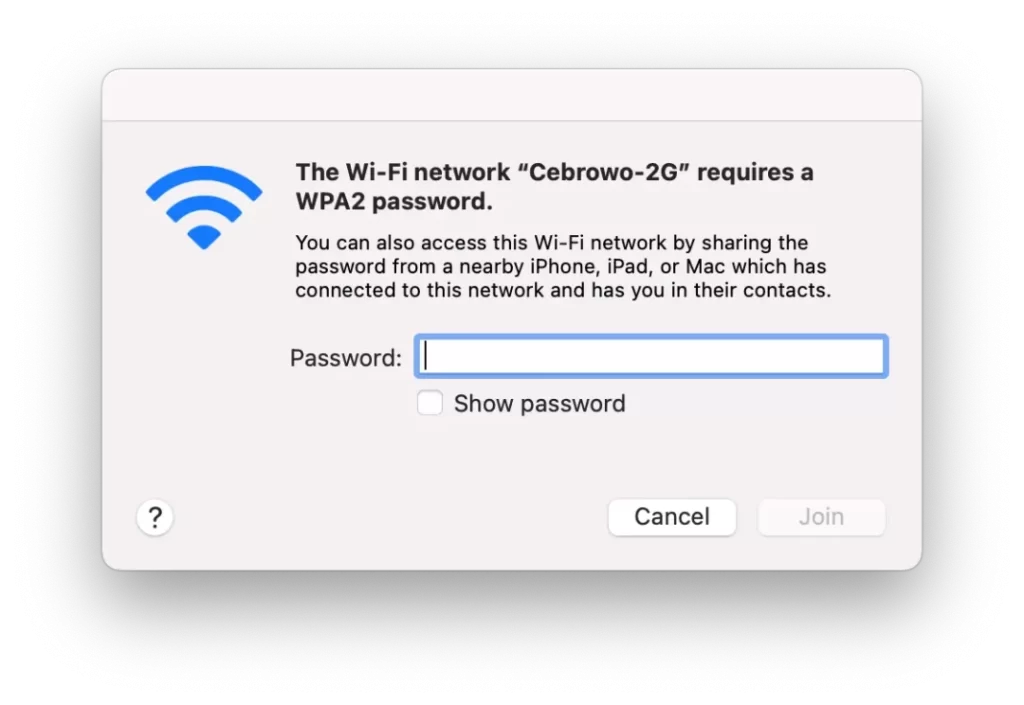
- На iPhone, подключенном к сети Wi-Fi, перейдите в «Настройки» и выберите «Wi-Fi».
- Затем на вашем iPhone появится всплывающее окно. Нажмите на «Поделиться паролем».
После выполнения этих действий на Mac пароль сразу же появится в поле. Все, что вам нужно сделать, — это нажать кнопку «Присоединиться».
Что делать, если вы не можете поделиться паролем Wi-Fi с Mac?
Несколько недель назад, отправившись на работу в кофейню рядом с домом, я попытался воспользоваться функцией «Поделиться паролем» на своем Mac, но окно для этого не появилось на моем iPhone. Если вам знакома эта ситуация, вы можете попробовать выполнить следующие шаги, чтобы решить ее:
- На iPhone включите и выключите Wi-Fi. Многие люди в сети писали, что этот метод им помог, но не в моем случае. Я включал и выключал Wi-Fi на iPhone и Mac, но ситуация не изменилась. Мне помог следующий метод. Но вы можете начать с этого, учитывая, что он занимает всего 2 клика.
- Перезагрузите оба устройства. Попробуйте перезагрузить Mac и iPhone, а затем повторите попытку Share. После этого метода я смог поделиться паролем, но этот метод занял несколько минут. Поэтому он может сработать не для всех.
- Введите пароль вручную. Используйте описанный выше способ, чтобы скопировать пароль в настройках iPhone. Затем отправьте этот пароль на Mac или вставьте его в заметки на iPhone и введите пароль вручную. Или попросите кого-нибудь сказать вам пароль.
В следующий раз, когда я воспользовался этой функцией, проблем не возникло, поэтому я не буду советовать вам сбрасывать настройки Wi-Fi сетей. Так как это не всегда удобно и быстрее ввести пароль вручную.




