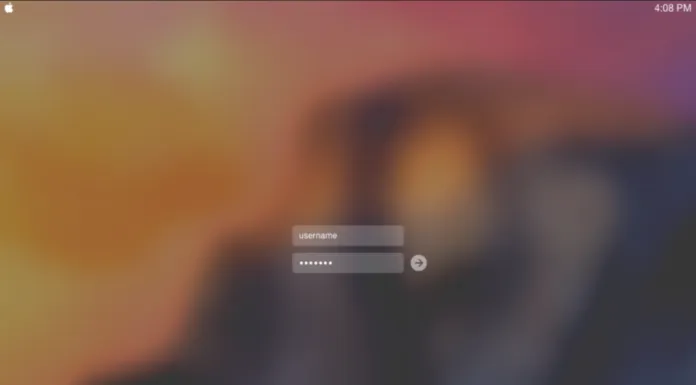Многие пользователи сталкиваются с проблемой забывания важных паролей. К счастью, вам не о чем беспокоиться, поскольку существуют некоторые решения.
Где найти сохраненные пароли на Mac
Безопасность является главным приоритетом при использовании Mac или любого другого компьютера. Точное следование правилам безопасности означает использование отдельного пароля для каждой учетной записи. Ваш Mac даже предлагает вам пароли, но вы не всегда можете запомнить их все.
Как сохранять и просматривать пароли на Mac с помощью Keychain Access
Приложение Keychain Access хранит все ваши пароли на Mac. В нем хранятся пароли приложений, пароли, которые вы используете для сетей Wi-Fi. Там же можно найти пароли Safari. Здесь же можно найти различные цифровые ключи и сертификаты, которые macOS использует для шифрования и проверки.
Если вы хотите открыть Keychain, выполните следующие действия:
- Прежде всего, нажмите Space + Command, чтобы открыть Spotlight;
- Затем введите «Keychain» и выберите «Keychain Access«;
- Нажмите «Вход» или «iCloud» с левой стороны, затем выберите учетную запись, которую вы хотите проверить;
- Нажмите на поле «Показать пароль» в левом нижнем углу появившегося окна. Затем введите пароль вашего Mac.
Как посмотреть пароли на Mac в Safari
Если вы хотите видеть пароли на Mac в Safari, вам необходимо выполнить следующие действия:
- Прежде всего, откройте Safari и выберите Параметры;
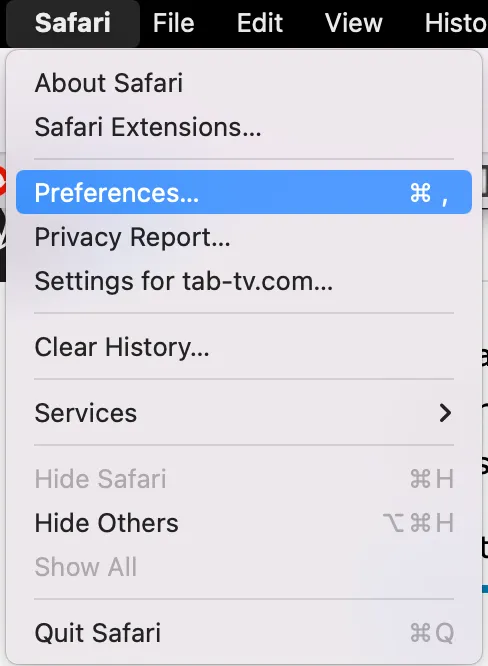
- Затем выберите вкладку Пароли;

- Установите флажок «Показывать пароли для выбранных веб-сайтов». Появится окно с просьбой ввести пароль для административных привилегий на Mac.
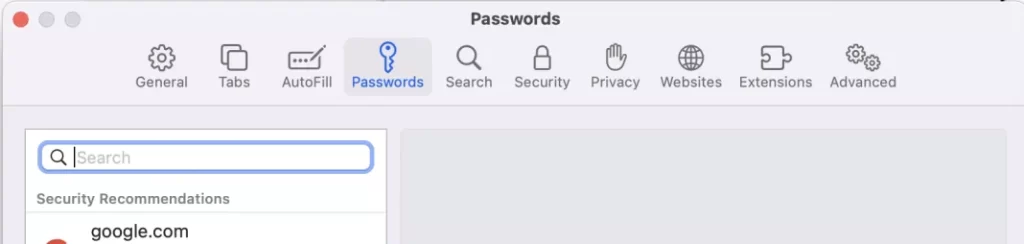
После его ввода вы увидите все учетные записи и сохраненные пароли. Однако точная комбинация символов скрыта за точками. Нажмите на эти точки, чтобы узнать комбинацию.
Как найти пароль Wi-Fi с помощью связки ключей
Если вы хотите найти пароль Wi-Fi с помощью связки ключей, выполните действия, которые будут описаны в разделе ниже:
- Проверьте пароль по умолчанию
Если вы попытаетесь подключиться к сети дома, на рабочем месте, в обычном магазине или ресторане, это будет легко сделать, поскольку никто не захочет создавать высокозащищенный пароль. Поэтому в большинстве случаев остается пароль по умолчанию.
Самое лучшее в этом вопросе то, что вы можете легко найти свой пароль, напечатанный прямо на маршрутизаторе в виде Wi-Fi пароля/PIN рядом с именем SSID маршрутизатора по умолчанию (это имя сети по умолчанию, которое вы видите, когда ваше устройство сканирует область на наличие доступных сетей Wi-Fi, но вы можете его настроить). Однако, если это так, лучше изменить его, поскольку обычно такие пароли имеют вид «12345» или «qwerty».
- Используйте брелок
Даже если пароль на маршрутизаторе изменился, вы все равно сможете найти пароль Wi-Fi сети, если ваш Mac когда-то был подключен к сети.
Итак, если вы хотите найти пароль Wi-Fi на вашем Mac, вам следует выполнить действия, которые будут описаны в разделе ниже:
- Прежде всего, нажмите на значок увеличительного стекла, который находится в строке меню в правом верхнем углу экрана.

- После этого необходимо ввести Keychain в появившуюся строку поиска и нажать кнопку Return.
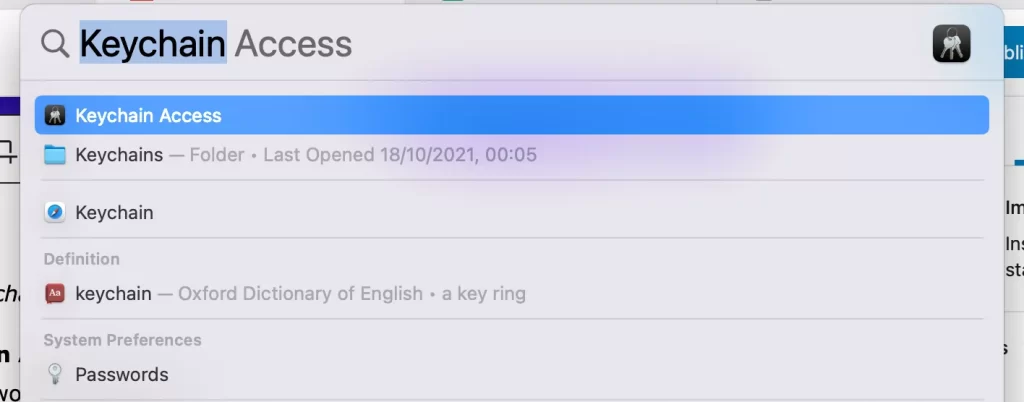
- Затем на вкладке Все элементы появится окно Доступ к связке ключей. Необходимо искать до тех пор, пока не появится название вашей сети Wi-Fi.
- Далее следует нажать на имя сети Wi-Fi, а затем на значок i, который находится в верхней части окна.
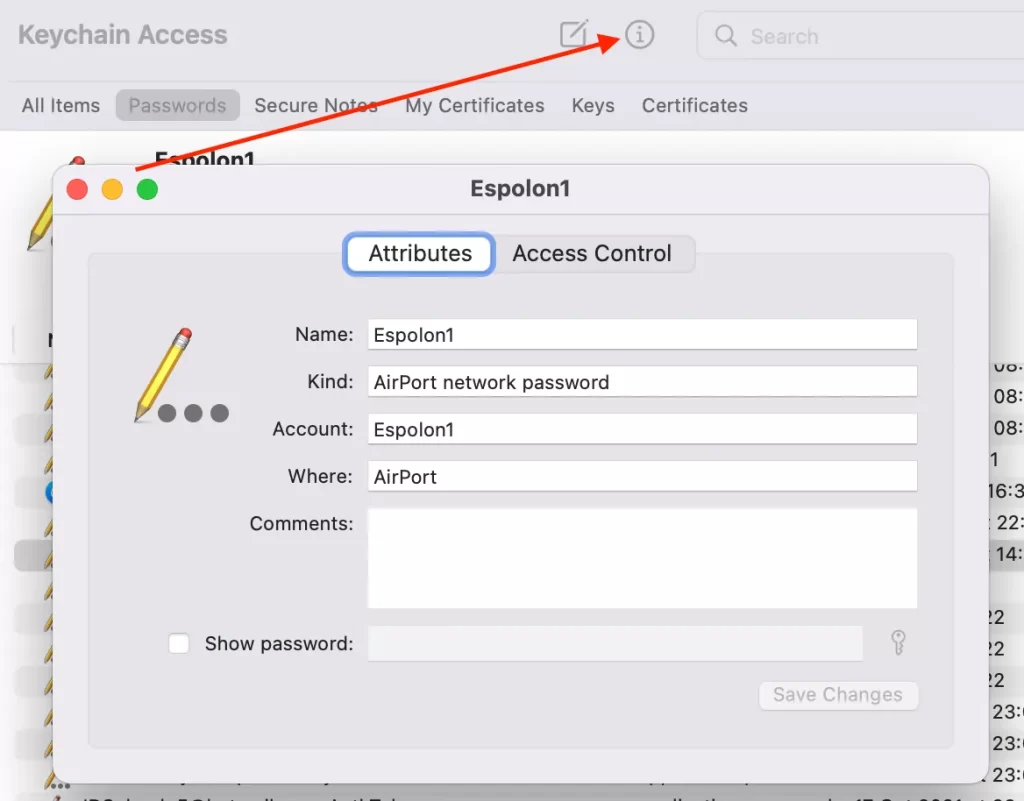
- После того как вы выполните все описанные выше действия, появится новое окно. В нем будет информация о вашем Wi-Fi. Чтобы увидеть пароль Wi-Fi, нужно поставить галочку Показать пароль.
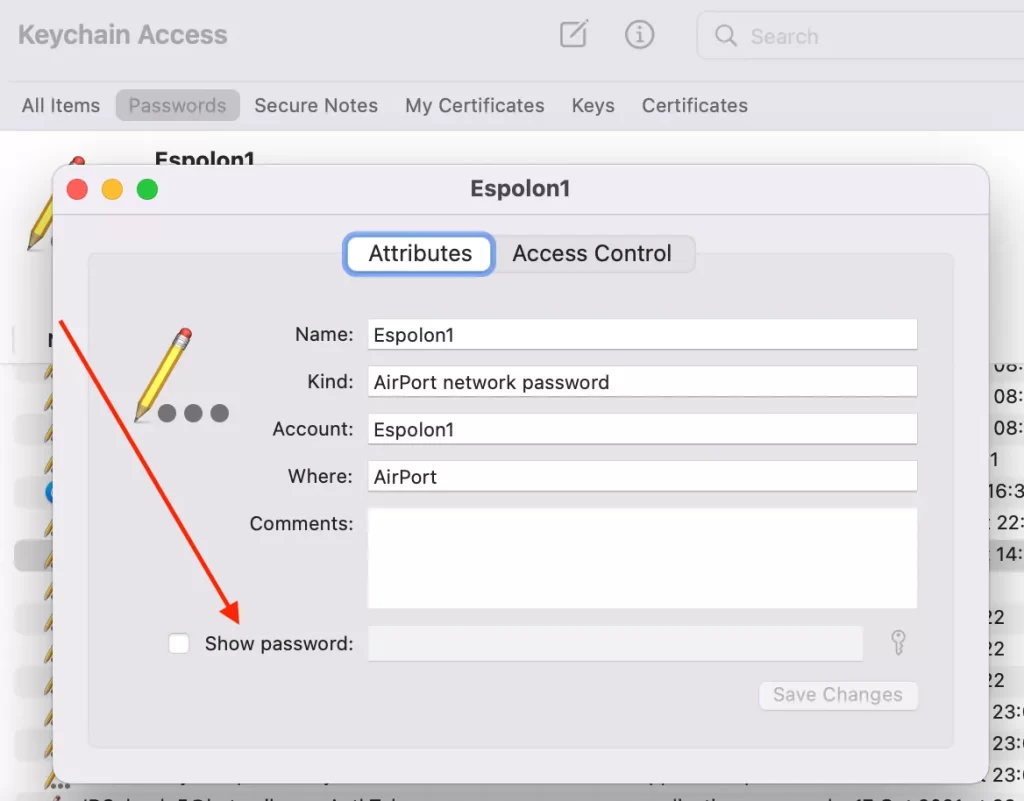
- Сброс настроек сетевого маршрутизатора
Если описанный выше способ не сработал, и вы не нашли пароль Wi-Fi на Mac, потому что не подключались к этой сети на этом устройстве, следующее, что следует сделать, — сбросить настройки маршрутизатора.
После этой процедуры маршрутизатор будет сброшен на заводские настройки, а все настройки будут очищены. После этого вы сможете войти в систему с паролем маршрутизатора по умолчанию и установить новый пароль Wi-Fi.
Если вы хотите сбросить настройки сетевого маршрутизатора, следуйте подсказкам, которые будут указаны в разделе ниже:
- Прежде всего, необходимо найти кнопку Reset на маршрутизаторе. Обычно она вмонтирована в устройство.
- После этого необходимо нажать и удерживать кнопку в течение 15 секунд. Таким образом, вы активируете перезагрузку.
- После этого вы должны подключиться к Wi-Fi с помощью пароля по умолчанию. Важно помнить, что вы должны установить новый надежный пароль и записать его где-нибудь для будущих подключений.
- После выполнения вышеописанного шага вы также можете проверить свою сеть Wi-Fi на уровень сигнала и создать классную карту вашей местности. Это поможет вам найти более слабые и сильные места в зоне покрытия Wi-Fi. Для этого можно использовать NetSpot.
- Установите менеджер паролей
Бывают случаи, когда пользователи не могут вспомнить пароль или просто не хотят держать его в памяти. В таком случае можно использовать менеджер паролей для хранения паролей, включая пароль для подключения к Wi-Fi.
Одним из таких менеджеров паролей является Secrets. Он дает вам возможность хранить и управлять паролями к различным сервисам, автоматически заполнять пароли в браузере и синхронизировать их между вашими устройствами.
Для его использования необходимо добавить пароль Wi-Fi и убедиться, что он надежно сохранен.