Согласитесь, что гораздо проще найти информацию, глядя на известную картинку, чем читая название каждого файла. Например, смена значка папки на графический позволяет с первого взгляда найти то, что вам нужно.
Как настроить внешний вид папки на Mac
Mac OS позволяет хранить данные в любой визуальной форме. Это важно, поскольку позволяет быстрее находить нужную информацию и файлы на компьютере. Люди, в большинстве своем, гораздо быстрее воспринимают визуальную информацию.
Другой вариант — изменить цвет этих папок. Значки папок помогают идентифицировать содержимое папки, а использование другого цвета может помочь классифицировать папку по типу: музыка, фильмы, фотографии и т. д. Если использовать их вместе, возможности буквально безграничны.
Итак, в этой статье я расскажу вам, как изменить значок и цвет папки на вашем Mac.
Как изменить значок папки на Mac
Если вы хотите изменить значок папки на своем Mac, выполните следующие действия:
- Щелкните правой кнопкой мыши папку, для которой нужно изменить значок;
- В открывшемся меню нажмите «Получить информацию»;
- После этого выберите значок папки в левом верхнем углу в диалоговом окне «Информация»;
- Если найденный вами новый значок имеет расширение .icn, перетащите его на выбранный значок папки. Если значок имеет расширение .png, .jpg, дважды щелкните, чтобы открыть его в «Предварительном просмотре«;
- Щелкните или нажмите «Command + A», чтобы выбрать значок;
- Выберите «Редактировать» в строке меню «Предварительный просмотр»;
- Затем нажмите «Копировать«;
- Нажмите «Command + V», чтобы вставить новый значок в окно «Информация о папке». (Делайте это при выбранном значке папки).
Как изменить цвет папки на Mac
Если вы хотите изменить цвет папки на своем Mac, выполните следующие действия:
- Щелкните правой кнопкой мыши папку, для которой вы хотите изменить цвет;
- В открывшемся меню нажмите «Получить информацию»;
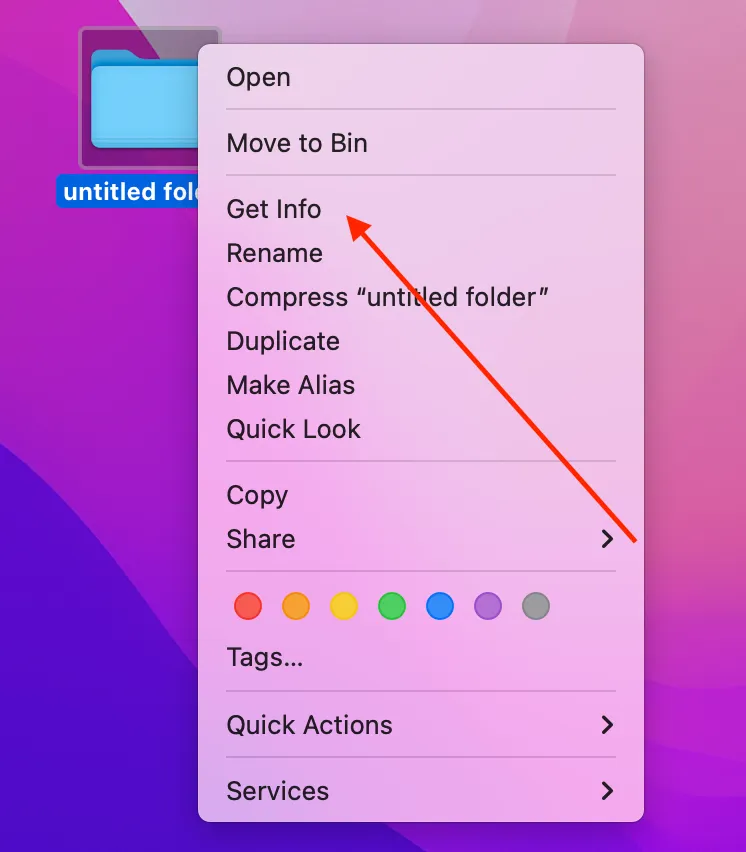
- После этого выберите значок папки в левом верхнем углу в диалоговом окне «Информация»;
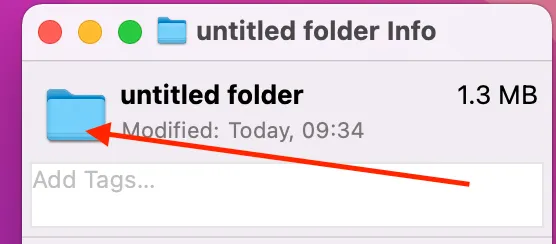
- Выберите «Правка» в строке меню Finder;
- Затем нажмите «Копировать«;
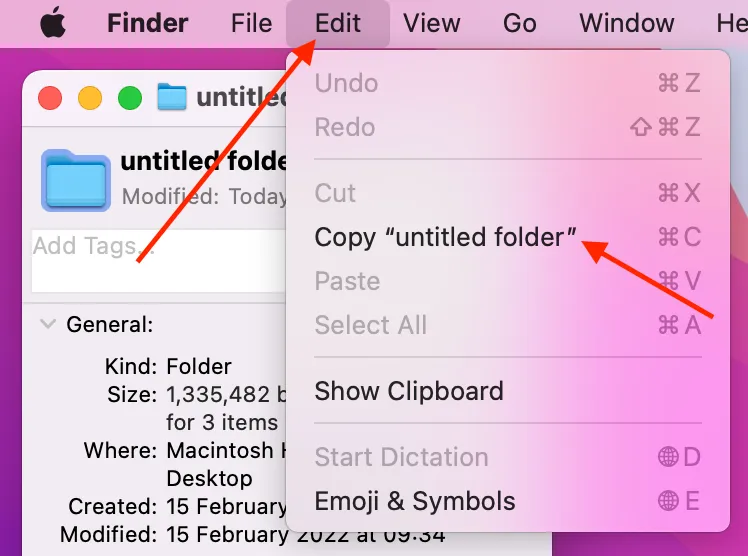
- Введите «Preview» с помощью Spotlight Search;
- Нажмите «Предварительный просмотр», чтобы открыть его;
- Нажмите «Файл» в строке меню «Предварительный просмотр»;
- В выпадающем меню нажмите «New from Clipboard», чтобы открыть иконку, скопированную ранее.
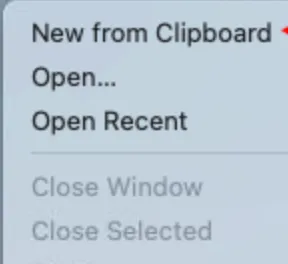
- В строке меню «Предварительный просмотр» откройте меню «Инструменты».

- Затем выберите «Adjust Color» и отрегулируйте оттенок, чтобы получить нужный цвет;

- Снова нажмите «Правка» на панели меню «Предварительный просмотр» и выберите «Копировать«;

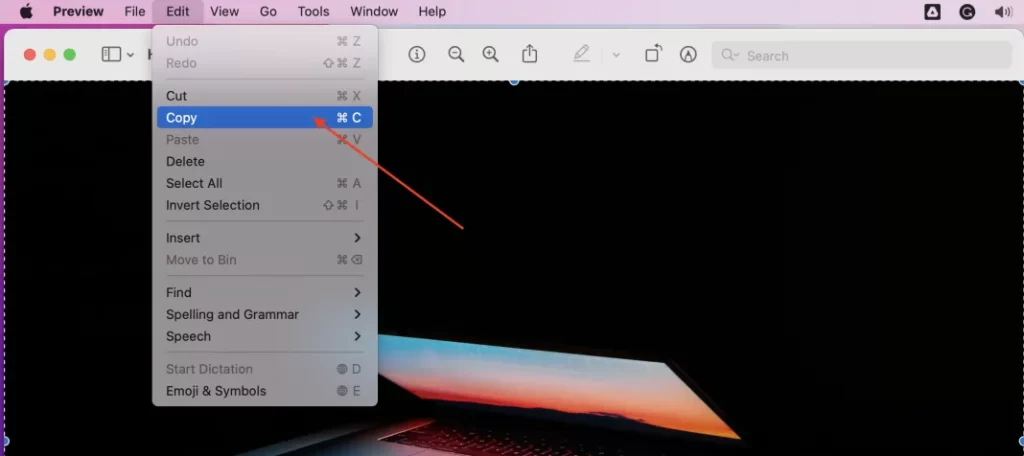
- Выберите значок папки в окне «Информация» папки;
- Нажмите «Правка» на панели меню Finder и нажмите «Вставить» в выпадающем меню.
- После выполнения этих действий значок вашей папки будет изменен.
Кредит на изображение: Medium
Как использовать значок из другой папки
Если вы хотите использовать значок из другой папки, выполните действия, описанные в разделе ниже:
- Прежде всего, необходимо перейти к папке или файлу, в котором находится иконка, которую вы хотите использовать.
- После этого необходимо щелкнуть по нему правой кнопкой мыши, а затем в выпадающем меню выбрать пункт «Получить информацию«.
- Затем необходимо нажать на значок папки в левом верхнем углу окна.
- Затем перейдите в «Правка» и нажмите на «Копировать«. Вы также можете выбрать значок папки и одновременно удерживать клавиши «Command» и «V», чтобы скопировать значок папки.
- После этого окна должны быть закрыты.
- Затем найдите папку, которую вы хотите настроить.
- Затем щелкните на нем правой кнопкой мыши и выберите «Получить информацию«.
- После этого нажмите на значок папки в новом окне.
- Чтобы завершить процесс, снова нажмите на «Правка» и выберите пункт «Вставить» из выпадающего меню.
Как восстановить первоначальный значок папки на Mac
Если вы хотите восстановить оригинальный значок папки на Mac, вам следует выполнить действия, которые будут описаны в разделе ниже:
- Прежде всего, необходимо найти папку, которую вы хотите настроить.
- После этого необходимо щелкнуть правой кнопкой мыши на папке и выбрать пункт «Получить информацию» из выпадающего меню.
- Затем необходимо нажать на значок в правом верхнем углу окна.
- Далее следует перейти на вкладку «Правка» в строке меню.
- Чтобы завершить процесс, необходимо нажать на «Вырезать» из выпадающего списка.
В целом, нет ничего сложного в том, чтобы изменить внешний вид папки.



