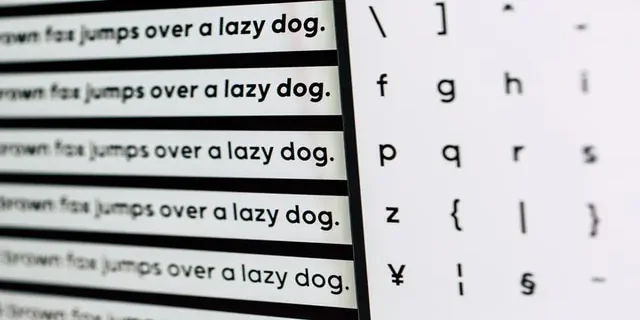Если размер шрифта на вашем компьютере слишком мал или его трудно разглядеть из-за проблем с масштабированием экрана, вы можете это изменить. В Windows 10 есть несколько инструментов, позволяющих изменить размер шрифта в программах и системе.
Что нужно для изменения размера шрифта в Windows 10
Создание компонентов ПК и сопутствующих товаров развивается стремительными темпами. И уже не редкость мониторы, имеющие большую диагональ и поддерживающие изображения высокой четкости со значительным увеличением.
Иногда размер шрифта на компьютере может быть слишком маленьким или трудноразличимым из-за проблем с масштабированием экрана на таких мониторах. Для этого в операционной системе Windows 10 есть возможность изменять размер шрифта по желанию пользователей.
Если единственная характеристика оптимизации, в изменении которой вы заинтересованы, — это преобразование размера текста при навигации в операционной системе, влияющее на отображение заголовков, текста меню, подписей иконок и других элементов, то ее можно настроить в несколько простых шагов.
Вот как изменить размер шрифта в Windows 10.
Можно ли изменить исходный размер шрифта
Первоначальный размер шрифта в Windows 10 довольно стандартный, но если он вам не подходит, это не проблема. Как упоминалось выше, Windows дает вам возможность регулировать размер шрифта. Помните, что вы не можете изменить размер шрифта отдельных приложений с помощью методов, описанных ниже.
Первое, что необходимо сделать, — это открыть меню настроек любым удобным для вас способом. Это меню содержит настройки всех основных функций операционной системы Windows 10 и может быть доступно различными способами.
Если вы хотите изменить размер шрифта на своем компьютере, выполните следующие действия:
- Прежде всего, нажмите на кнопку «Пуск» в левом нижнем углу экрана и откройте главное меню пользователя Windows.
- В левой вертикальной панели нажмите на вкладку «Настройки» с изображением шестеренки.
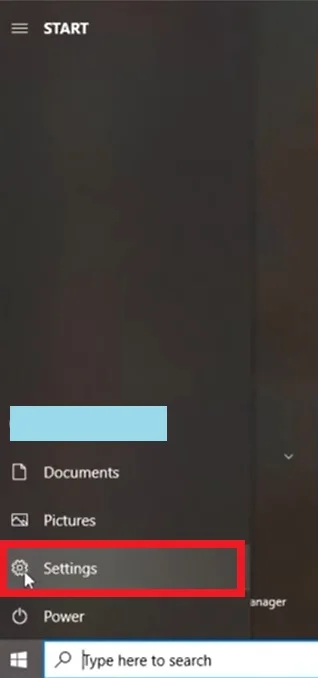
- После этого в меню «Настройки» перейдите на вкладку «Простота доступа».
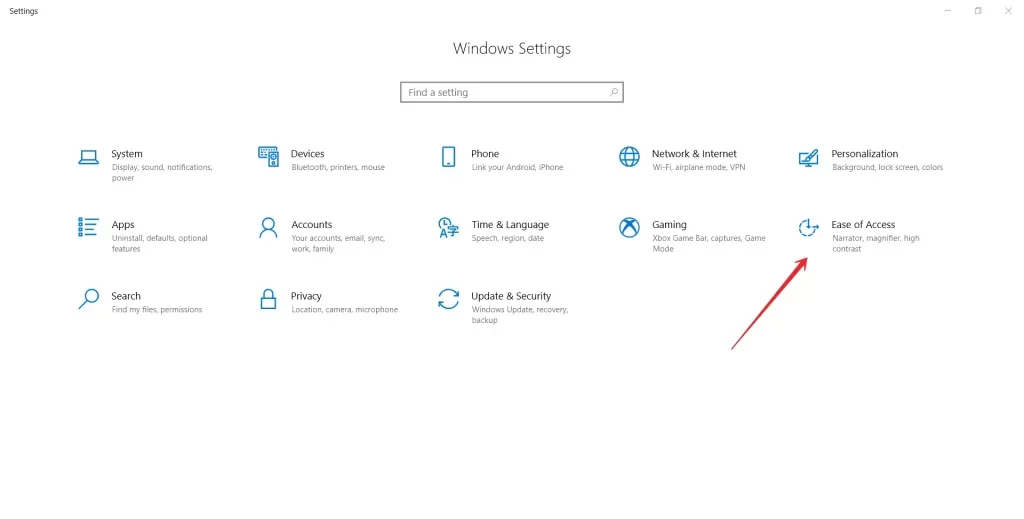
- На открывшейся странице выбранного раздела в левой панели окна по умолчанию будет открыта вкладка «Отображение».
- В разделе «Сделать текст больше» перемещайте ползунок оптимизации размера, пока в окне «Образец текста» не появится нужный вам размер.
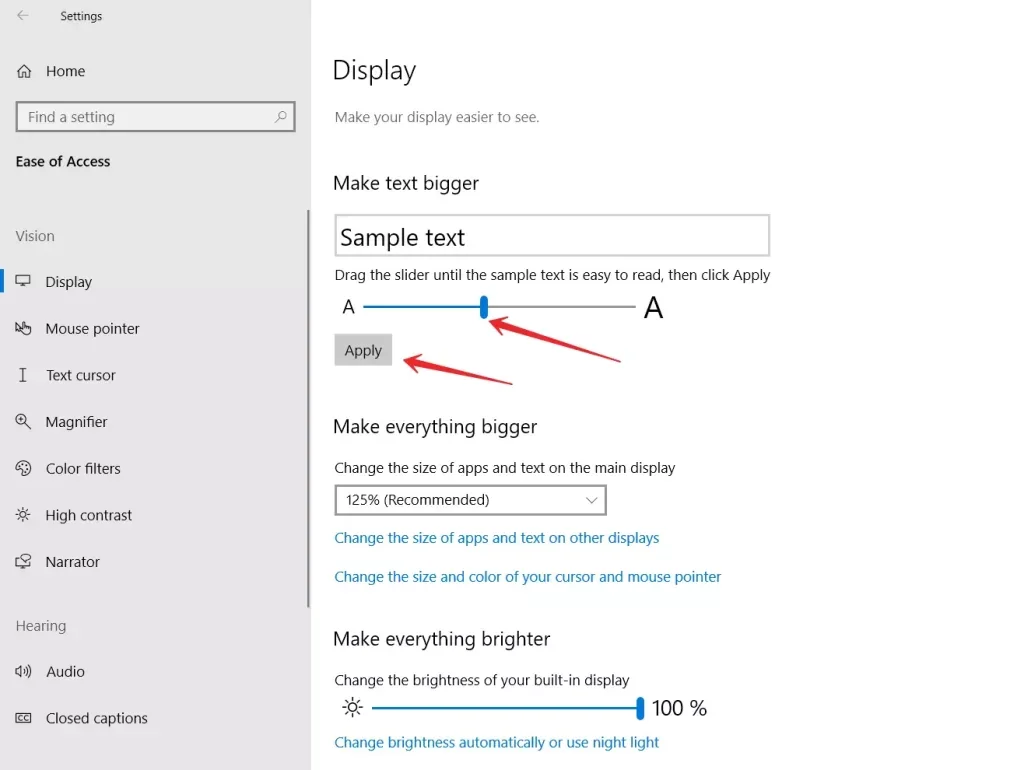
- Наконец, нажмите «Применить», чтобы сохранить настройки.
Выполнив эти шаги, вы сможете изменить размер шрифта на своем компьютере с Windows 10. Теперь вы можете экспериментировать с тем, какой размер шрифта вам подходит.
Как увеличить размер всех элементов
Даже после изменения размера шрифта вы чувствуете, что иконки и другие элементы интерфейса недостаточно масштабированы под надпись, вы можете изменить это всего за несколько кликов. Для этого достаточно увеличить общий размер всех доступных элементов, пропорционально масштабируя пользовательский интерфейс, включая тексты, шрифты и приложения.
- Прямо в меню настроек, в разделе «Удобство доступа» на вкладке «Отображение», перейдите на правую панель окна.
- В разделе «Сделать все большим» в соответствующем окне измените размер приложений и текста на главном экране.
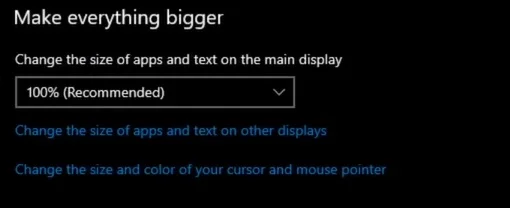
В этом случае может потребоваться перезагрузка операционной системы, чтобы изменения вступили в силу для некоторых приложений, но часто это не требуется, и настройки размера текста и приложений применяются сразу к большинству элементов.
Настройка размера значков в системе Windows 10 очень проста, поэтому каждый пользователь может подстроить их под свои предпочтения и сделать работу с устройством максимально комфортной. Для этого используйте настройки экрана или сочетания клавиш.
Что делает инструмент System Font Size Changer
Естественно, Windows 10 не предоставляет большей гибкости в настройке размера системных элементов или изменении системного шрифта. Однако это можно сделать с помощью различных твикеров. Один из них — небольшая бесплатная утилита под названием System Font Size Changer.
После загрузки и установки вы можете выбрать нужный вам язык. После этого можно настроить размер шрифта различных элементов системы: заголовков окон, меню, окон сообщений, значков и строки состояния. Вы также можете изменять размер шрифта с помощью шкал и ползунков, либо воспользоваться кнопками в нижней части окна инструментов. Также имейте в виду, что по умолчанию в инструменте есть галочка для установки жирности шрифтов. Если вам это не нужно, снимите флажок жирного шрифта.
Функции System Font Size Changer включают возможность настройки и сохранения различных профилей. Различные профили с разными размерами и шрифтами могут быть загружены для разных настроений.
Вы можете экспериментировать с возможностями программы, поскольку всегда можете вернуться к исходным настройкам шрифтов Windows 10.
Операционная система Windows завоевала высокую популярность и международное признание среди пользователей, во многом благодаря разнообразию внутренних настроек Windows, учитывающих индивидуальные предпочтения каждого пользователя.
Широкий спектр системных настроек позволяет настроить операционную систему в соответствии со спецификой своего приложения без снижения общего уровня производительности и скорости обработки данных.