AirPods, беспроводные наушники от Apple, получили широкое признание благодаря простоте использования, превосходному качеству звука и полной интеграции с экосистемой Apple. При наличии нескольких пар становится все более практичным переименовывать каждый комплект AirPods в уникальное имя:
- Индивидуализация . В местах, где AirPods широко используются, например, в общественных местах или офисах, присвоение уникального имени вашим AirPods может существенно помочь отличить их от аналогичных устройств, принадлежащих другим лицам.
- Управление устройствами . Если у вас есть несколько пар наушников AirPods, каждая из которых служит разным целям, переименование их соответствующим образом (например, «AirPods для бега» или «AirPods для офиса») может упростить процесс идентификации и подключения соответствующей пары к вашему устройству. Это особенно полезно при выборе из нескольких устройств.
Краткое руководство по изменению названия ваших AirPods
Чтобы изменить имя ваших AirPods на iPhone или iPad, выполните следующие действия:
- Подключите AirPods : убедитесь, что AirPods подключены к iPhone или iPad. Вставьте AirPods в уши или откройте чехол рядом с устройством.
- Открыть настройки : откройте приложение «Настройки» на своем iPhone или iPad.
- Перейдите в настройки Bluetooth : в меню «Настройки» нажмите «Bluetooth».
- Найдите свои AirPods в списке . Найдите свои AirPods в списке устройств в разделе «Мои устройства».
- Доступ к настройкам AirPods : рядом с вашими AirPods появится информационный значок (маленькая буква «i» в кружке). Нажмите на этот значок, чтобы получить доступ к настройкам ваших AirPods.
- Измените имя : на экране настроек AirPods нажмите на имя ваших AirPods. После этого вы сможете ввести новое имя.
- Сохраните новое имя : нажмите «Готово» на клавиатуре после ввода нового имени. Это сохранит новое имя для ваших AirPods.
Ваши AirPods будут распознаваться под новым именем на всех устройствах, на которых выполнен вход в вашу учетную запись iCloud, при условии, что они синхронизированы. Сюда входят ваш iPhone, iPad, Mac и другие устройства Apple. Помните, что это изменение будет отражено только на устройствах, на которых ваша учетная запись iCloud активна и синхронизирована.
Как изменить имя AirPods на iPhone и iPad
Если вы хотите изменить имя AirPods на своем iPhone или iPad, выполните следующие действия:
- Откройте «Настройки» и перейдите к Bluetooth .
- Затем коснитесь значка (i) рядом с текущим именем AirPods.
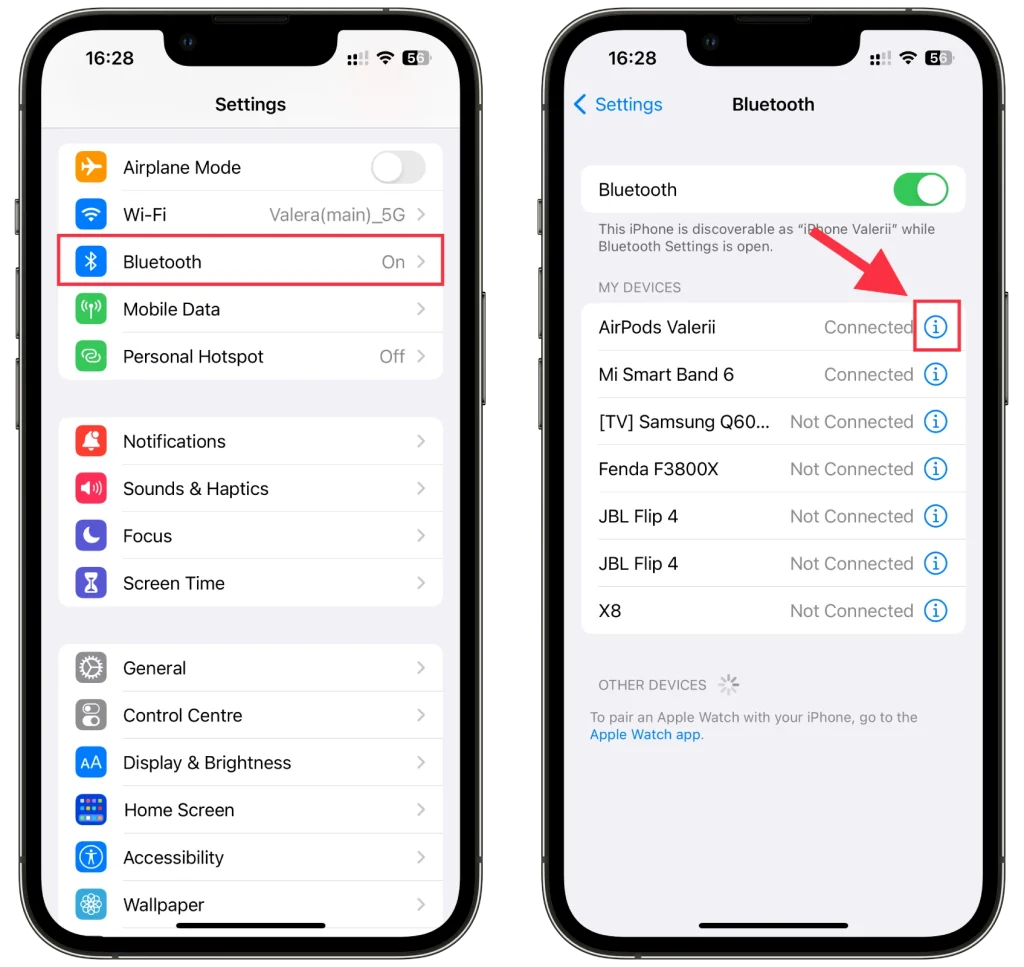
- Наконец, выберите «Имя» , измените его и нажмите «Готово» .
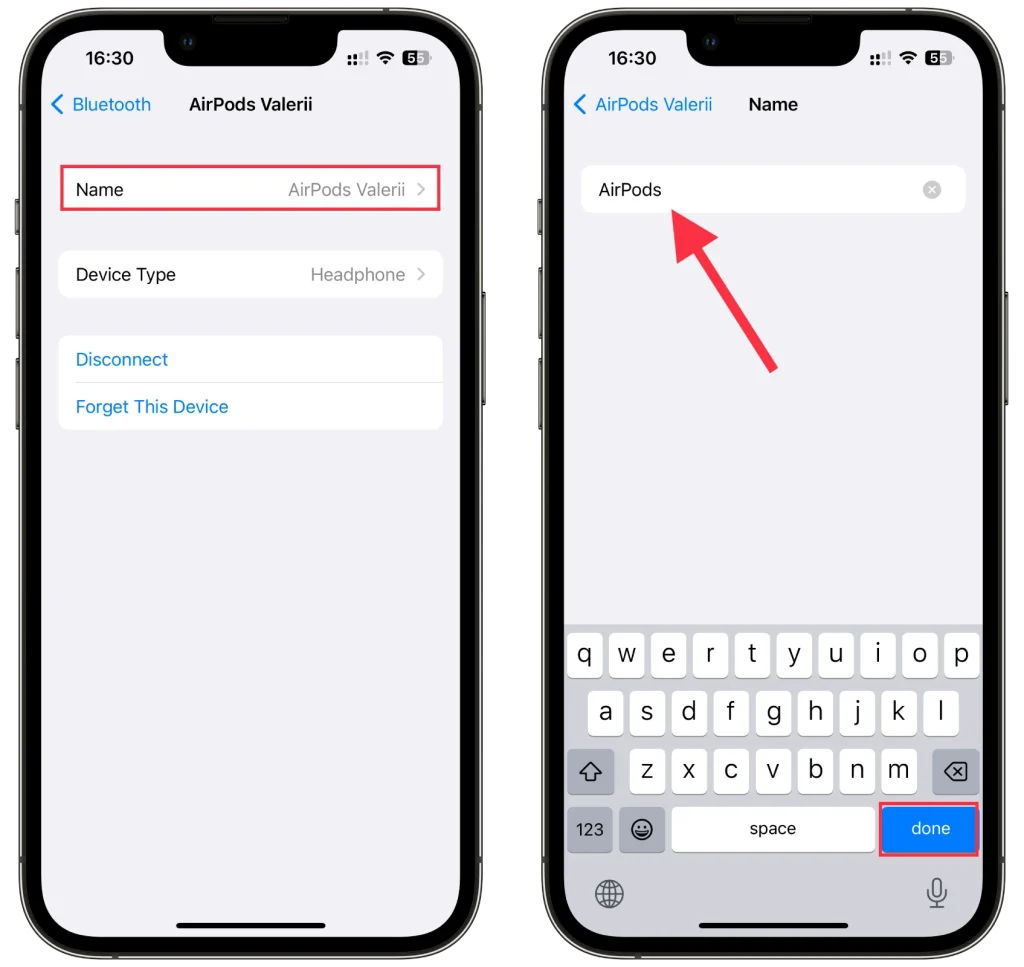
Ваше новое имя AirPods теперь должно появиться в настройках Bluetooth.
Как изменить имя AirPods на Mac
Если вы хотите изменить имя AirPods на своем Mac, сделайте следующее:
- Нажмите на меню Apple и выберите «Системные настройки» .
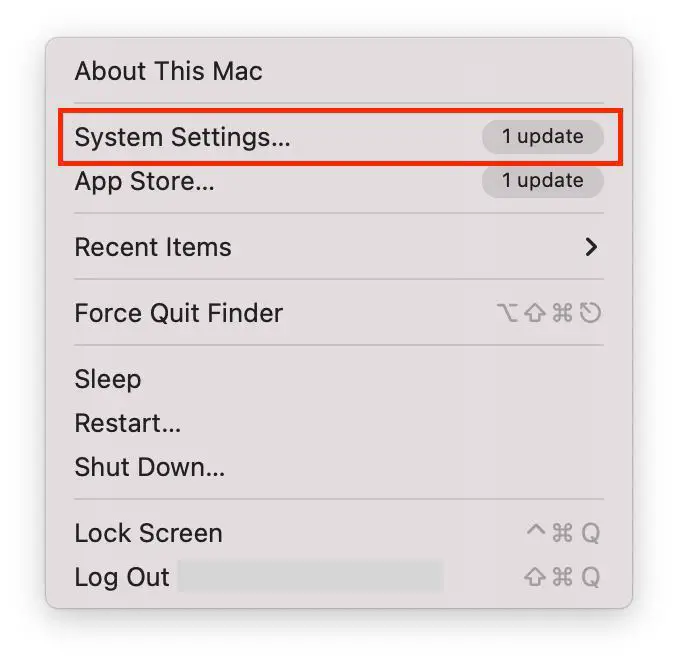
- Затем перейдите в Bluetooth .
- Рядом с вашими AirPods нажмите кнопку (i) .
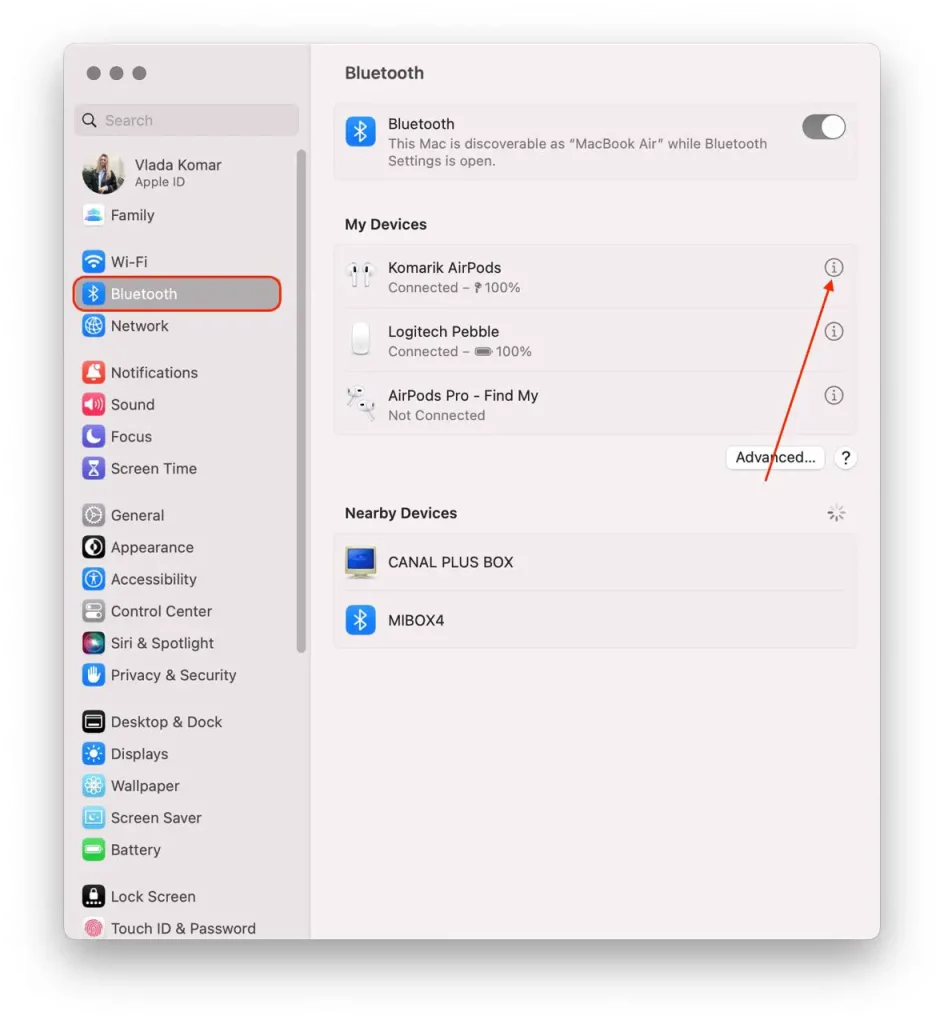
- Наконец, введите новое имя и нажмите «Готово» , чтобы подтвердить это действие.
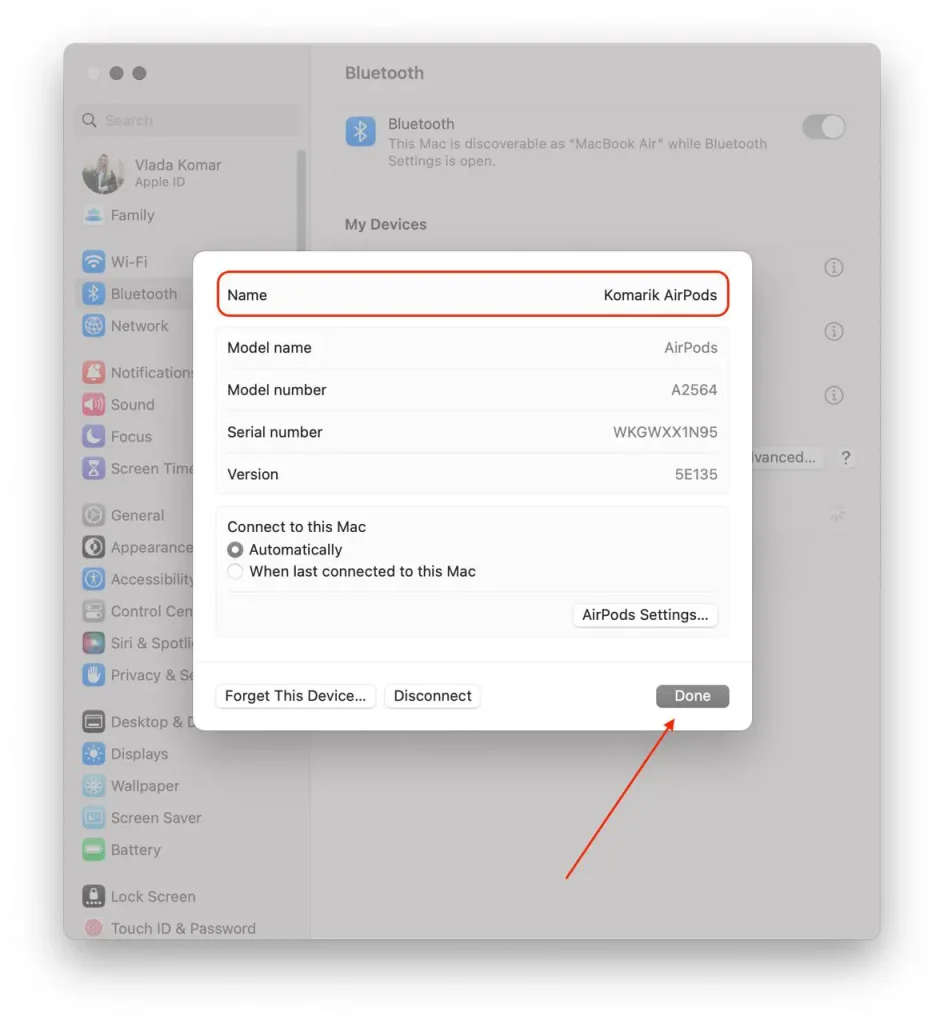
Еще один крутой трюк Apple заключается в том, что если вы входите в систему с одним и тем же Apple ID на нескольких устройствах, новое имя AirPods автоматически обновляется на всех устройствах. Другими словами, если вы измените имя AirPods на своем iPhone, вам не нужно делать то же самое на своем iPad или Mac.
Как изменить имя AirPods на Android
Если вы хотите задать новое имя для своих AirPods с помощью устройства Android, выполните следующие действия:
- Откройте «Настройки» и перейдите в «Bluetooth» .
- После этого нажмите на значок стрелки рядом с AirPods.
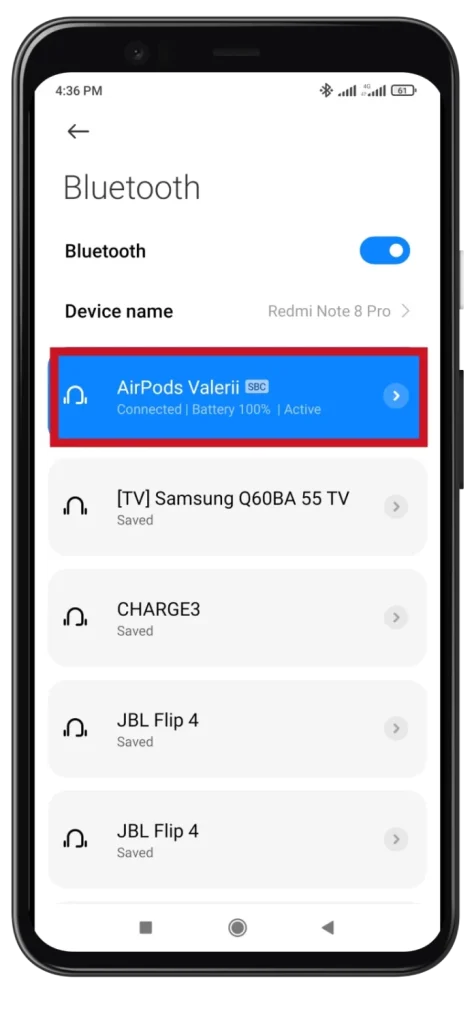
- Нажмите «Переименовать» .
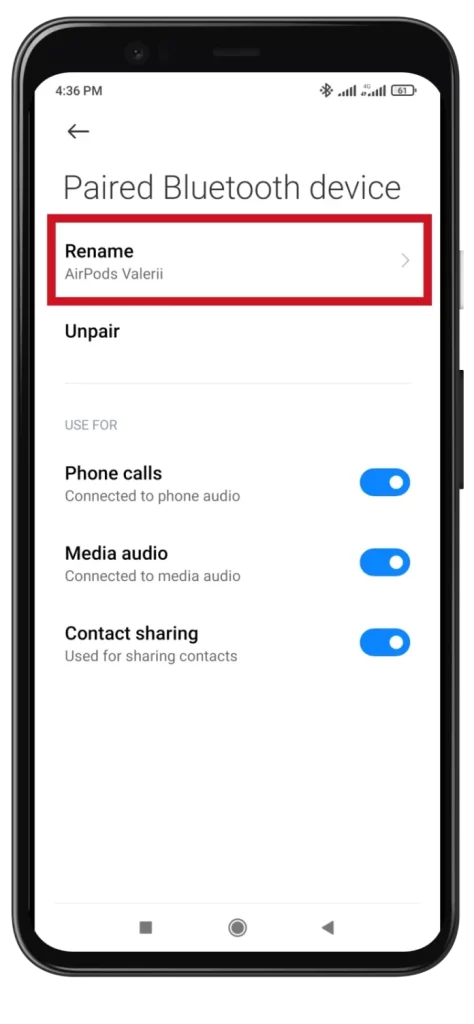
- Введите новое имя и нажмите «ОК» .
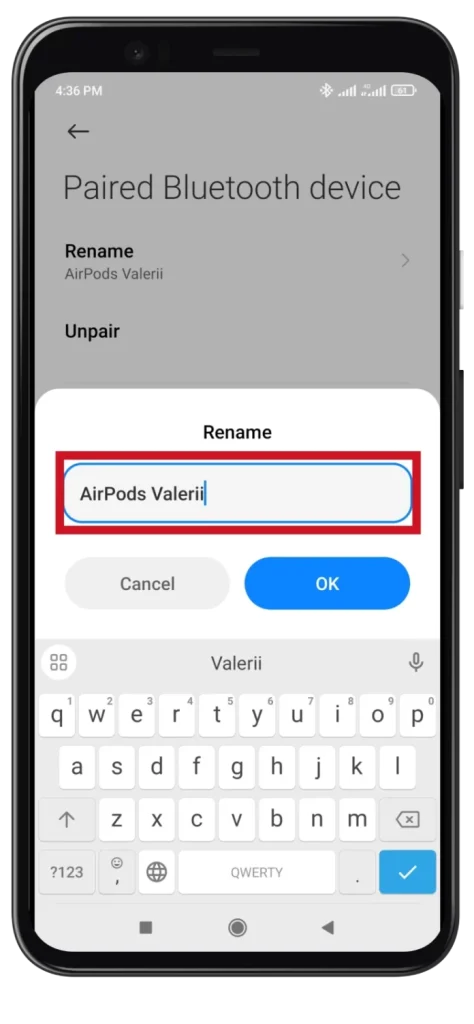
Действия могут незначительно отличаться в зависимости от производителя вашего устройства Android и версии операционной системы, но общий процесс должен быть одинаковым.
Как изменить имя AirPods в Windows
Если вы хотите изменить имя AirPods с помощью ПК или ноутбука с Windows, сделайте следующее:
- Нажмите кнопку «Пуск» и введите «Панель управления» в строке поиска. Открой это.
- Затем перейдите в раздел «Устройства и принтеры» .
- Щелкните правой кнопкой мыши свои AirPods и выберите «Свойства» .
- Затем перейдите на вкладку Bluetooth и отредактируйте имя вверху.
- Наконец, нажмите «Применить» и «ОК» .
Должен сказать, что это работает только в Windows 10. Я пробовал то же самое в Windows 11, но функции смены имени там не было. Мне оставалось только отключить AirPods от компьютера или забыть их.
Можно ли переименовать AirPods без iPhone?
Переименование AirPods без iPhone напрямую невозможно. Сами AirPods не имеют пользовательского интерфейса или отдельного приложения, позволяющего менять имена. На заводе устройству присвоено имя, которое встроено в устройство и передается при сопряжении наушников.
Переименование AirPods обычно выполняется через настройки Bluetooth устройства, к которому они подключены. Изменяя имя, вы меняете имя AirPods только для этого конкретного устройства. Если вы перезагрузите AirPods, их имя вернется к исходному. Таким образом, изменение имени работает только для конкретного сопряжения устройства и AirPods.




