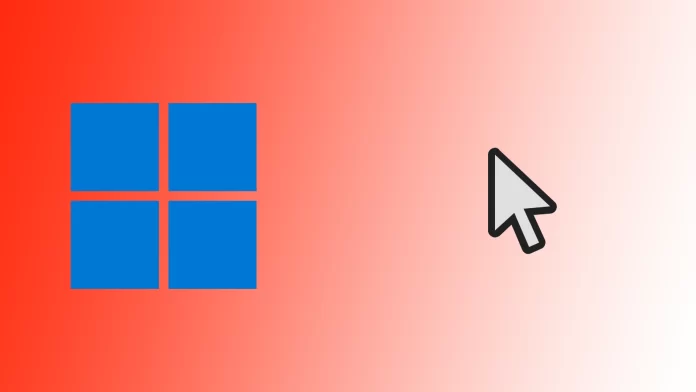Windows, наиболее распространенная операционная система, предлагает пользователям множество возможностей настройки, позволяющих персонализировать работу с компьютером. Среди них — возможность изменить курсор, установленный по умолчанию, и заменить его пользовательским. Пользовательские курсоры позволяют пользователям проявить творческий подход и придать уникальность своей среде Windows. Сейчас я покажу, как сделать это всего за несколько кликов в Windows 10 и 11.
Как изменить курсор в Windows 11
Изменение курсора в Windows 11 — это простой процесс, позволяющий настроить пользовательский интерфейс. Чтобы изменить курсор в Windows 11, выполните следующие действия:
- Нажмите клавиши Windows + I, чтобы открыть раздел «Настройки».
- Затем перейдите на вкладку Доступность.
- Здесь необходимо найти пункт «Указатель мыши и касание». Щелкните на нем.
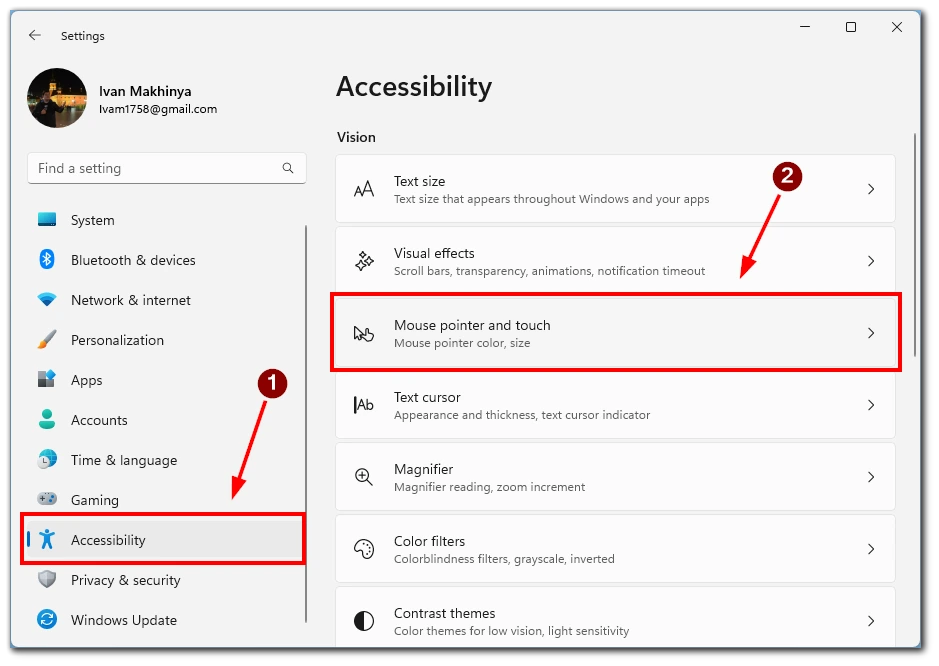
- В следующем меню, расположенном в самом верху, можно выбрать один из 4 вариантов отображения курсора:
- Белый
- Черный
- Зеленый
- Инвертированный (курсор будет белым на черном фоне и черным на белом фоне)
- Также здесь находятся такие параметры, как Размер, перетаскивая ползунок которого, можно выбрать тот размер курсора, который вам нравится, если стандартный не устраивает.
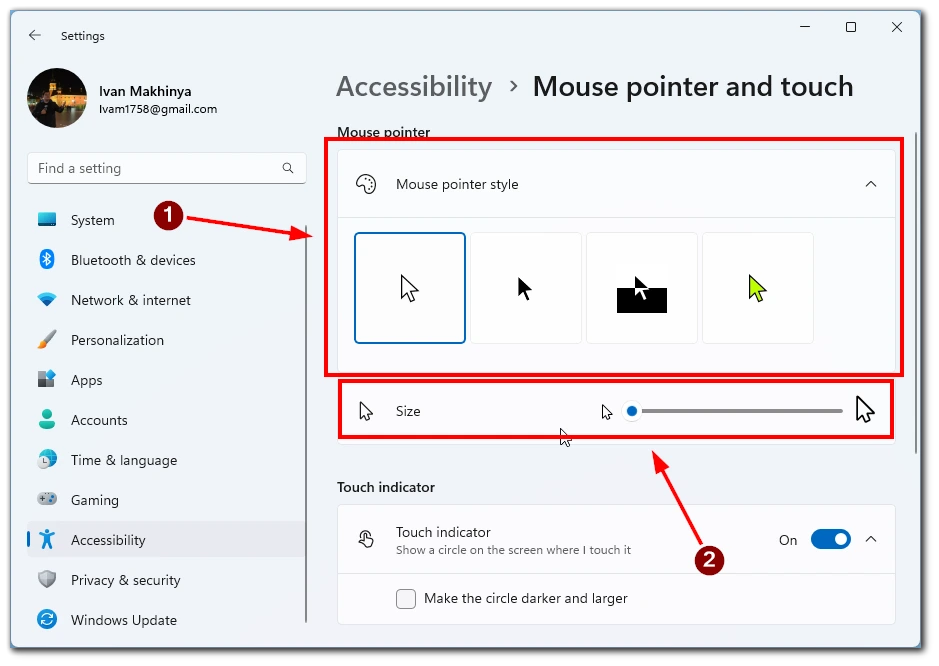
- Если ни один из этих курсоров не работает, то в меню Указатель мыши и касание необходимо найти пункт Мышь.
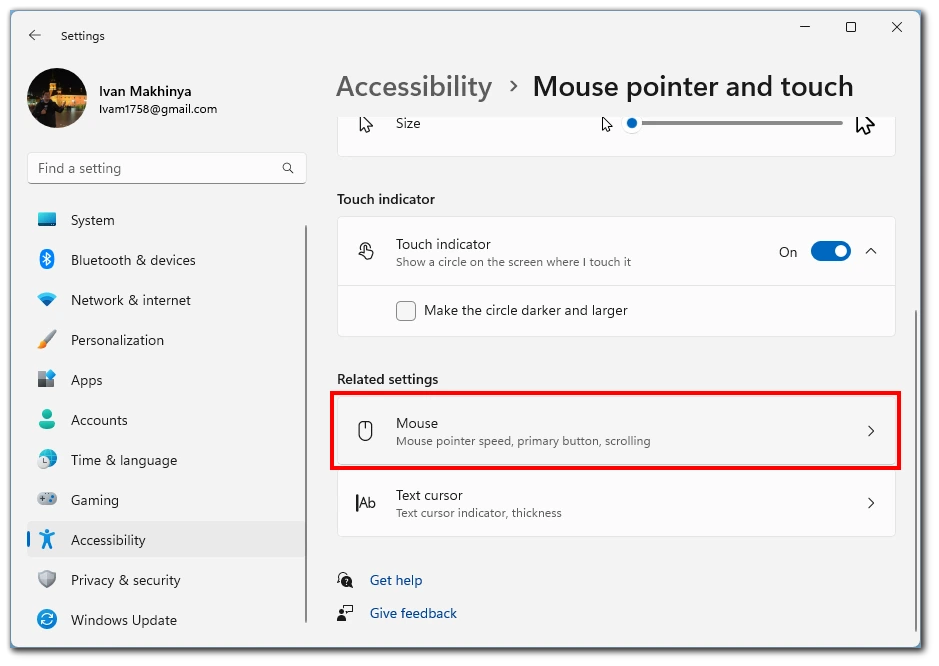
- На следующей вкладке выберите Дополнительные параметры мыши.
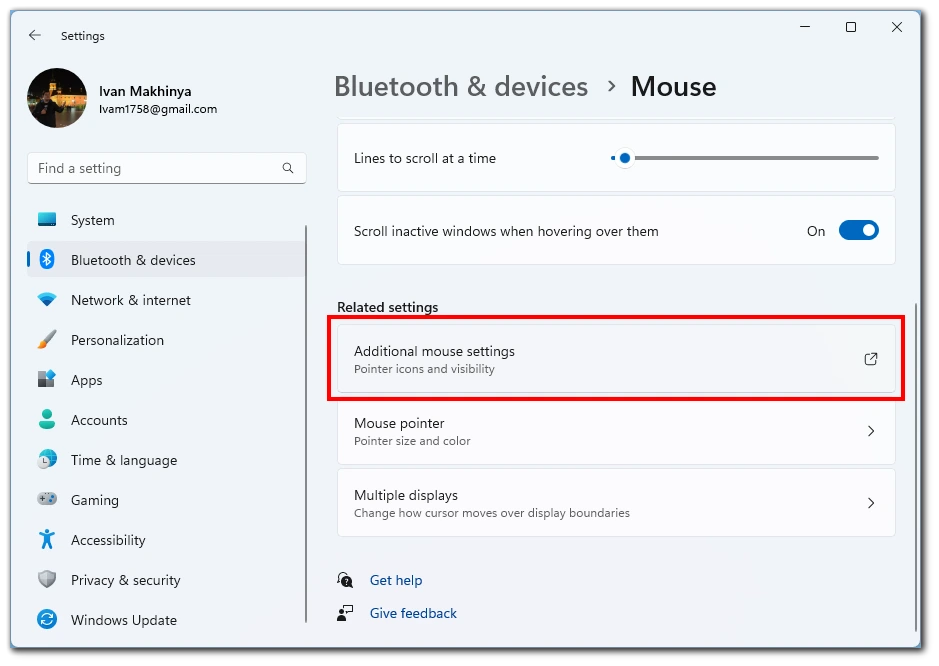
- Здесь необходимо нажать на кнопку Pointers (Указатели), расположенную вверху.
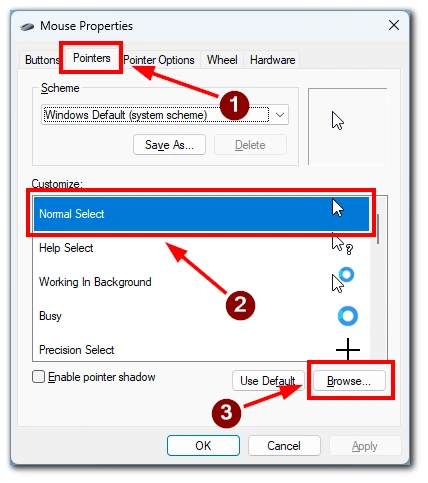
- Откроется меню со всеми курсорами, настроенными в вашей системе. Чтобы изменить любой из них, дважды щелкните на нем, а затем выберите нужный файл в Проводнике.
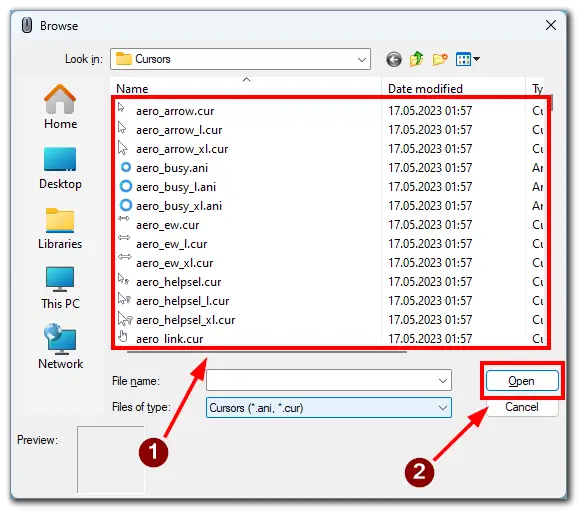
Как видите, изменить курсор в Windows 11 довольно просто. Если вам нужны пользовательские курсоры и вас не устраивают штатные, вы можете найти готовые курсоры или сделать свой собственный здесь, выполнив описанные выше действия.
Если у вас возникли проблемы с изменением курсора, этот видеоролик должен вам помочь. Просто выполните все описанные в нем действия, чтобы изменить курсор в Windows 11.
Как изменить курсор в Windows 10
Windows 10 предлагает ряд возможностей настройки, включая изменение курсора. Несмотря на то, что эта версия Windows является более старой, изменение курсора аналогично Windows 11. Следуя приведенным ниже инструкциям, можно придать курсору новый индивидуальный вид:
- Найдите на панели задач строку поиска Windows Search, обычно расположенную в левом нижнем углу экрана. Для отображения соответствующих результатов поиска наберите в строке поиска «Mouse».
- Выберите в результатах поиска верхний результат «Настройки мыши» или «Изменение настроек мыши», чтобы открыть экран настроек.
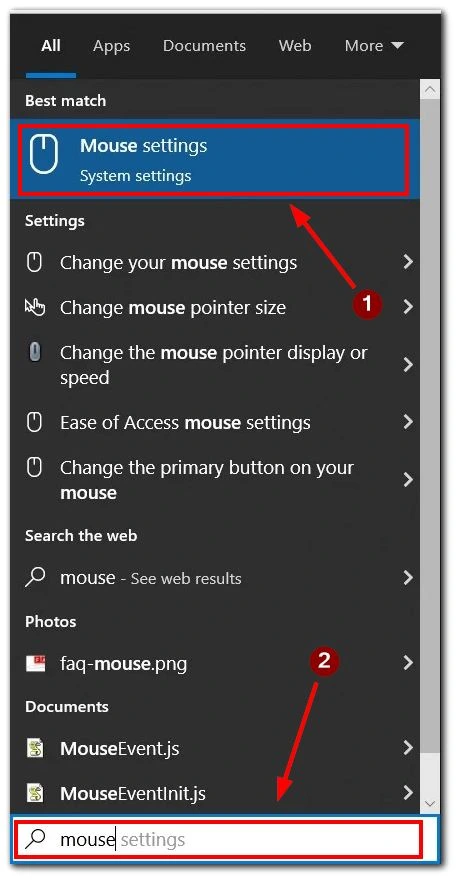
- На экране настроек мыши найдите в правой части раздел «Связанные настройки».
- В разделе «Сопутствующие параметры» нажмите кнопку «Дополнительные параметры мыши», чтобы открыть диалог «Свойства мыши».
- В диалоговом окне «Свойства мыши» перейдите на вкладку «Указатели».
- В раскрывающемся меню выберите схему курсора. В список входят как стандартные темы мыши Windows, так и все установленные пакеты курсоров.
- В окне «Настройка» можно предварительно просмотреть пиктограммы выбранной схемы указателей.
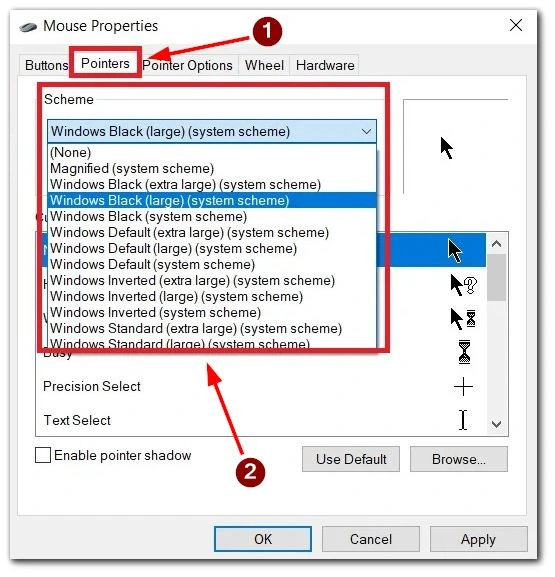
- Выбрав схему, нажмите кнопку «Применить» для ее использования. Если вы удовлетворены изменениями, выберите кнопку «ОК» для выхода из диалога.
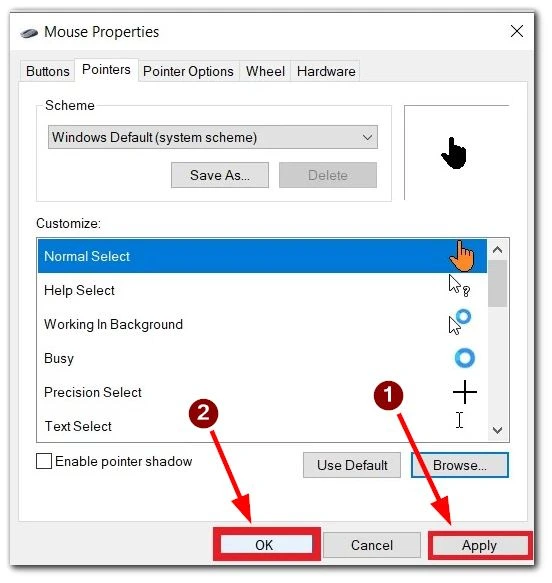
- Windows позволяет устанавливать пакеты курсоров сторонних производителей, которые предлагают широкий спектр возможностей. Эти пакеты могут содержать файлы CUR (статические курсоры) и ANI (анимированные курсоры).
- Выделите указатель или курсор, который необходимо настроить, из окна «Настроить».
- В правом нижнем углу окна «Свойства мыши» нажмите кнопку «Обзор». В результате откроется папка Windows Cursors (C:\Windows\Cursors).
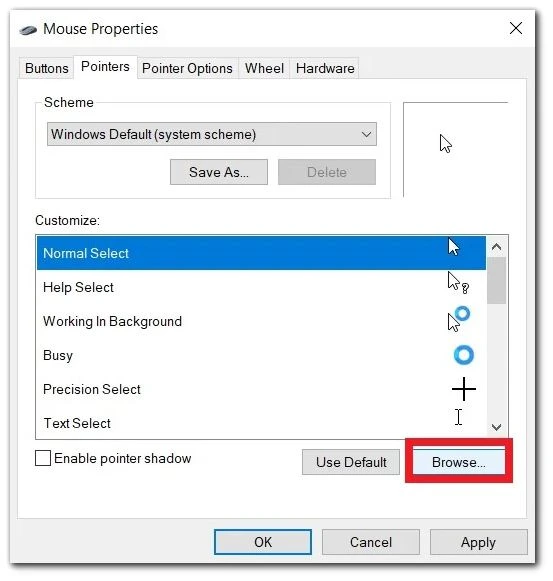
- Выберите в папке Курсоры курсор, соответствующий нужной функции или внешнему виду.
- Выбрав нужный курсор, нажмите кнопку «Открыть» и «Применить», чтобы применить новый курсор.
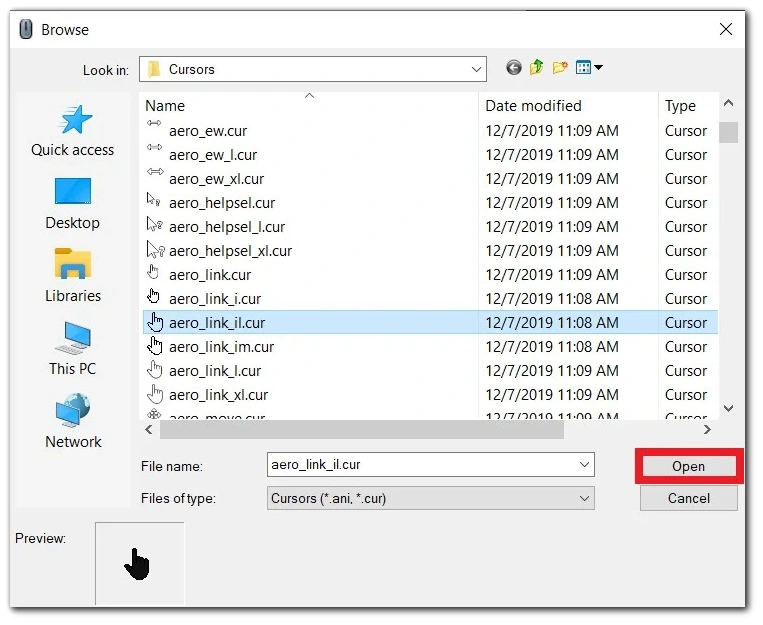
Выполнив следующие действия, можно без особых усилий изменить внешний вид курсора и придать индивидуальность работе с Windows 10. Наслаждайтесь новой уникальностью и стилем при навигации в среде Windows.
В этом пошаговом видеоролике вы узнаете, как изменить курсор в Windows 10.
Для чего может понадобиться изменение курсора мыши
На самом деле причины смены курсора мыши могут быть довольно простыми. Многие пользователи хотят настроить систему по своему вкусу. Кроме того, в Интернете можно найти всевозможные варианты курсоров взамен стандартных. Таким образом, ваша система будет уникальной и именно такой, какой вы хотите ее видеть.
Другая причина изменения курсора может заключаться в том, что у пользователей есть проблемы с восприятием цвета, и для того, чтобы курсор выделялся и был лучше виден, необходимо использовать более контрастный курсор.
Где можно получить пользовательский курсор в Windows
Поиск пользовательских курсоров для Windows — увлекательное занятие, позволяющее персонализировать внешний вид компьютера. Существует несколько способов получения пользовательских курсоров:
- Один из вариантов — посещение специализированных сайтов, посвященных курсорам, таких как CursorMania, Cursor.cc или DeviantArt. На этих сайтах представлены различные стили и пакеты курсоров, созданные дизайнерами и художниками. Для поиска сайтов, посвященных курсорам, и конкретных стилей курсоров можно также использовать поисковые системы, например Google или Bing. Введите соответствующие ключевые слова, например «пользовательские курсоры» или «бесплатные пакеты курсоров», чтобы найти ресурсы и варианты.
- Другой подход заключается в изучении тем Windows, доступных в Microsoft Store или других источниках. Некоторые темы содержат уникальный дизайн курсора или возможности настройки, позволяющие изменять курсор и другие визуальные элементы.
- Если вы обладаете художественными навыками или предпочитаете уникальные курсоры, можно создать свой собственный. Для создания статических или анимированных курсоров (файлы .cur или .ani) можно использовать программы редактирования изображений, например Photoshop или GIMP.
- Другой возможностью является модификация существующих курсоров. Для редактирования файлов курсоров можно использовать программы редактирования изображений или найти готовые курсоры с возможностью настройки.
- Некоторые программы для работы с курсорами, например CursorFX, предоставляют доступ к обширным библиотекам пользовательских курсоров. Эти программы часто поставляются с дополнительными функциями для дальнейшей настройки курсора.
- Полезным может оказаться участие в онлайновых сообществах, форумах или группах в социальных сетях, посвященных настройке или тематическому оформлению Windows. Участники часто делятся своими творениями, рекомендуют надежные источники или предоставляют ресурсы для получения доступа к уникальным дизайнам курсоров.
Помните об осторожности при загрузке файлов из Интернета. Получайте пользовательские курсоры только из надежных источников, чтобы избежать потенциальных рисков безопасности или вредоносного содержимого.