В современном мире удаленной работы и виртуальных встреч Zoom стал незаменимым инструментом для общения. Одна из интересных функций Zoom — возможность менять фон во время разговора.
Эта забавная и творческая функция может скрыть любые фоновые помехи или придать вашему звонку индивидуальность. Всего несколькими щелчками мыши вы можете превратить фон в тропический рай, уютную гостиную или даже далекую-далекую галактику.
Нет ничего сложного в том, чтобы изменить фон Zoom. Вы даже можете добавить свой собственный фон в виде фотографии или видео.
Вот как это работает.
Что такое виртуальный фон в Zoom?
Виртуальный фон — это функция платформы для видеоконференций Zoom, которая позволяет пользователям во время разговора заменять физический фон цифровым изображением или видео. Она может быть полезна в нескольких сценариях, например, скрыть грязный или отвлекающий фон, сохранить конфиденциальность и т. д.
Zoom предлагает множество предустановленных виртуальных фонов, включая изображения природы, архитектуры и абстрактные рисунки. Пользователи также могут загружать собственные фоны, отражающие их индивидуальность или бренд.
Функция виртуального фона использует технологию «chroma keying» или «зеленый экран», заменяя физический фон пользователя цифровым изображением или видео. Для использования этой функции пользователям необходим однотонный фон или хорошее освещение, чтобы виртуальный фон выглядел бесшовным.
Как изменить фон Zoom на рабочем столе
Если вы хотите изменить фон Zoom на своем компьютере, выполните следующие действия:
- Запустите Zoom и при необходимости войдите в свою учетную запись.
- Затем нажмите на значок своего профиля в правом верхнем углу и выберите Настройки.
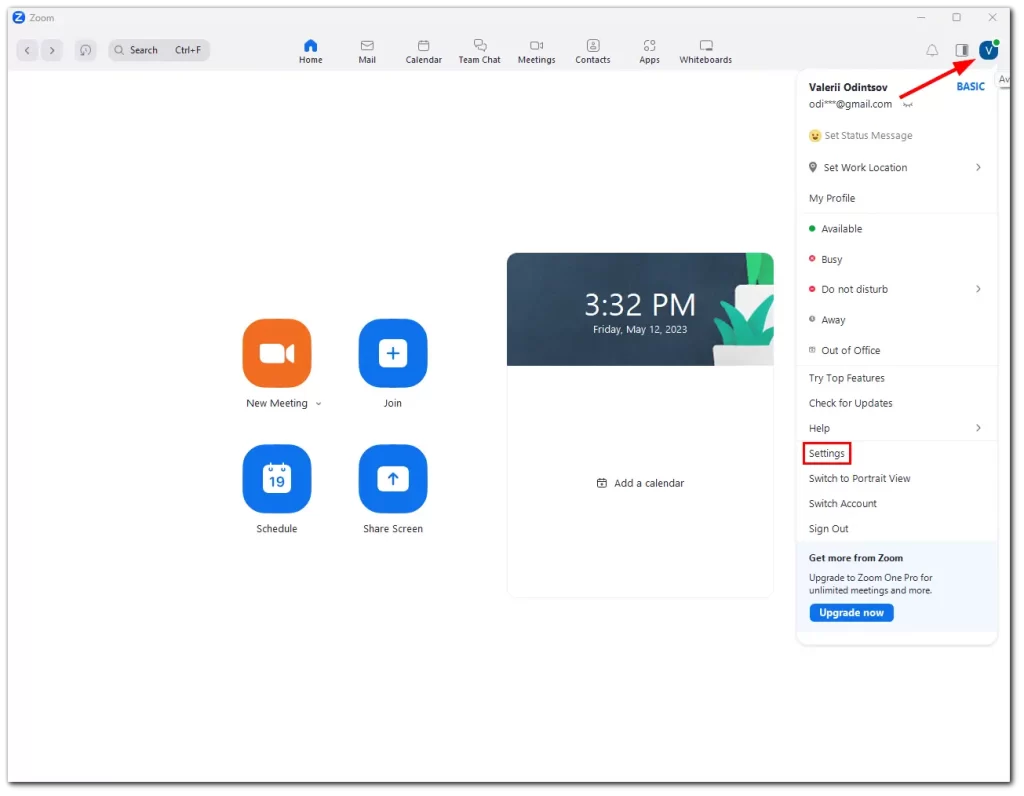
- После этого перейдите в раздел «Фон и эффекты«.
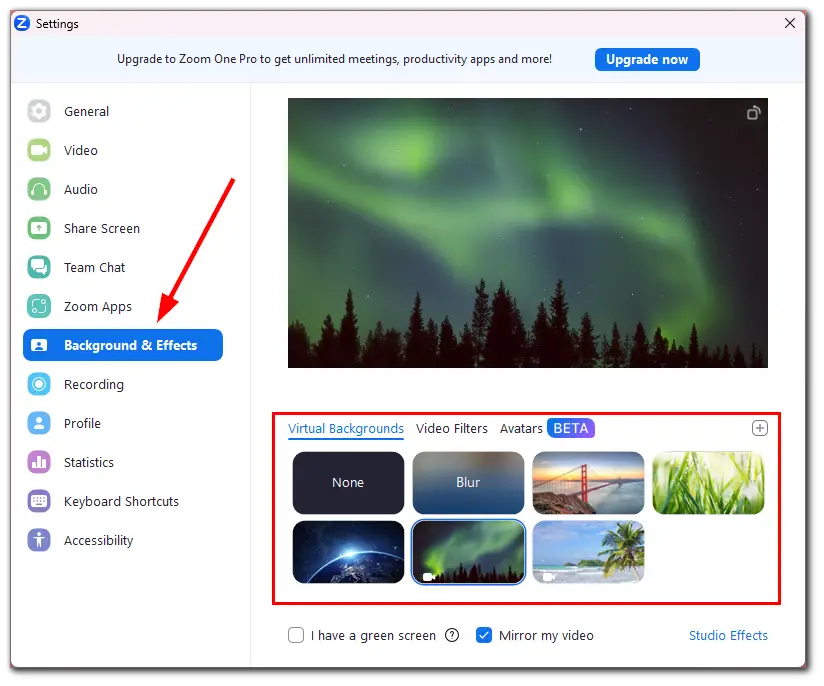
- Вы увидите список виртуальных фонов, предлагаемых Zoom по умолчанию. Щелкните любой фон, который вы хотите использовать.
- Если вы хотите использовать свой собственный фон, нажмите на значок + и выберите Добавить изображение или Добавить видео.
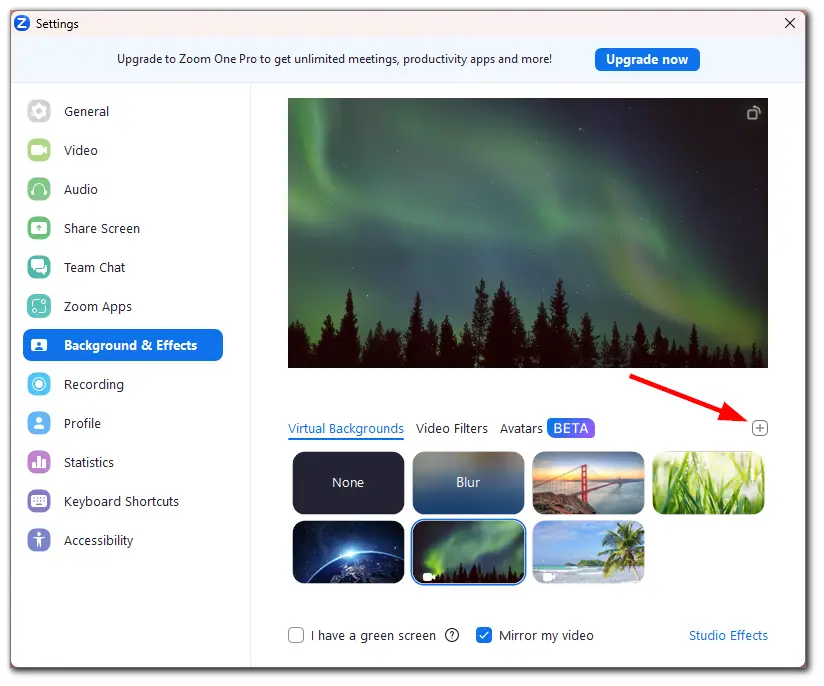
- Загрузите его с компьютера.
- Чтобы отключить фон, выберите Нет.
Теперь на экране появится ваш новый фон. Вы можете предварительно просмотреть его, прежде чем применить его к вызову.
Как изменить фон Zoom на мобильном устройстве
Если вы хотите изменить фон Zoom в приложении на iPhone или Android, сделайте следующее:
- Откройте Zoon и при необходимости войдите в свою учетную запись.
- Затем перейдите на вкладку More и выберите Meetings в разделе Settings.
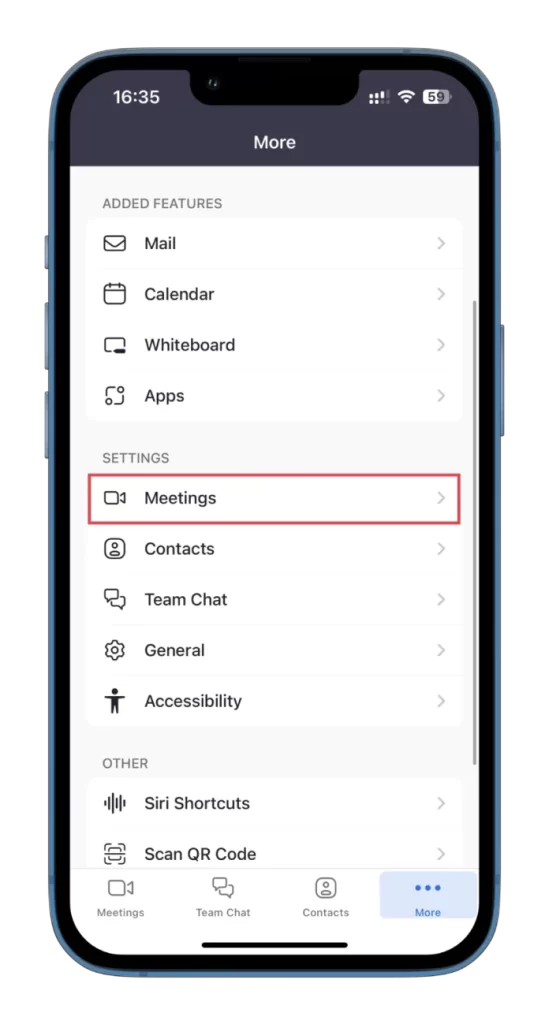
- После этого нажмите Фоны и эффекты в разделе Видео.
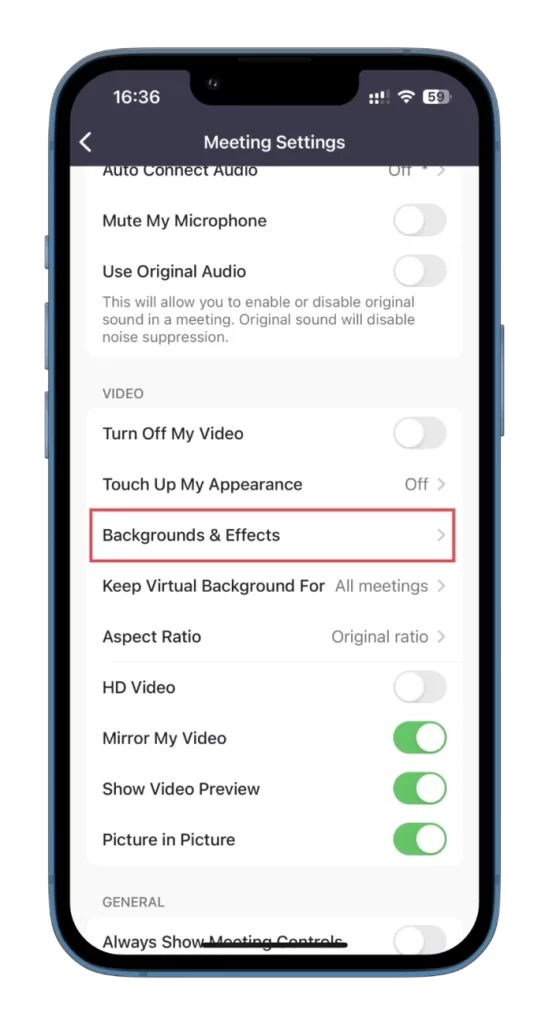
- Теперь выберите фон, который вы хотите использовать, нажав на него.
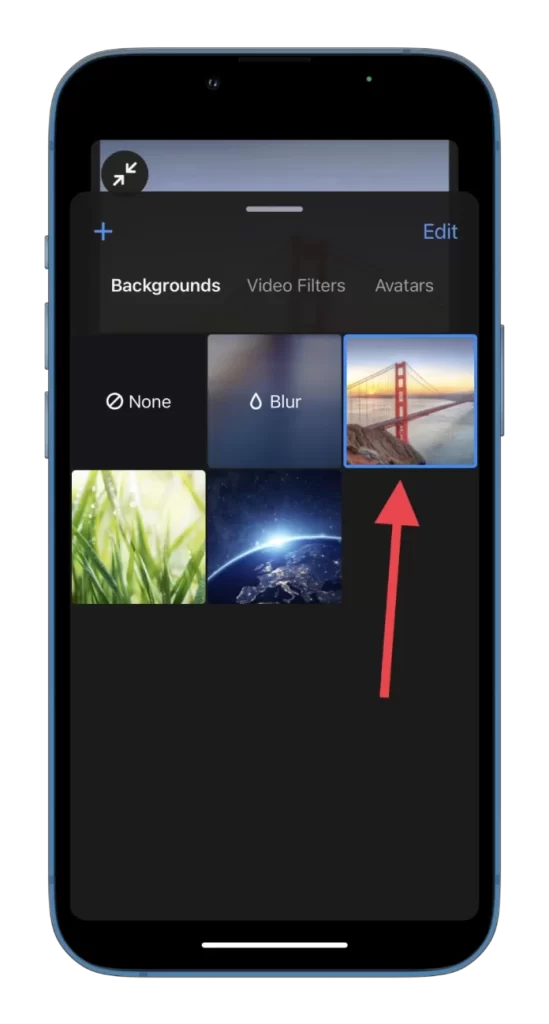
- Вы также можете добавить свой собственный фон, нажав значок + и выбрав изображение из своей галереи.
- Чтобы удалить фон, нажмите Редактировать, выберите те, которые вы хотите удалить, и нажмите на значок корзины в правом нижнем углу.
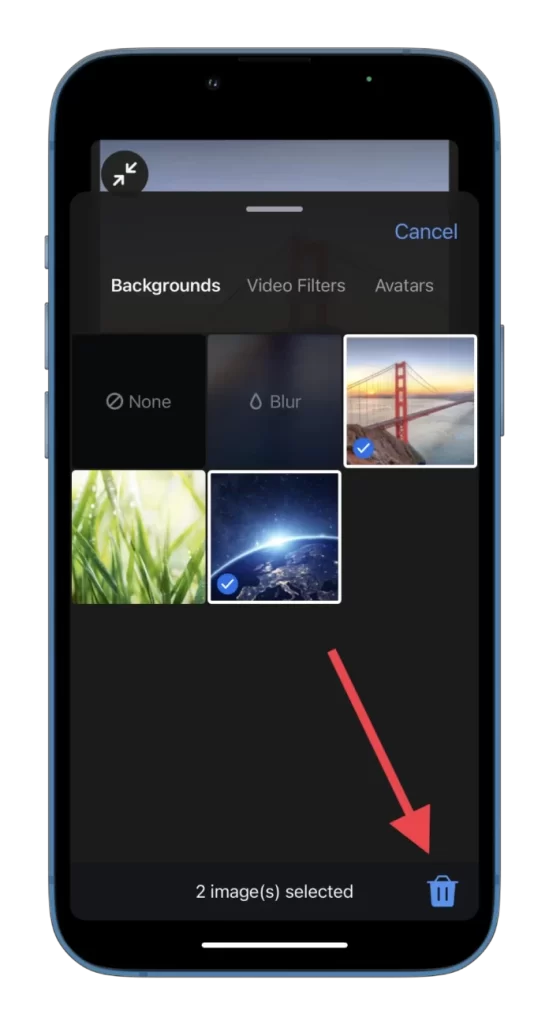
Как видите, изменение фона в Zoom — это простой и интересный способ разнообразить ваши виртуальные встречи. Так что наслаждайтесь вашими онлайн-встречами!
Почему лучше использовать виртуальный фон с зеленым экраном?
Использование зеленого экрана — лучший способ обеспечить наиболее бесшовный и качественный виртуальный фон на Zoom. Это связано с тем, что технология зеленого экрана специально разработана для того, чтобы программное обеспечение могло точно определить и заменить зеленый цвет на виртуальный фон по вашему выбору.
При использовании виртуального фона без зеленого экрана программное обеспечение попытается обнаружить и заменить любой цвет, который не является цветом вашей кожи. Это может привести к сбоям и размытости видео, в результате чего оно будет выглядеть менее отполированным и профессиональным. Кроме того, без зеленого экрана программа может с трудом различать вас и фон, что приведет к отвлекающему и неестественному эффекту.
Зеленый экран обеспечивает точную замену фона программным обеспечением без сбоев и размытостей. Кроме того, зеленые экраны относительно недороги и широко доступны, что делает их доступным вариантом для всех, кто хочет улучшить свои звонки Zoom с помощью виртуального фона.





