Раньше звуковые колонки использовали только заядлые геймеры и любители музыки. Сейчас ПК без звука — это как сломанный телевизор, на котором есть изображение, но нет звука. Если у вас нет значка звука в системном трее, это не проблема, просто это неудобно. Ну а если у вас нет звука, то это просто катастрофа. Однако вы можете решить эти проблемы самостоятельно, а не обращаться за помощью в ремонтную мастерскую.
Что нужно, чтобы исправить отсутствие значка звукового динамика в Windows 10 на панели задач
Windows — довольно удобная и интуитивно понятная система. Во многом это связано с ее интерфейсом и удобной панелью задач.
Панель задач обычно располагается в нижней части экрана Windows. На ней отображаются открытые в данный момент программы, а также прямой доступ к меню «Пуск» и нескольким полезным функциям.
Например, время и дата, доступ к языку раскладки клавиатуры или быстрый доступ к горячим точкам.
Также в правой части панели задач находится значок с изображением динамика. Он отвечает за настройки звука на вашем ПК. Здесь вы можете настроить общую громкость системы и устройства вывода звука.
Иногда возникает проблема, когда этот значок просто исчезает с панели задач. Для изменения звука можно использовать и другие инструменты из Панели управления. Однако панель задач — гораздо лучший инструмент для этой цели.
Вот как вернуть пропавший значок звука на панель задач.
Как решить проблему с отсутствием значка тома на панели задач в Windows 10
Существует три основных способа решения этой проблемы. Все они достаточно просты и займут у вас немного времени. С помощью этих приемов можно вернуть значок громкости:
- Проверьте, включен ли значок громкости
- Выйдите из системы и войдите в Windows 10
- Перезапустить Проводник
Ниже вы найдете более подробное описание каждого из этих способов.
Как проверить, включен ли значок громкости
Если у вас нет значка громкости на панели задач, то первым шагом к решению этой проблемы может быть его включение в Windows.
Если регулятор громкости отсутствует, он может быть просто отключен в Windows. Если вы потеряли регулятор громкости, вам просто придется подключить его обратно. Для этого:
- Прежде всего, щелкните правой кнопкой мыши по пустому месту на панели задач и выберите опцию «Параметры панели задач».
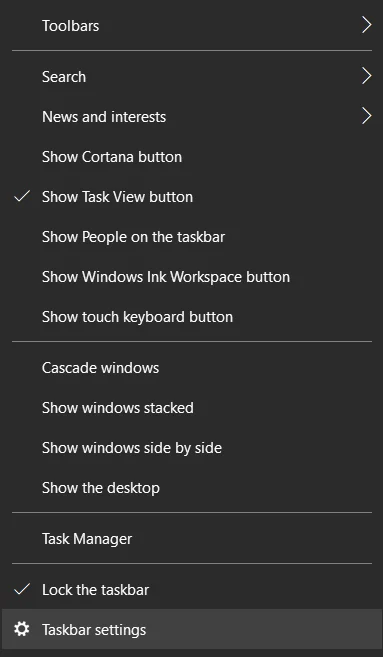
- Затем прокрутите вниз и нажмите на ссылку «Включить или выключить системные значки».
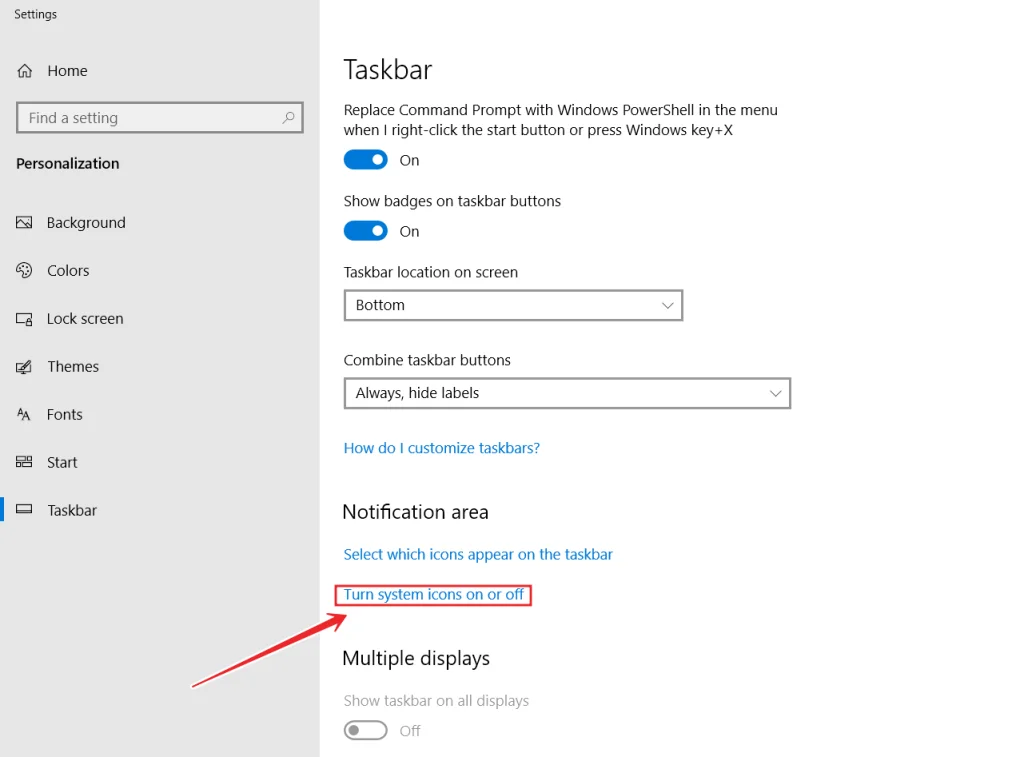
- После этого необходимо включить опцию «Громкость».
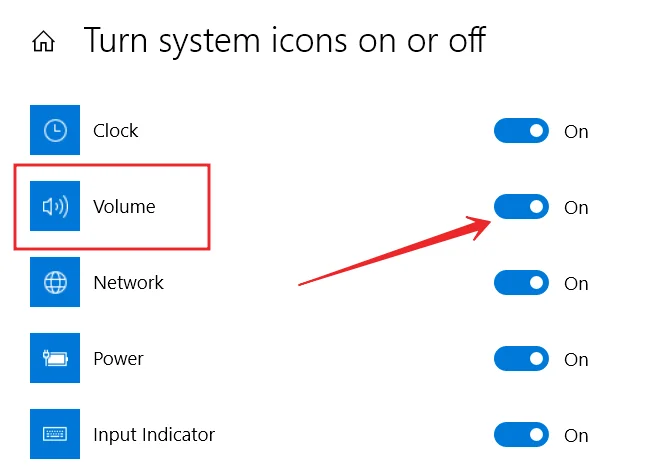
- Теперь вернитесь в меню «Параметры панели задач» и нажмите на ссылку «Выбрать, какие значки отображаются на панели задач».
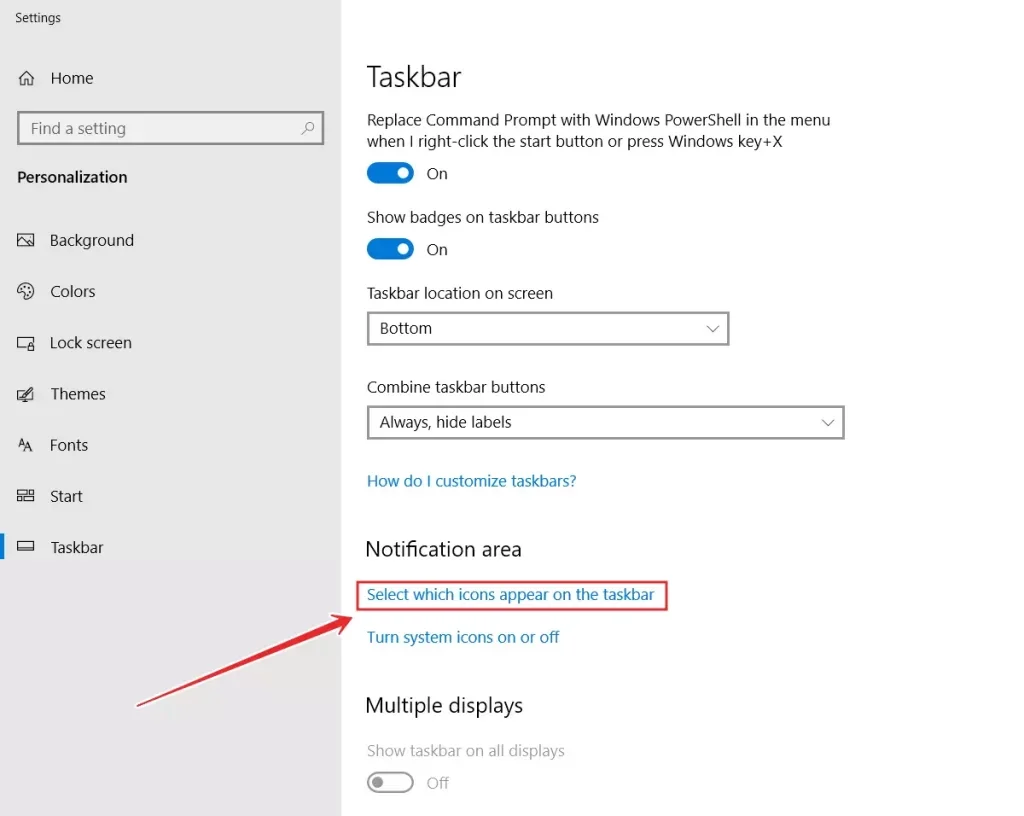
- Опция «Громкость» также должна быть включена.
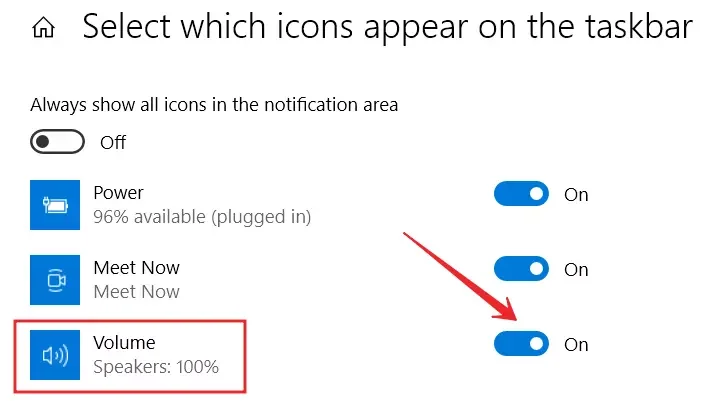
- Наконец, проверьте панель задач и посмотрите, появился ли значок.
Этот метод довольно часто срабатывает при проблемах со значком громкости на панели задач Windows.
Как выйти из системы и войти в Windows 10
Эта проблема также может быть вызвана простой ошибкой в системе. Обычно для устранения таких ошибок достаточно заново войти в систему Windows.
Вы также можете перезагрузить устройство. Это приведет к выключению операционной системы и закрытию всех программ, которые могли вызвать эту ошибку.
Как перезапустить проводник Windows
Если описанные выше способы не помогли решить проблему, другим рабочим методом может быть перезапуск проводника Windows. Пользователи сообщали об успешном использовании этого метода для решения проблемы отсутствия значка тома в Windows 10. В некоторых случаях причиной проблемы может быть Проводник. Для этого вам необходимо:
- Сначала нажмите комбинацию клавиш «Ctrl + Shift + Esc», чтобы открыть диспетчер задач.
- Затем перейдите на вкладку «Подробности».
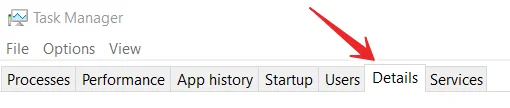
- Здесь вам нужно найти файл под названием «explorer.exe«.
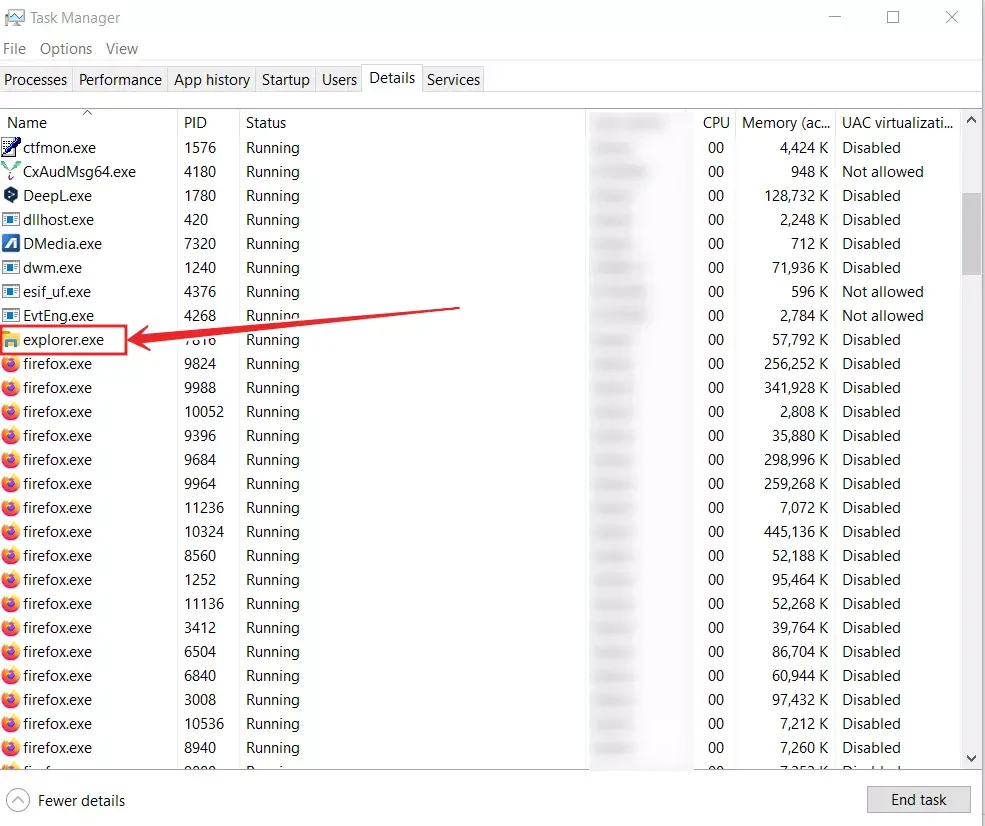
- После этого щелкните по нему правой кнопкой мыши и выберите из списка опцию «Завершить задачу».
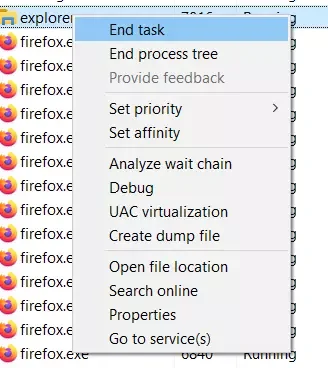
- Далее нажмите «Windows + R» и введите «Explorer». Нажмите Enter или нажмите «OK», чтобы продолжить.
- Explorer перезапустится, и значок тома должен снова появиться на своем месте на панели задач.
Выполнив эти шаги, вы сможете перезапустить проводник Windows на своем компьютере.
Что еще можно сделать, чтобы вернуть пропавший значок звука на панель задач в Windows 10
Если описанные выше шаги не помогли, не отчаивайтесь. Есть еще два шага, которые иногда помогают пользователям. Вы можете попробовать их:
Обновите свои драйверы
Это может быть аппаратная проблема. Это особенно верно, если значок не просто исчез, а стал серым. В любом случае, проблема может быть связана с аудиоустройством. В этом случае необходимо обновить драйвер аудиоустройства. После этого перезагрузите компьютер и проверьте, устранилась ли проблема. Для этого:
- Нажмите комбинацию клавиш «Windows + X» и выберите из списка пункт «Диспетчер устройств».
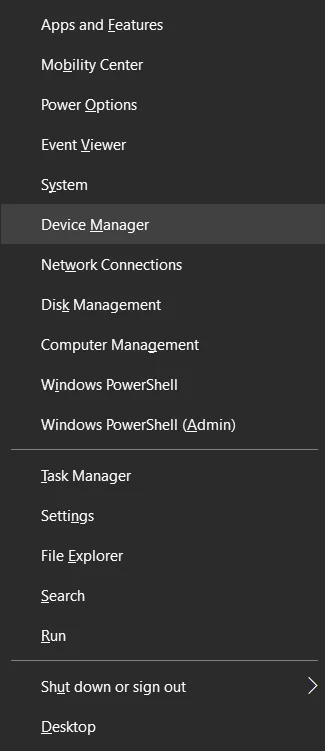
- Когда откроется диспетчер устройств, перейдите в строку «Звуковые, видео и игровые контроллеры» и щелкните правой кнопкой мыши на звуковом устройстве, которое вы хотите обновить.
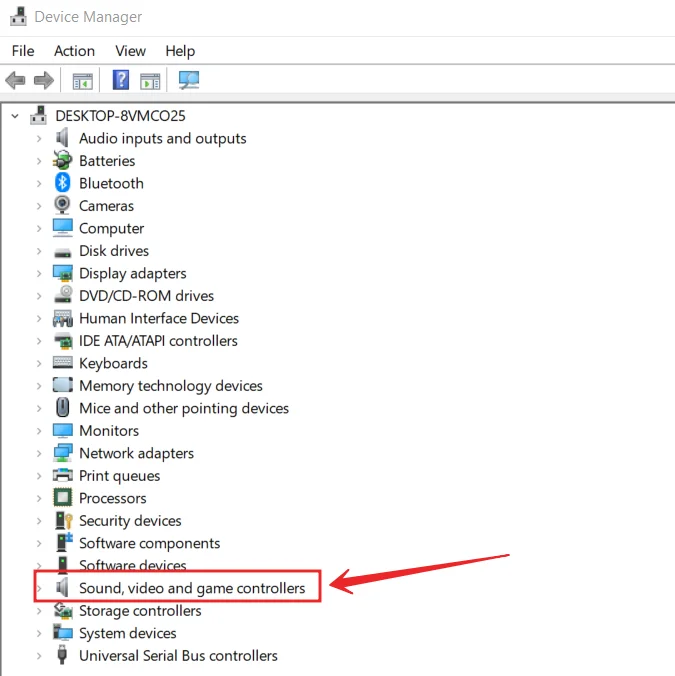
- После этого выберите в списке опцию «Обновить драйвер».
- Не забудьте после этого перезагрузить компьютер.
После выполнения этих шагов вы сможете обновить драйвер звукового устройства.
Изменить размер текста
Если ничего не помогло, есть последний способ решить эту проблему. Вы можете изменить размер текста. Этот метод позволяет изменить настройки дисплея вашего устройства и восстановить их снова, потому что в некоторых случаях отсутствие значка может быть вызвано проблемой дисплея.
Для этого:
- Прежде всего, нажмите на кнопку «Пуск» и перейдите в меню «Настройки».
- Затем откройте раздел «Система» и перейдите к настройкам «Дисплей».
- После этого измените размер текста на 125%.
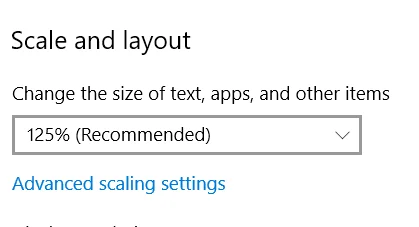
- Затем вернитесь назад и снова измените размер текста до 100%.
- Закройте окно, и значок звука должен быть восстановлен на панели задач.
Выполнив эти шаги, вы сможете изменить размер текста на компьютере с Windows 10.
Существует множество различных решений для восстановления значка громкости на панели задач. Попробовав каждый из описанных выше методов, вы сможете быстро вернуть значок громкости и управлять уровнем звука вашего устройства с панели задач рабочего стола.



