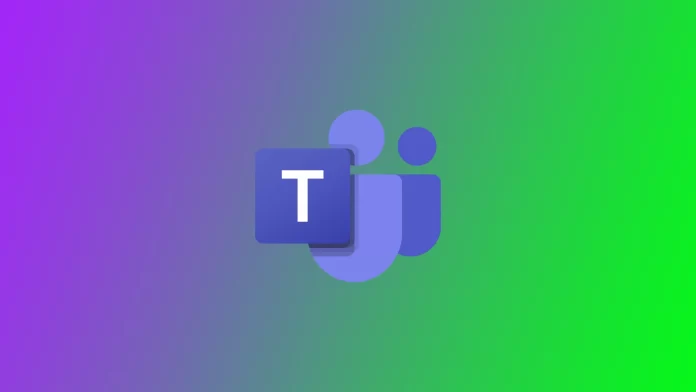Иногда при попытке войти в учетную запись Microsoft Teams на экране может появляться код ошибки 135011. Эта ошибка указывает на то, что ИТ-администратор, вероятно, удалил или отключил ваше устройство в Azure Active Directory.
Почему может возникнуть ошибка Microsoft Teams 135011: Your Device Has Beed Disabled
При входе в Microsoft Teams с использованием учетной записи компании вам будет задан вопрос о том, хотите ли вы, чтобы ваша компания контролировала устройство. Если вы ответите «да», управление устройством будет осуществляться в соответствии с политикой компании.
Если ИТ-администратор отключил машину, на которой установлен Microsoft Teams, то после входа в систему может возникнуть эта ошибка:
Что-то пошло не так. Ваша организация отключила это устройство. Чтобы исправить ситуацию, обратитесь к системному администратору и сообщите код ошибки 135011.
Кроме того, данная ошибка может возникнуть по следующим причинам:
- Устаревшее или несовместимое программное обеспечение: Использование устаревшей версии Microsoft Teams или несовместимого программного обеспечения на устройстве может привести к возникновению ошибки 135011. Необходимо поддерживать приложение Teams в актуальном состоянии, чтобы обеспечить совместимость с последними функциями и исправлениями ошибок.
- Проблемы, связанные с конкретным устройством: Некоторые проблемы, связанные с устройством, такие как неправильные настройки, устаревшие драйверы или конфликтующее программное обеспечение, могут вызвать ошибку 135011. Эти проблемы могут препятствовать корректной работе Microsoft Teams на устройстве.
- Проблемы с подключением к сети: Нестабильное или слабое сетевое подключение может нарушить нормальное функционирование Microsoft Teams и привести к ошибке 135011. Недостаточная пропускная способность, перебои в работе сети или ограничительные сетевые настройки могут стать причиной этой ошибки.
- Вмешательство сторонних антивирусов/брандмауэров: Некоторые сторонние программы безопасности, в том числе антивирусные программы или брандмауэры, могут ошибочно воспринимать Microsoft Teams как потенциальную угрозу и отключать его работу. Такие меры безопасности могут препятствовать нормальному функционированию Teams и вызывать ошибку 135011.
Важно отметить, что ошибка 135011 может быть вызвана различными причинами, и конкретная причина может отличаться у разных пользователей. Для устранения неисправности необходимо учитывать конкретные обстоятельства и проверять настройки устройства, обновлять программное обеспечение, изменять конфигурацию сети или обращаться за помощью в службу поддержки Microsoft.
Как исправить «организация отключила это устройство» в Microsoft Teams
Если вам не повезло столкнуться с ошибкой 135011 в Microsoft Teams, существует несколько способов ее устранения. Начните с самого первого решения и двигайтесь вниз по списку, пока не найдете подходящее.
Проверьте подключение
Прежде всего, попробуйте проверить, есть ли вообще подключение к Интернету. Перезагрузите маршрутизатор: выньте вилку из розетки, подождите полминуты и снова вставьте ее в розетку. Также попробуйте перезагрузить компьютер или ноутбук. Если используется беспроводное подключение, переключитесь на кабельное подключение. Попробуйте использовать другую сеть, например, мобильную точку доступа, и проверьте, есть ли улучшения.
Включить устройство в Azure
Как уже говорилось выше, данная ошибка может быть вызвана ограничением на ваши действия, поскольку ваше устройство, вероятно, находится под контролем ИТ-администратора. Чтобы применить это решение, вам потребуются права администратора. Или же для выполнения этих действий необходимо обратиться к ИТ-администратору. Вот как можно улучшить ситуацию:
- Перейдите в центр администрирования AAD по адресу https://aad.portal.azure.com или центр администрирования Microsoft Endpoint Manager по адресу https://endpoint.microsoft.com и войдите в свою учетную запись администратора.
- В разделе «Пользователи» найдите учетную запись, с которой возникла проблема, и нажмите кнопку «Устройства«.
- Теперь выберите отключенные устройства (у которых параметр «Enabled» имеет значение «No») и щелкните на опции «Enable» в верхней части.
После этого подождите несколько минут, чтобы ошибка перестала появляться на соответствующем устройстве.
Удалите все учетные данные Office
Чтобы удалить все учетные данные Office, в том числе связанные с Microsoft Teams, выполните описанные ниже действия. Помните, что эти действия приведут к выходу из всех приложений и служб Office на устройстве. Чтобы получить доступ к приложениям и службам Office, необходимо снова войти в систему с помощью учетной записи Microsoft или организационных учетных данных.
- Перейдите в раздел «Панель управления«, используя строку поиска меню Пуск.
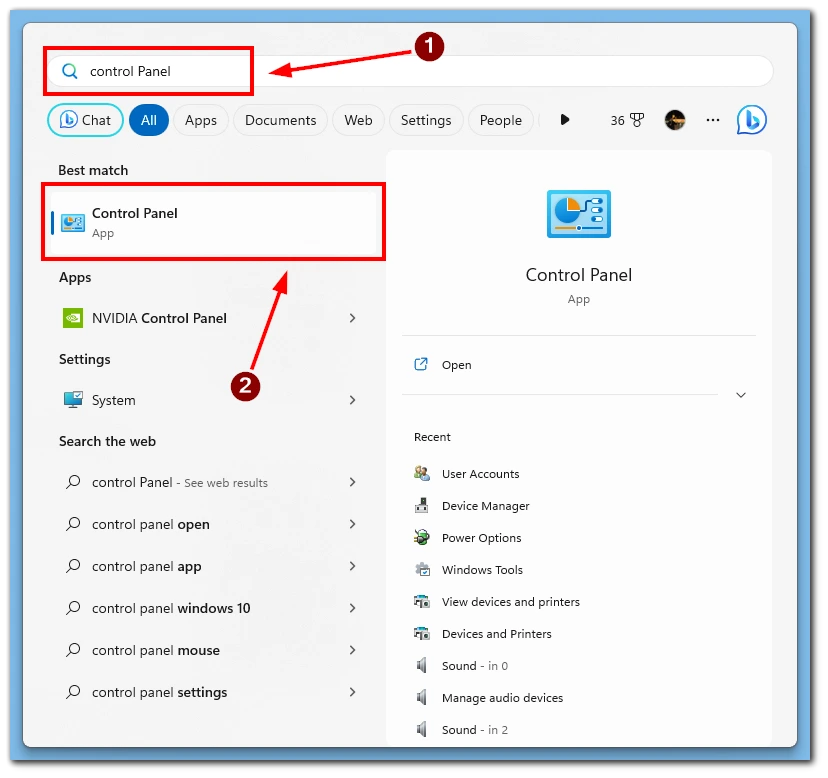
- Перейдите в раздел «Учетные записи пользователей».
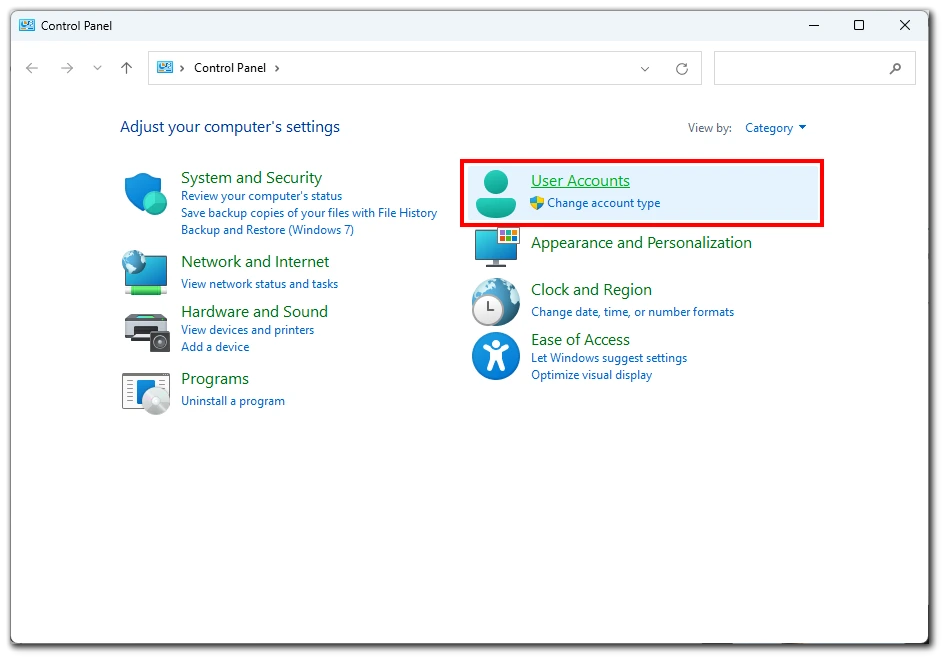
- Выберите опцию «Управление учетными данными Windows».
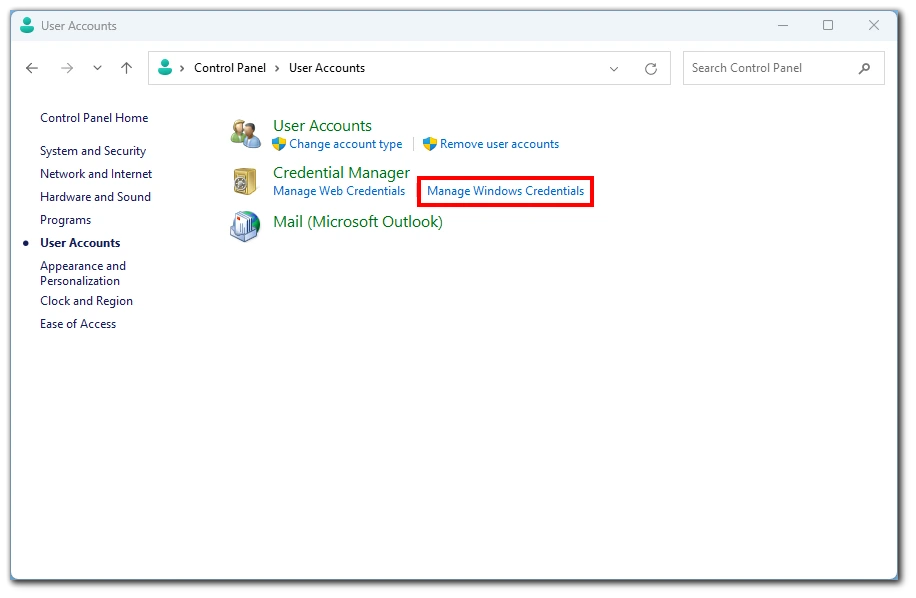
- Щелкните на пункте «Учетные данные Windows».
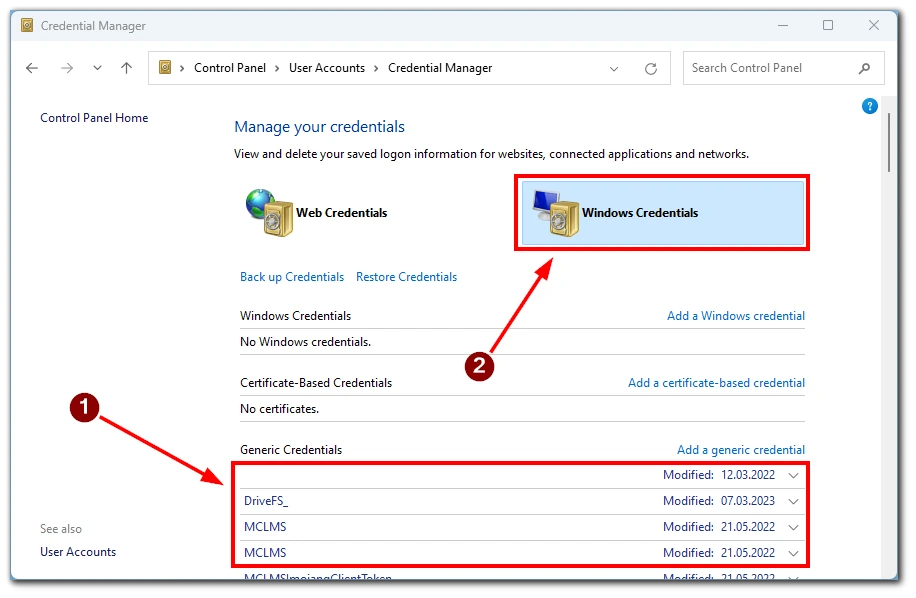
- Удалите все учетные данные, связанные с «Microsoft Office».
- Перезапустите Teams и проверьте, можете ли вы войти в свою учетную запись.
Эти действия позволят удалить учетные данные Office с устройства, в том числе связанные с Microsoft Teams. Не забудьте снова войти в систему с помощью учетной записи Microsoft или организации, чтобы восстановить доступ к приложениям и службам Office.
Разблокировать учетную запись
Поскольку эта ошибка напрямую связана с вашими рабочими или учебными учетными записями, вы можете попробовать отвязать свою рабочую или учебную учетную запись:
- Перейдите в меню «Настройки».
- Затем перейдите к настройкам «Учетные записи».
- После этого перейдите в раздел «Доступ к работе или учебе».
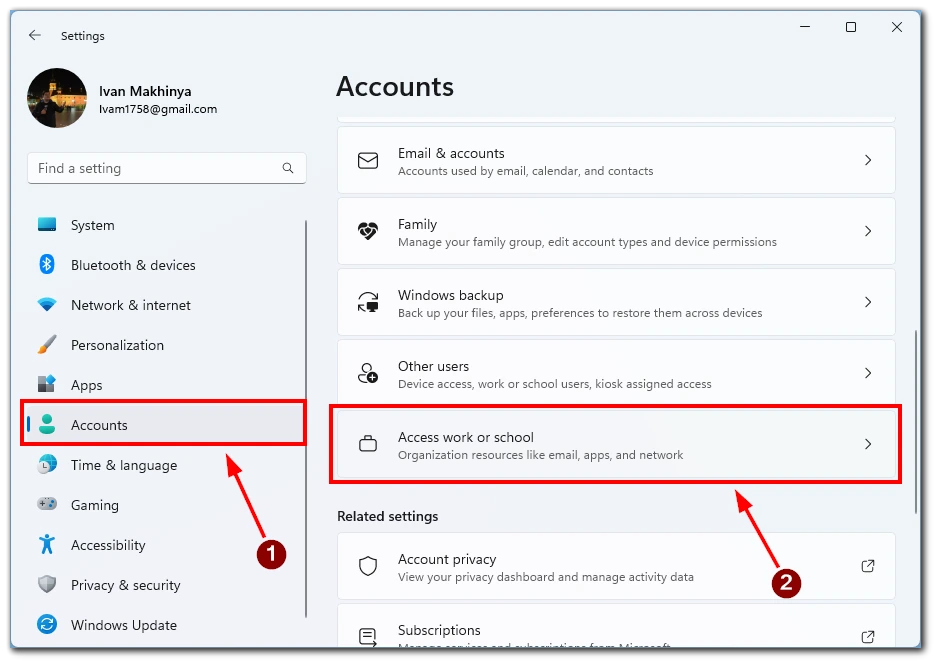
- Разблокировать учетную запись.
- Перезагрузите компьютер.
- Вернитесь в раздел «Доступ к работе или школе» и заново добавьте свою учетную запись.
Вот и все о том, как исправить ошибку 135011: Your Device Has Been Disabled on Microsoft Teams и начать пользоваться приложением без дополнительных проблем.
Отключите сторонние антивирусы
Чтобы временно отключить антивирусное ПО сторонних производителей, выполните следующие действия:
- Определите используемое антивирусное программное обеспечение и найдите его значок в системном трее.
- Щелкните правой кнопкой мыши на значке, найдите пункт «Отключить защиту» или «Выключить антивирус» и выберите его.
- Подтвердите действие при появлении запроса и убедитесь, что статус антивируса указывает на его отключение.
Не забудьте снова включить антивирусную защиту после выполнения задачи или устранения неполадок. Отключать антивирусную защиту следует с осторожностью и только на время, чтобы обеспечить постоянную безопасность компьютера.
Попробуйте очистить кэш-данные Microsoft
Очистка кэш-данных Microsoft Teams может помочь решить различные проблемы, включая ошибку 135011. Это можно сделать, выполнив следующие действия:
- Закройте Microsoft Teams и все остальные приложения Office.
- Нажмите на клавиатуре клавиши Windows + R, чтобы открыть диалоговое окно «Выполнить».
- Введите %appdata%\Microsoft\Teams и нажмите Enter. Откроется папка данных приложения Teams.
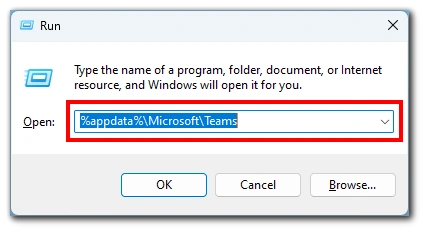
- Выделите все файлы и папки в папке, нажав Ctrl + A.
- Щелкните правой кнопкой мыши на выбранных файлах и папках и выберите в контекстном меню пункт «Удалить».
- Перезагрузите компьютер и попробуйте заново запустить Microsoft Teams.
Стоит отметить, что очистка кэш-данных приведет к удалению временных файлов и настроек, связанных с Teams, но не приведет к удалению важных пользовательских данных или личных файлов. Выполнив эти действия, можно обеспечить очистку кэша Microsoft Teams, что поможет устранить ошибку 135011 и повысить производительность приложения.
Попробуйте переустановить Microsoft Office
Чтобы переустановить Microsoft Office, следуйте приведенным ниже инструкциям:
- Удалите Office из панели управления.
- Загрузите установочный пакет Office с официального сайта Microsoft Office.
- Запустите программу установки Office и следуйте подсказкам.
- Активируйте Office, войдя в систему с помощью учетной записи Microsoft или организационных учетных данных.
- После завершения переустановки проверьте наличие обновлений.
Не забудьте следовать специальным инструкциям, предоставленным Microsoft, и при необходимости подготовьте ключ продукта или информацию об учетной записи Microsoft.
Обратитесь в службу поддержки Microsoft
Чтобы обратиться за помощью в службу поддержки Microsoft, посетите официальный сайт Microsoft Support. Здесь можно связаться со службой поддержки через чат, электронную почту или назначить обратный звонок от агента службы поддержки. Поддержка по телефону также может быть доступна, если набрать указанный на сайте Microsoft Support номер телефона.
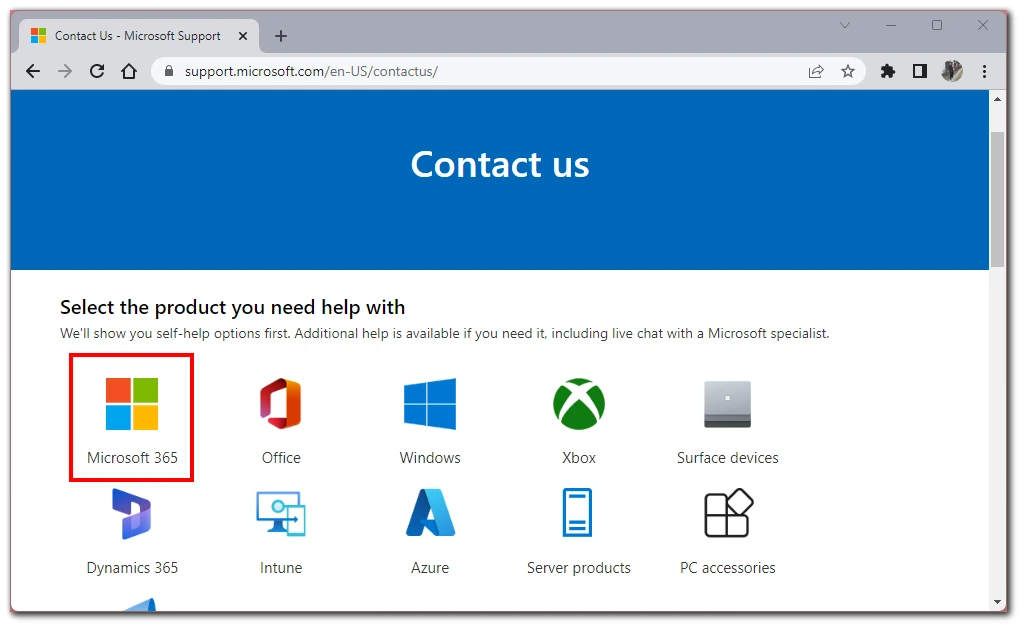
Обращаясь в службу поддержки Microsoft, будьте готовы предоставить необходимые сведения, такие как имя, контактная информация, версия продукта и четкое описание возникшей проблемы. Агенты службы поддержки окажут вам дальнейшую помощь на основе предоставленной информации.