Zoom действительно спасает многих людей, если они по каким-либо причинам не могут присутствовать, например, на рабочей конференции. Однако бывают ситуации, когда что-то идет не по плану и некоторые функции Zoom перестают работать. В этом случае важно понимать, что это можно исправить.
Что нужно для устранения неработающего экрана совместного доступа Zoom
Zoom, помимо того, что вы можете использовать его для организации конференций и встреч для работы и учебы, хорош еще и тем, что вы также можете транслировать свой экран на конференцию.
Эта функция позволяет удобно делать презентации в режиме онлайн, быстро показывать на примерах, что вы имеете в виду в разговоре, и применять это в любом удобном для вас случае. Конечно, бывают случаи, когда эта функция не работает.
Из-за пандемии многие люди вынуждены работать дома и используют Zoom для совместного использования экрана и видеоконференций. Однако когда функция совместного доступа к экрану Zoom перестает работать, ситуация усложняется.
Однако если вы находитесь в середине видеовстречи Zoom, но не можете поделиться своим экраном с другими участниками, не паникуйте. Всегда есть способ решить подобную проблему.
Вот как исправить ситуацию, когда экран совместного доступа Zoom не работает в разных вариантах.
Как исправить функцию общего доступа к экрану в Zoom
Zoom, как и любое другое приложение, имеет свою долю ошибок. К сожалению, к ним иногда относится и трансляция экрана. Вот как это исправить:
Как исправить функцию общего доступа к экрану через обновление Zoom
Иногда, когда приложение глючит, технические проблемы и ошибки можно решить, просто установив последнюю версию этого приложения на свой компьютер. То же самое относится и к Zoom.
Если вы давно не обновляли приложение Zoom, некоторые функции могут работать некорректно, включая совместное использование экрана. Чтобы обновить Zoom, сделайте следующее:
- Прежде всего, откройте Zoom и войдите в свою учетную запись, если это необходимо.
- Затем нажмите на фотографию своего профиля. Появится меню.
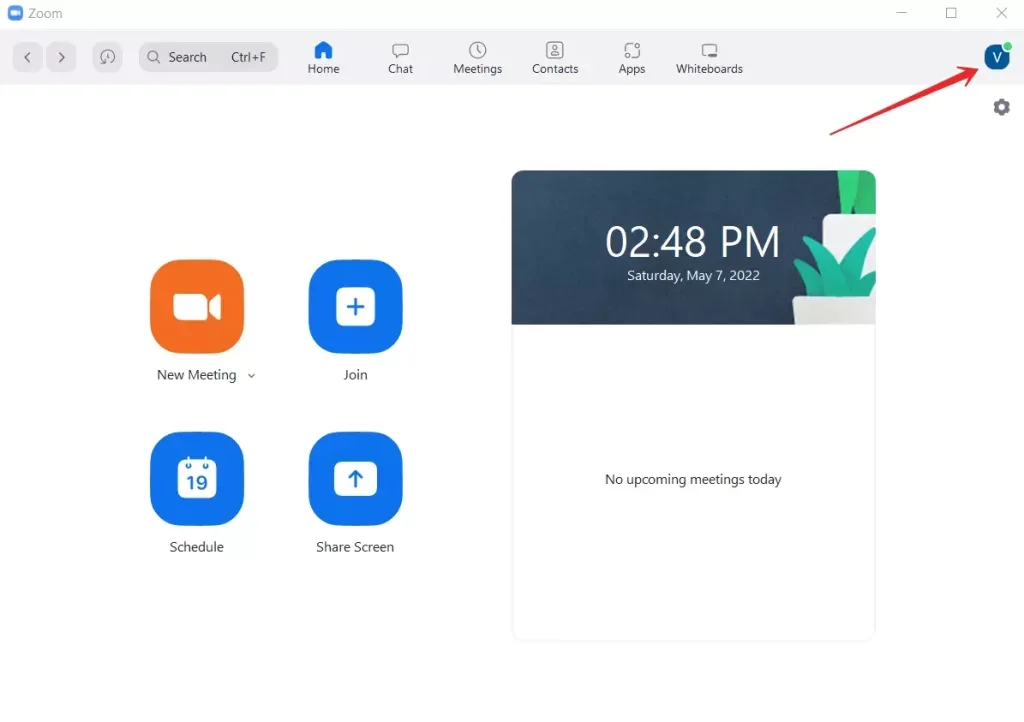
- Из доступных вариантов выберите «Проверить наличие обновлений». Это позволит узнать, доступна ли для загрузки более новая версия Zoom.
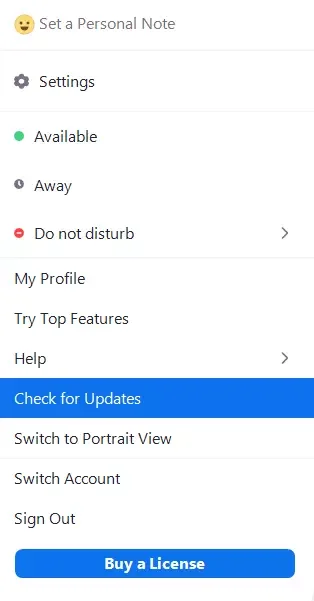
- Если обновления доступны, приложение сообщит вам об этом. После этого можно будет запустить обновление.
Кроме того, если обновления доступны, вы увидите всплывающее окно при входе на главный экран, прямо под строкой со значком профиля. В этом оповещении вы увидите кнопку «Обновить». Нажмите на нее и обновите приложение.
Как исправить функцию общего экрана через понижение FPS
Если обновление не помогло, или если ваша версия приложения Zoom является последней, вы можете попробовать установить более низкую частоту кадров. Для этого:
- Запустите приложение Zoom и войдите в свою учетную запись, если вы не сделали этого раньше.
- Нажмите на значок, обозначающий ваш профиль.
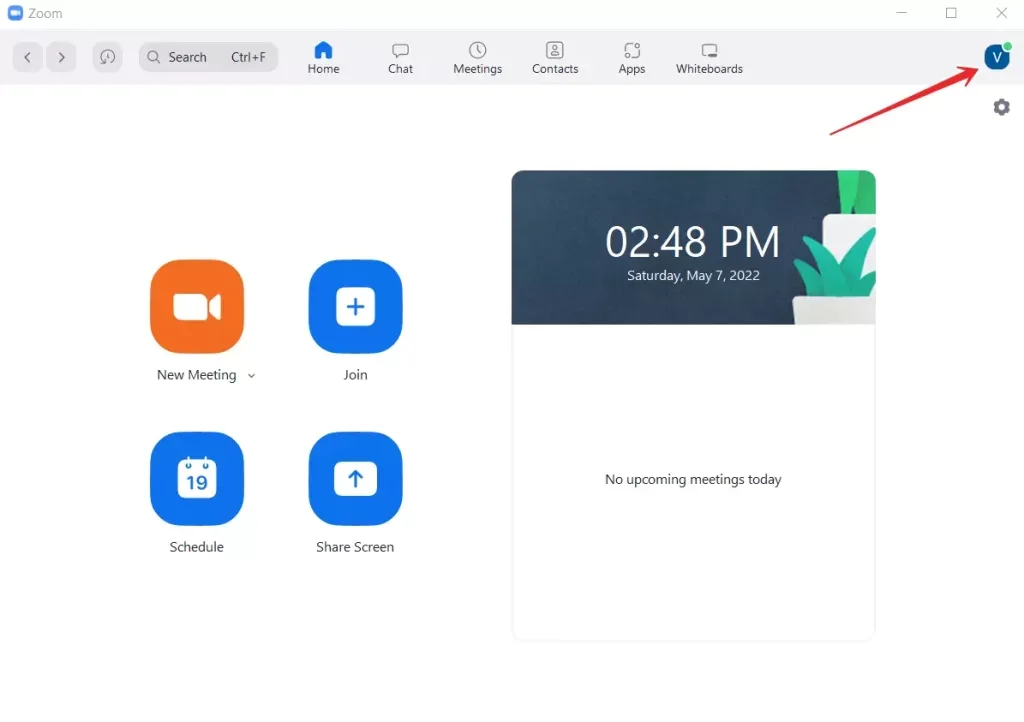
- В появившемся меню выберите «Настройки».
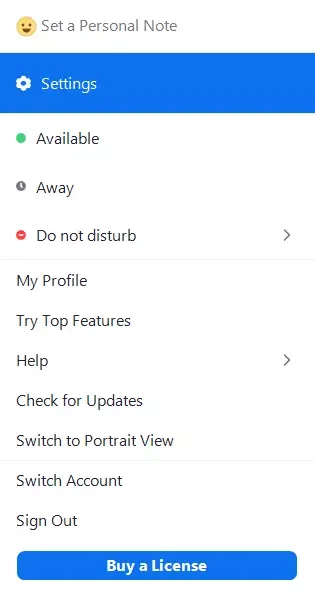
- Затем перейдите на вкладку «Общий экран» и установите флажок «Включить удаленное управление всеми приложениями».
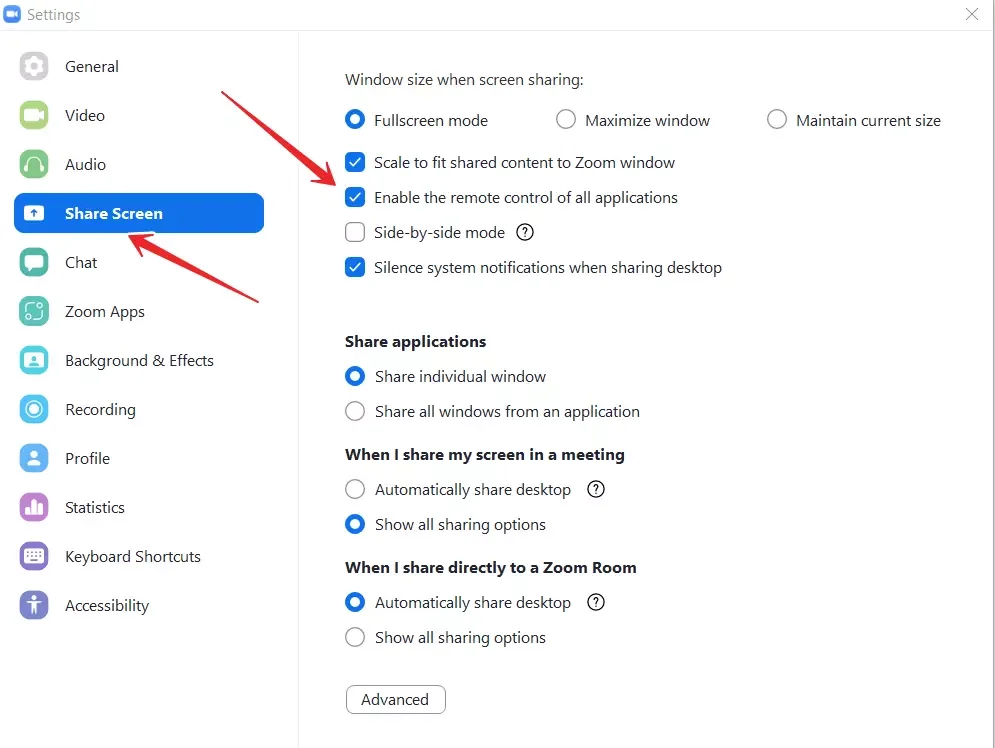
- Затем нажмите кнопку «Дополнительно».
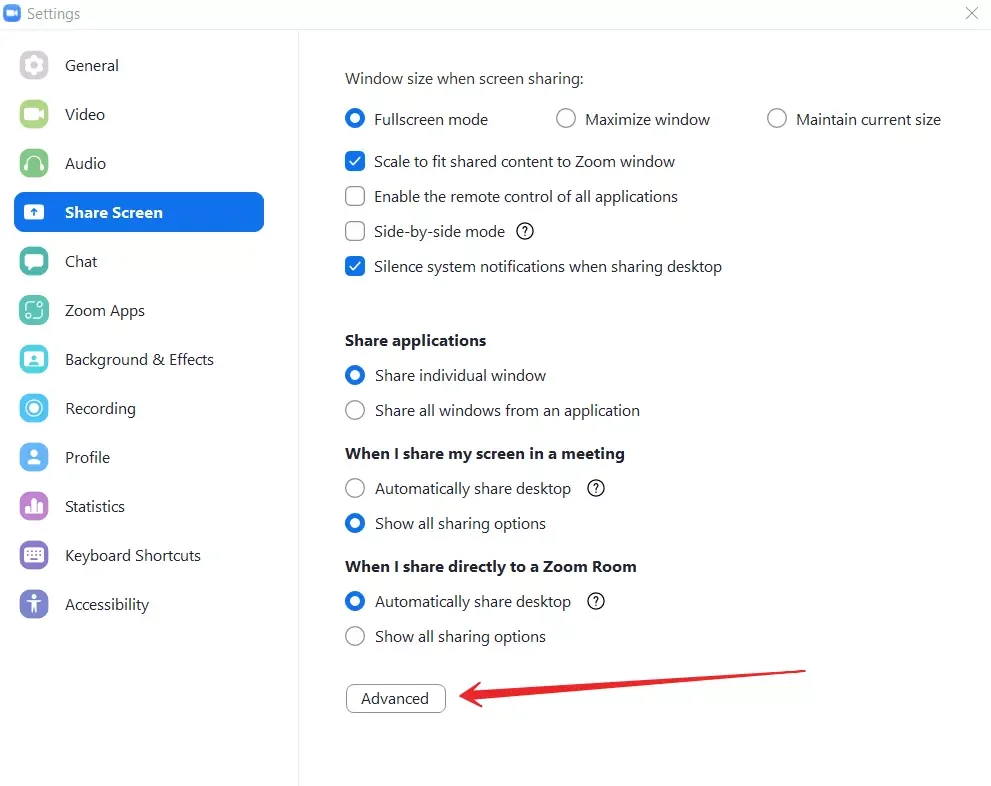
- Перейдя туда, установите частоту кадров в секунду ниже 10.
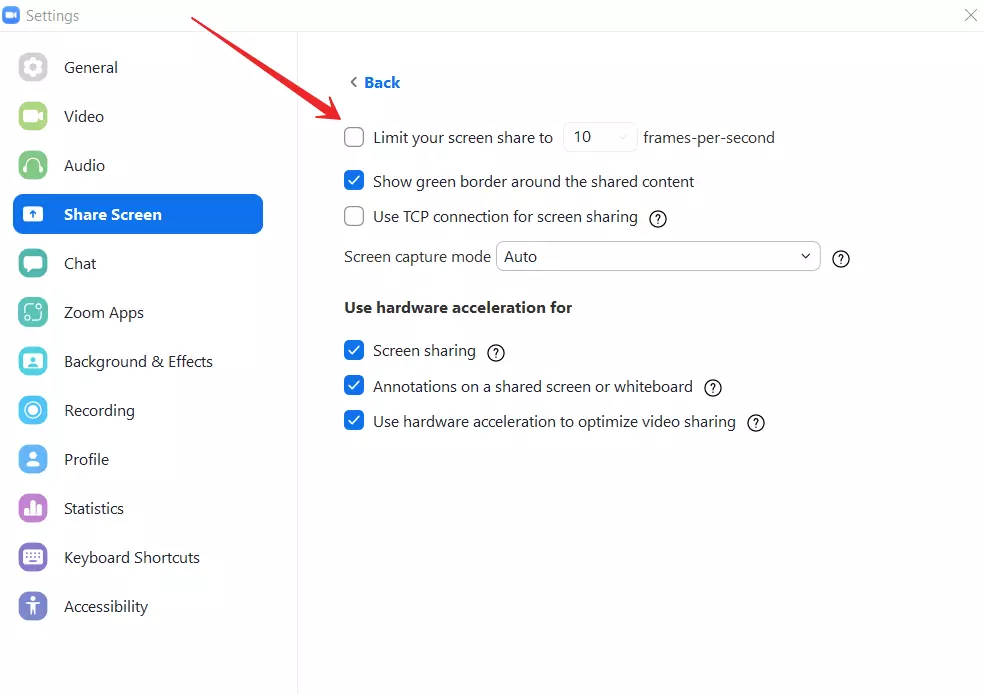
- Сохраните настройки и проверьте, работает ли теперь прямая трансляция экрана.
Этот метод особенно хорош, если вы работаете в сети с низкой пропускной способностью. Низкий FPS при совместном использовании экрана улучшит соединение.
Дело в том, что если Zoom использует слишком много процессора для поддержки плавного видеопотока, ОС может ограничить или заблокировать некоторые функции приложения. Функция совместного доступа к экрану также может быть заблокирована. Уменьшите FPS, и это позволит держать под контролем использование ЦП.
Как можно исправить общий экран, предоставив Zoom доступ к микрофону или камере на ПК
Интересно также, что причиной проблем с трансляцией экрана может быть отключение доступа Zoom к камере и микрофону. Сделав это, вы, возможно, нарушили работу дополнительных функций приложения, таких как совместное использование экрана.
Чтобы решить эту проблему, выполните следующие действия:
- На компьютере или ноутбуке перейдите в раздел «Настройки».
- В настройках выберите раздел «Конфиденциальность».
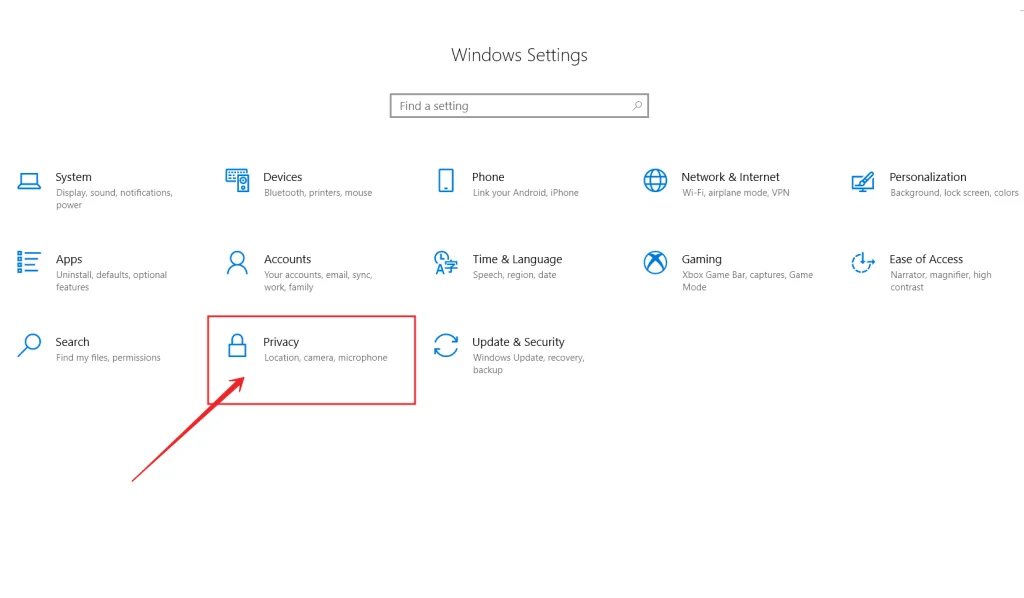
- Как только вы окажетесь там, на левой панели, прямо под разделом «Разрешения приложений», нажмите «Камера».
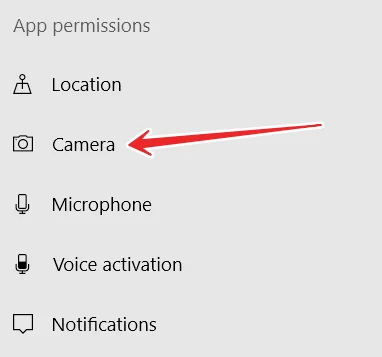
- Включите две опции: «Разрешить доступ к камере на этом устройстве» и «Разрешить приложениям доступ к камере».
Закончив настройку, проверьте, работает ли камера на вашем компьютере или ноутбуке в Zoom. Когда вы убедитесь, что все в порядке, проделайте все те же шаги, что описаны выше, но для микрофона.
Убедитесь, что Zoom может получить доступ и использовать как камеру, так и микрофон. Проверьте, можно ли теперь открыть общий доступ к экрану.
Как исправить экран совместного доступа, если вам не помогло ничего из вышеперечисленного
Даже после повторной настройки параметров, если совместное использование экрана в Zoom не работает, похоже, что вы используете неисправный графический драйвер. Поэтому для устранения проблем с отображением черного экрана и совместным использованием экрана Zoom необходимо обновить драйвер и посмотреть, поможет ли это.
Вы также можете попробовать проверить свое интернет-соединение, чтобы убедиться, что вы используете стабильное интернет-соединение. Это важно, поскольку Zoom не может работать при соединении со скоростью менее 800 кбит/с, а для совместного использования экрана требуется не менее 150 кбит/с. Если скорость вашего Интернета не такая высокая или соединение падает, вам необходимо увеличить скорость вашего Интернет-соединения.
Чтобы увеличить скорость, выключите Wi-Fi соединение на минуту, а затем снова включите его. Мы также рекомендуем переместить маршрутизатор Wi-Fi поближе. Оба этих шага помогут увеличить скорость, а также предотвратить потерю пакетов, тем самым повысив стабильность вашего интернет-соединения.
Если все вышеперечисленные способы не сработали, вы также можете переустановить Zoom. Для этого удалите приложение с устройства, перейдите на официальный сайт и установите его снова.
Вы также можете попробовать отключить все другие приложения, которые имеют доступ к вашей камере и микрофону. Например, это могут быть Skype, Telegram, Discord или Teams.
Если все это также не работает, обратитесь в службу технической поддержки Zoom. Они смогут вам помочь.




