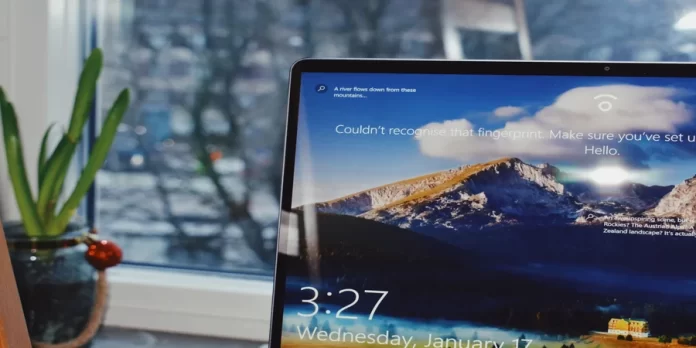Хорошо известно, что если файл уже используется, он не может быть изменен другим процессом. В этом сценарии, когда программа или процесс открывает файл, ОС блокирует его, и если другая программа попытается изменить его, это не будет разрешено. Однако вы можете попытаться устранить эту ошибку.
Что нужно, чтобы исправить ошибку «Другая программа использует этот файл» в Windows 10
Иногда при удалении файла на компьютере под управлением Windows вы можете столкнуться с ошибкой, которая гласит: «В настоящее время этот файл используется другой программой». Когда появляется эта ошибка, это означает, что вы имеете дело с заблокированным файлом, и вы не можете удалить его, что бы вы ни делали. Ваш компьютер будет продолжать выдавать вам ту же ошибку на экране, давая понять, что файл используется в какой-то программе.
Исправить такие ошибки заблокированных файлов на самом деле довольно просто, хотя на первый взгляд это может показаться не так. Вы, вероятно, уже догадались, что причина невозможности удаления файла заключается в том, что его использует какое-либо приложение на вашем компьютере.
Вот как исправить эту ошибку различными способами.
Как исправить ошибку «Другая программа использует этот файл» различными способами
Самое очевидное решение — закрыть программу, в которой используется файл, который вы хотите удалить. Если это файл Word, открытый в MS Word, закройте программу, и вы сможете удалить заблокированный файл.
Аналогичным образом, в какой бы программе ни был открыт файл, просто закройте программу, и она освободит файл, готовый к удалению.
Иногда случается так, что программа, использующая заблокированный файл, не реагирует на ваши действия и просто застревает на каком-то этапе. В этом случае вы можете остановить процесс программы, чтобы принудительно закрыть ее на вашем компьютере.
Поэтому вы можете попробовать следующие методы решения этой проблемы. Первый метод заключается в принудительном закрытии приложения с помощью диспетчера задач.
Как исправить ошибку «Другая программа использует этот файл» с помощью диспетчера задач
Если Windows 10 говорит, что этот файл используется другим приложением, а вы не можете найти нужное, разумно закрыть все приложения, работающие в фоновом режиме.
Самый простой способ сделать это — использовать диспетчер задач. Для этого:
- Прежде всего, одновременно нажмите на клавиатуре клавиши «Ctrl + Alt + Delete».
- Вы перейдете на синий экран с коротким меню в середине экрана. Среди доступных опций выберите «Диспетчер задач».
- После этого снова загрузится главный экран вашего ПК или ноутбука. Единственное отличие заключается в том, что вы увидите активное окно диспетчера задач.
- Перейдите в окно «Диспетчер задач», а затем на вкладку «Процессы».
- Затем найдите нужную программу среди активных процессов. Щелкните правой кнопкой мыши на программе.
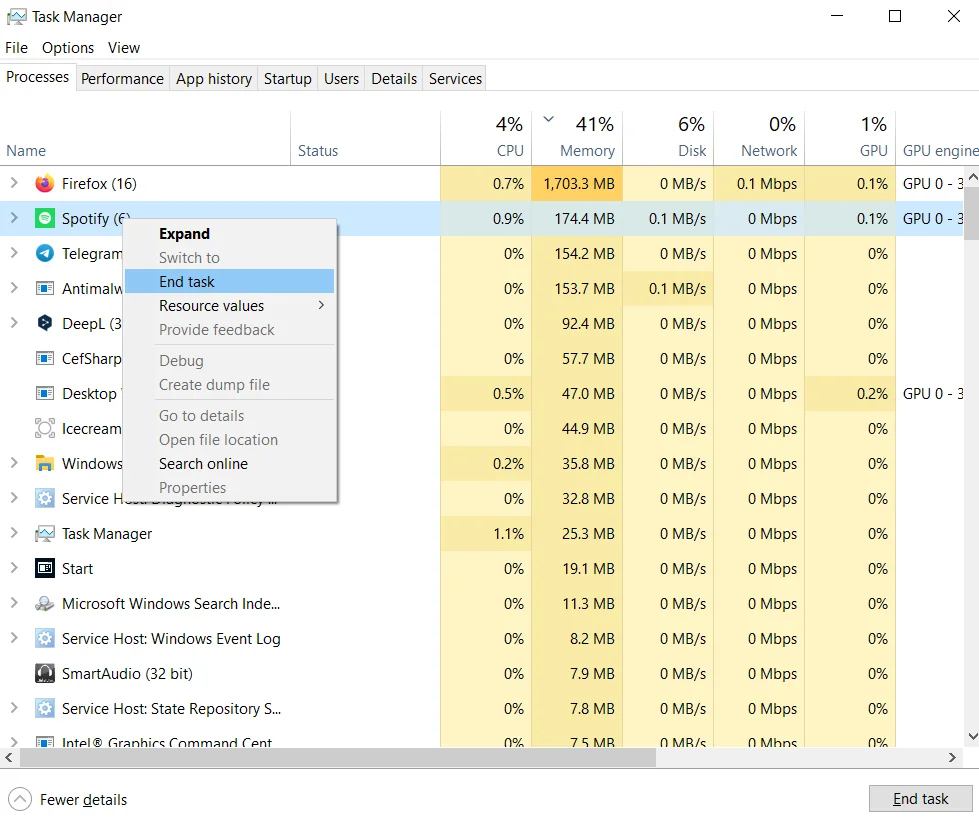
- Наконец, из появившихся вариантов выберите «Завершить задачу», чтобы закрыть ее.
После закрытия программы ваш файл должен быть свободен от любых процессов, и вы сможете удалить его с компьютера.
Если в сообщении об ошибке не указано, какая программа использует файл, закройте все ненужные программы. Проверьте, исчезла ли ошибка.
Как исправить ошибку «Другая программа использует этот файл», выйдя из системы и снова войдя в нее после этого
Как всегда, если что-то идет не так, первое, что вы сделаете после предложенного решения проблемы, — перезагрузитесь. Вторым действием после этого, скорее всего, будет выход из системы и повторный вход.
Поскольку в обоих случаях система вручную закрывает открытые программы, а во втором случае даже те, которые вы настроили так, чтобы они включались при запуске, это может помочь вам решить проблему.
Некоторые пользователи смогли исправить ошибку, просто выйдя из своей учетной записи. Выйдите из системы и заблокируйте экран. Затем снова войдите в систему и проверьте, не используется ли файл другим приложением.
Как исправить ошибку «Другая программа использует этот файл» с помощью DISM и SFC
Если на вашем устройстве повреждены системные файлы, скорее всего, именно они и вызвали ошибку. Также это может быть просто временный сбой.
В таких случаях лучше всего использовать DISM и SFC. Это два удобных инструмента, которые вы можете использовать, если некоторые программы работают не так, как нужно. Для того чтобы воспользоваться ими, вам необходимо:
- Сначала введите «cmd» в строке поиска Windows.
- Затем нажмите на опцию «Запуск от имени администратора».
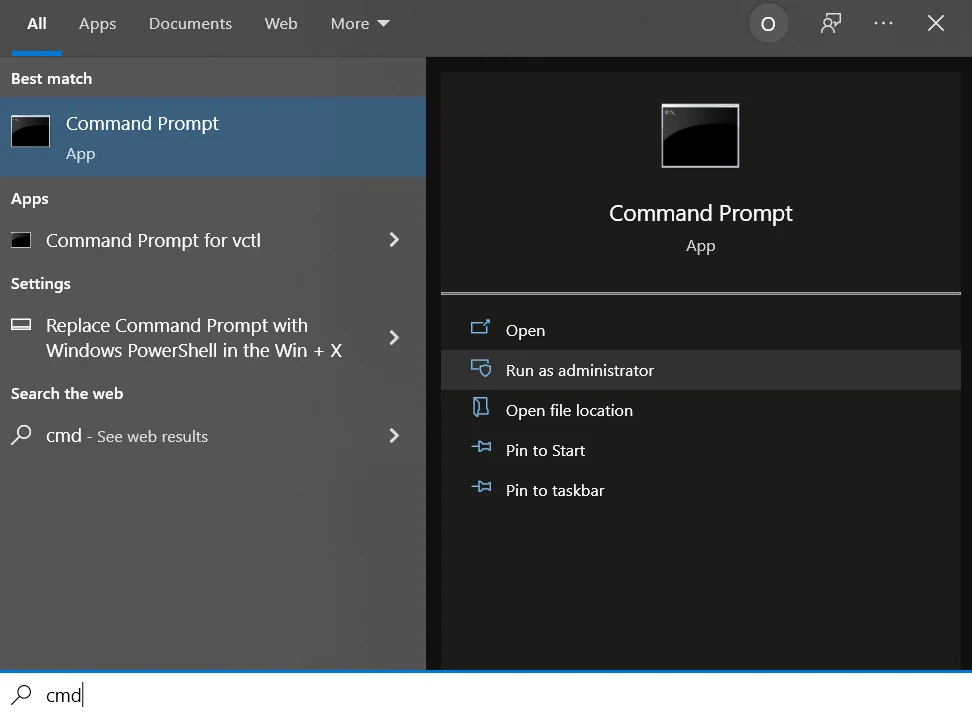
- После запуска выполните следующую команду: «DISM.exe /Online /Cleanup-image /Restorehealth.dism restore health windows 10».
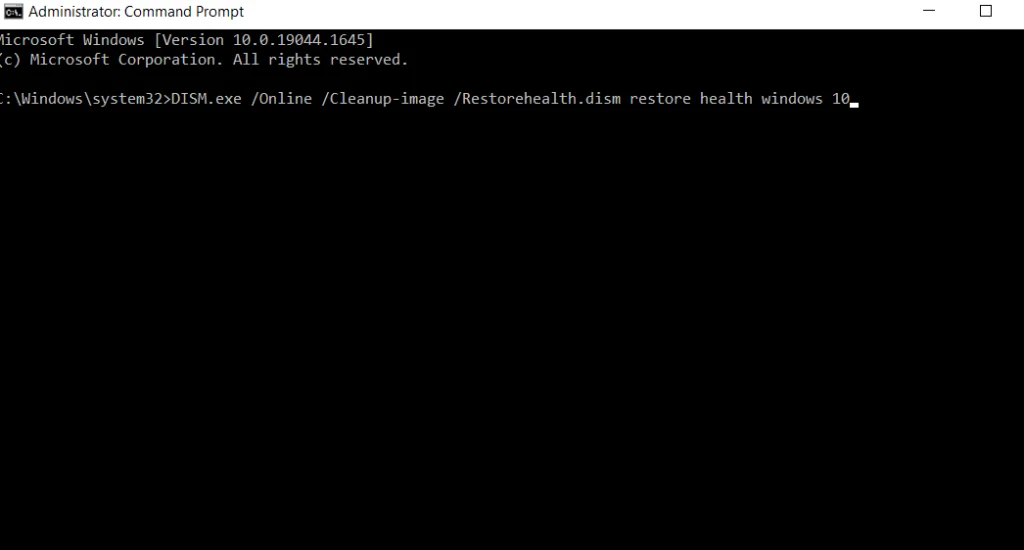
- Следующая команда, которую необходимо ввести, — «sfc /scannow». После этого нажмите Enter на клавиатуре. Запустите командную строку SFC.
- Когда вы выполните команды, проверьте, продолжаете ли вы получать ту же ошибку.
Если ошибка все еще появляется, перезагрузите компьютер и проверьте еще раз. Если после перезагрузки ошибка не исчезла, переходите к следующему решению.
Как исправить ошибку «Другая программа использует этот файл» с помощью Очистки диска
Вы также можете попробовать запустить программу Disk Cleanup, чтобы очистить диск и удалить ненужные файлы. Временные файлы также могут быть причиной ошибки. Для этого выполните перечисленные ниже действия:
- Сначала введите «очистка диска» в строке поиска Windows.
- Нажмите на инструмент «Очистка диска», чтобы запустить его.
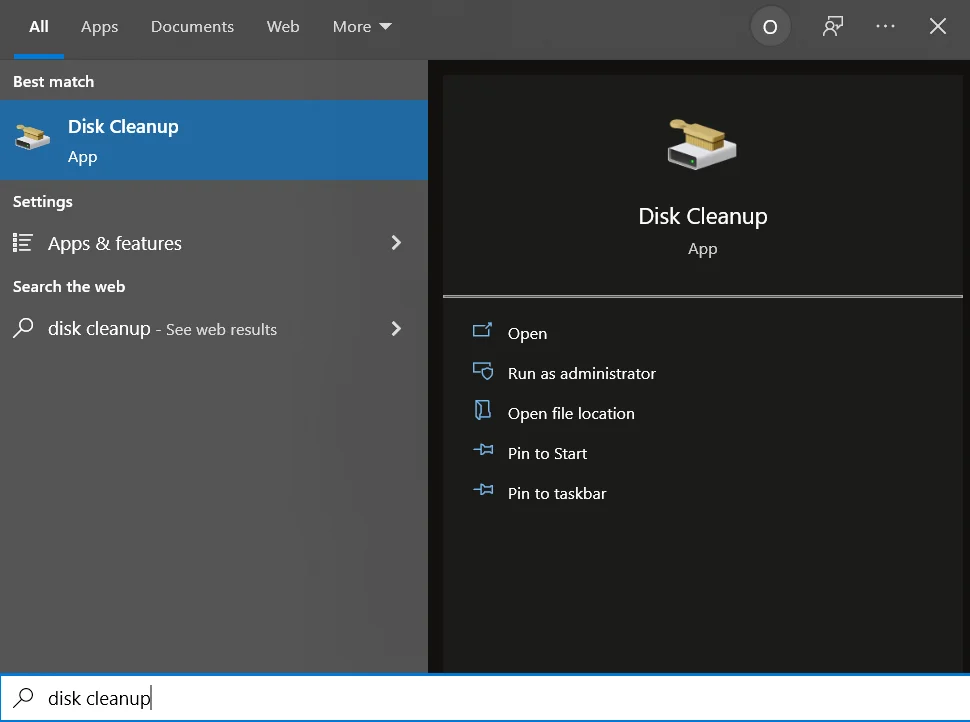
- После этого выберите диск, на который вы установили Windows и программы, и нажмите «OK».
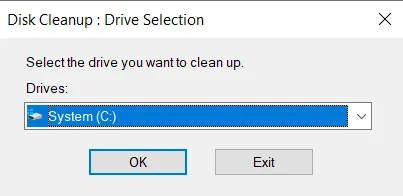
- Затем определите файлы, которые вы хотите удалить, и выберите их из списка.
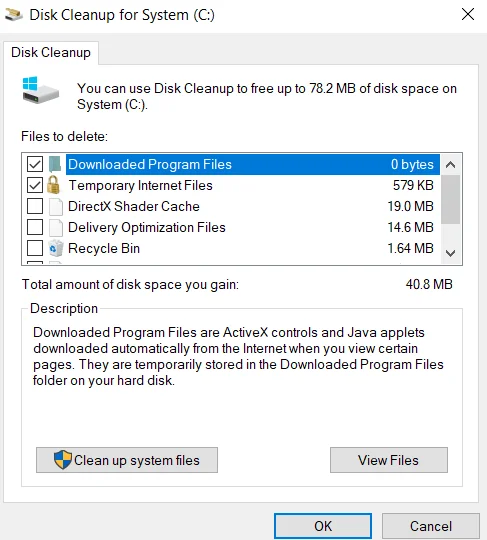
- После того, как вы отметите все ненужные файлы, нажмите кнопку «OK».
- Это запустит процесс очистки, после чего необходимо перезагрузить устройство.
Последним, самым радикальным методом будет сброс настроек устройства к заводским настройкам по умолчанию. Однако к нему лучше прибегать только после того, как вы испробовали все вышеперечисленные методы.
Кроме того, подумайте, стоит ли проблема с одним приложением всех ваших учетных записей, информации, хранящейся на устройстве, и всех настроек, которые вы сделали в процессе эксплуатации.