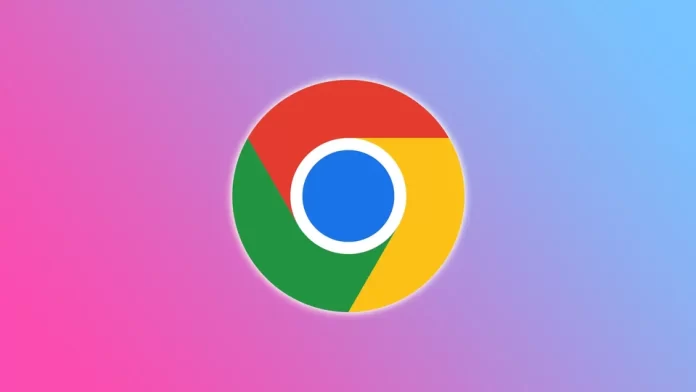Поскольку мы так много времени проводим в Интернете, неудивительно, что в наших веб-браузерах часто открыто сразу несколько вкладок. В свою очередь, слишком большое количество открытых вкладок может затруднить поиск нужной информации. Именно здесь на помощь приходят вертикальные вкладки.
Честно говоря, странно, что даже самый популярный в мире веб-браузер Chrome до сих пор не реализовал эту функцию. Дело в том, что когда у вас накапливается 20-30 вкладок, их трудно рассортировать. И вертикальный список здесь был бы полезен.
К счастью, существует расширение, которое добавляет вертикальные вкладки в Chrome. С ним вы можете прокручивать список вкладок с помощью колеса прокрутки мыши или находить их с помощью поля поиска.
Поэтому давайте подробнее рассмотрим, как его установить и как он работает.
Как настроить вертикальные вкладки в Chrome
Как я уже говорил, чтобы добавить вертикальные вкладки в Chrome, нужно установить специальное расширение. Оно называется очень просто — Vertical Tabs. Оно позволяет отображать открытые вкладки в вертикальной колонке по бокам экрана.
С помощью Vertical Tabs вы можете легко видеть все открытые вкладки сразу, что упрощает переключение между ними, их упорядочивание и быстрый поиск нужной информации. Это может быть особенно полезно, если у вас обычно открыто много вкладок одновременно и вам сложно следить за ними всеми. Более того, вы даже можете настроить ширину и расположение вертикальной колонки по своему вкусу.
Итак, вот как его установить:
- Откройте Chrome и перейдите по этой ссылке, чтобы посетить веб-страницу «Вертикальные вкладки».
- После этого нажмите Добавить в Chrome.
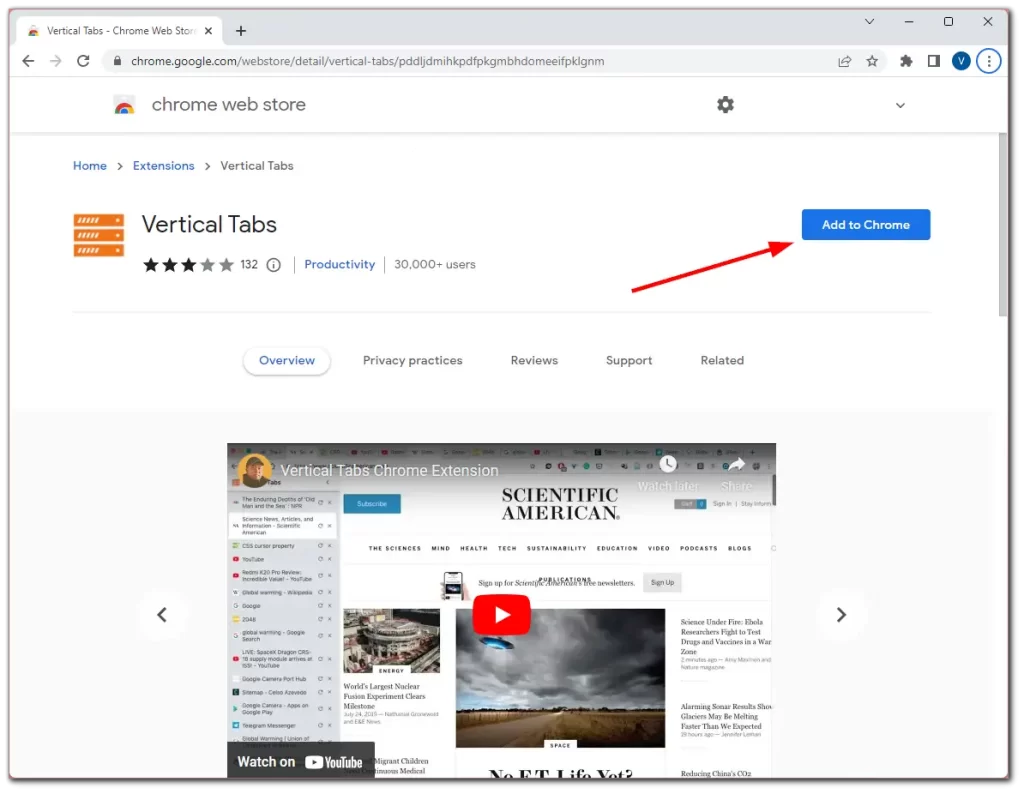
- Наконец, подтвердите это, нажав кнопку Добавить расширение.
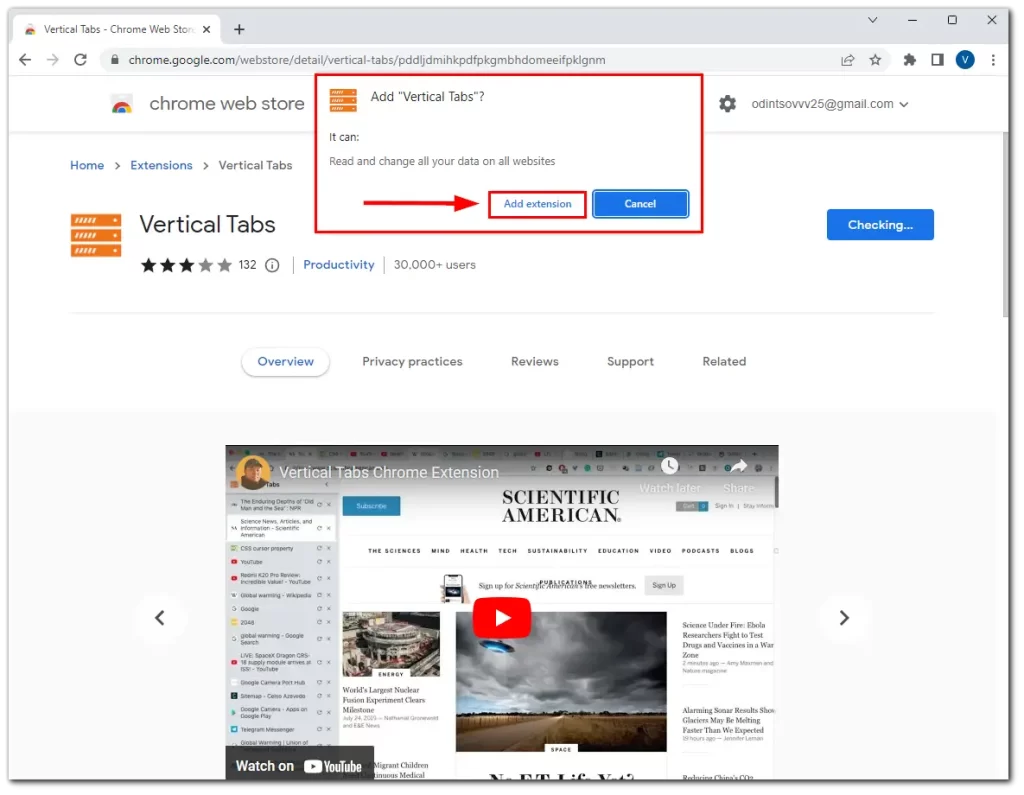
После установки вертикальные вкладки должны немедленно появиться на вашем экране. Вот как это выглядит:
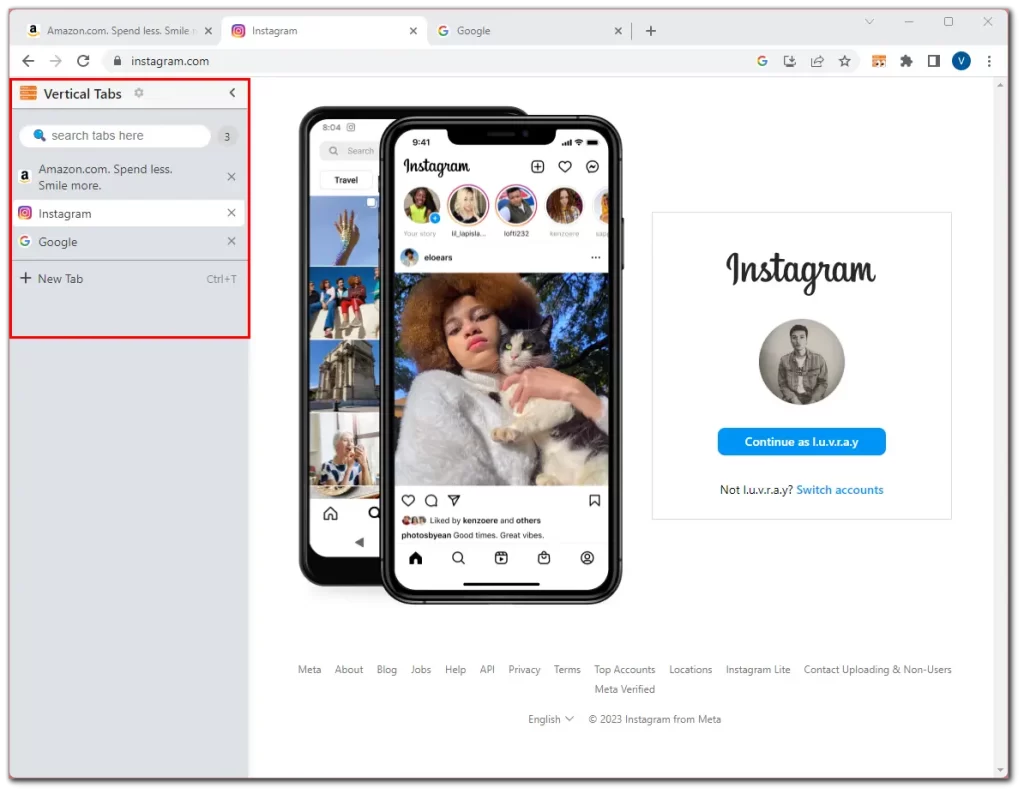
Как управлять вертикальными вкладками в Chrome
Как видите, кнопка «Новая вкладка», строка поиска и возможность закрывать вкладки с крестиком перед ними сразу же доступны вам. Давайте посмотрим на другие функции управления этого расширения:
- Если вы хотите скрыть боковую панель вертикальных вкладок, вы можете нажать на стрелку в правом верхнем углу колонки.
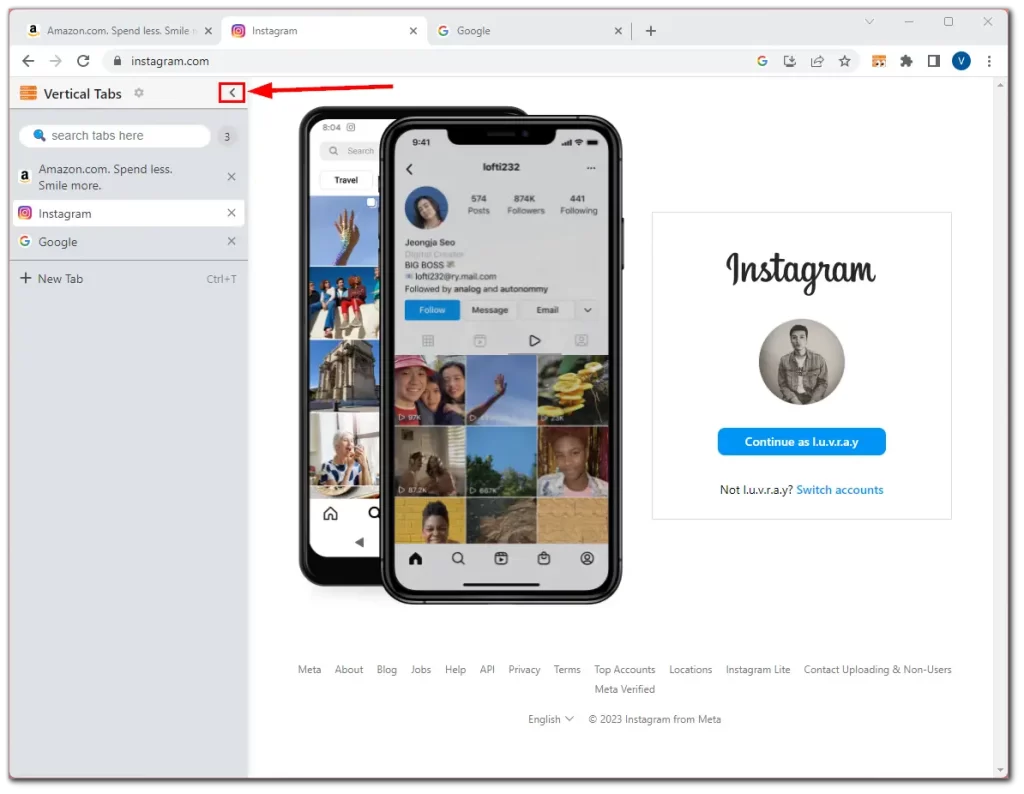
Кроме того, чтобы показывать и скрывать Vertical Tabs, нажмите на значок расширения в правом верхнем углу. Вот как закрепить его там:
- Нажмите на значок Расширения в правом верхнем углу.
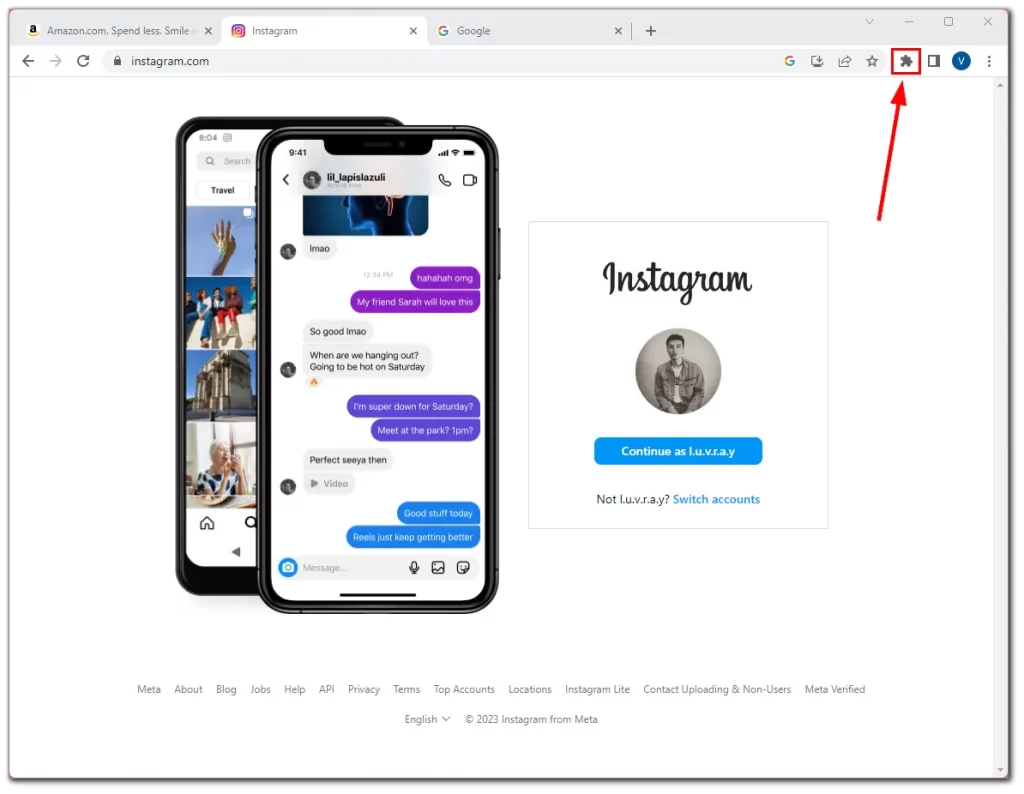
- Затем нажмите на значок Pin рядом с вертикальными вкладками.
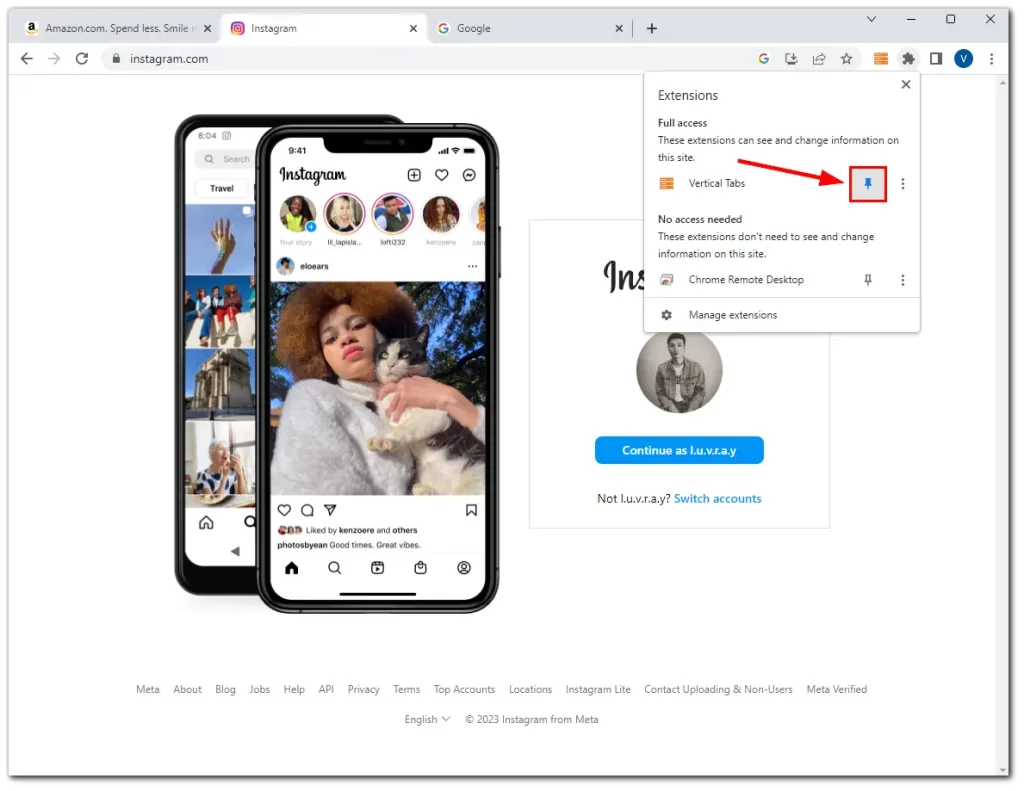
- Наконец, вы можете нажать на значок вертикальных вкладок, чтобы показать или скрыть это расширение.
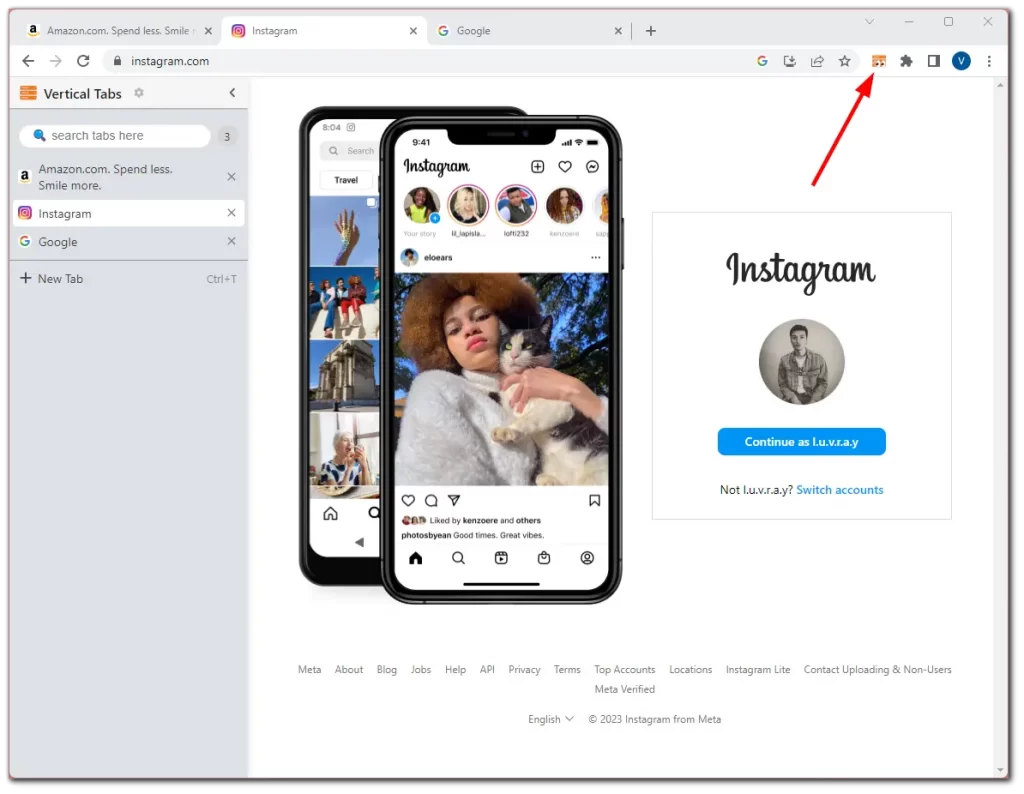
Не беспокойтесь, если вертикальная боковая панель вкладок занимает слишком много места на экране. Вы можете легко изменить ее размер в соответствии со своими предпочтениями. Достаточно щелкнуть и перетащить край боковой панели влево или вправо, и вы сможете изменить ширину колонки. Это позволит вам изменить размер боковой панели так, чтобы она полностью соответствовала вашим потребностям при просмотре веб-страниц.
Как настроить вертикальные вкладки в Chrome
Расширение Vertical Tabs имеет различные возможности настройки. Вы можете изменить положение боковой панели справа или слева, а также включить функцию сжатия веб-страницы при открытии боковой панели.
Также есть различные варианты смещения вкладок и, конечно же, темный режим. Но темная тема распространяется только на расширение. В самом Chrome она не меняется.
- Все эти настройки можно найти, нажав на значок шестеренки.
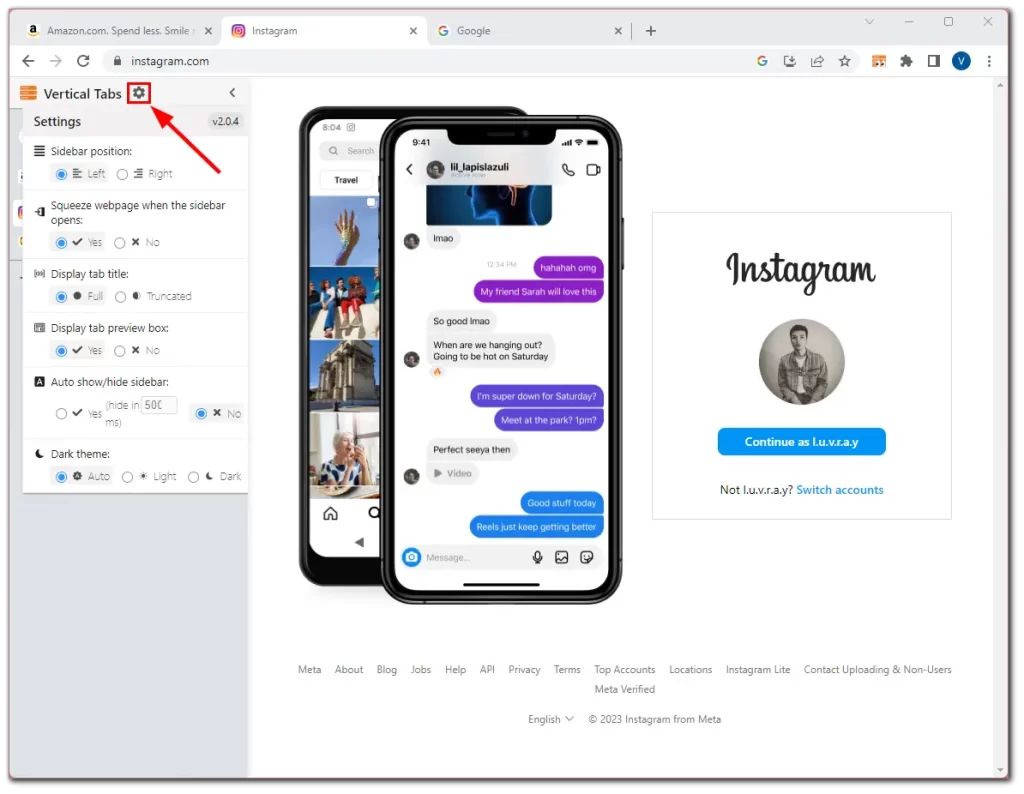
Вот и все. Это полная функциональность данного расширения. К сожалению, в Chrome невозможно скрыть горизонтальную панель вкладок. Поэтому они по-прежнему будут висеть поверх окон.
Также, чтобы вы знали, в Chrome есть встроенное подобие вертикальных вкладок. Чтобы открыть этот список, нажмите на стрелку в правом верхнем углу.
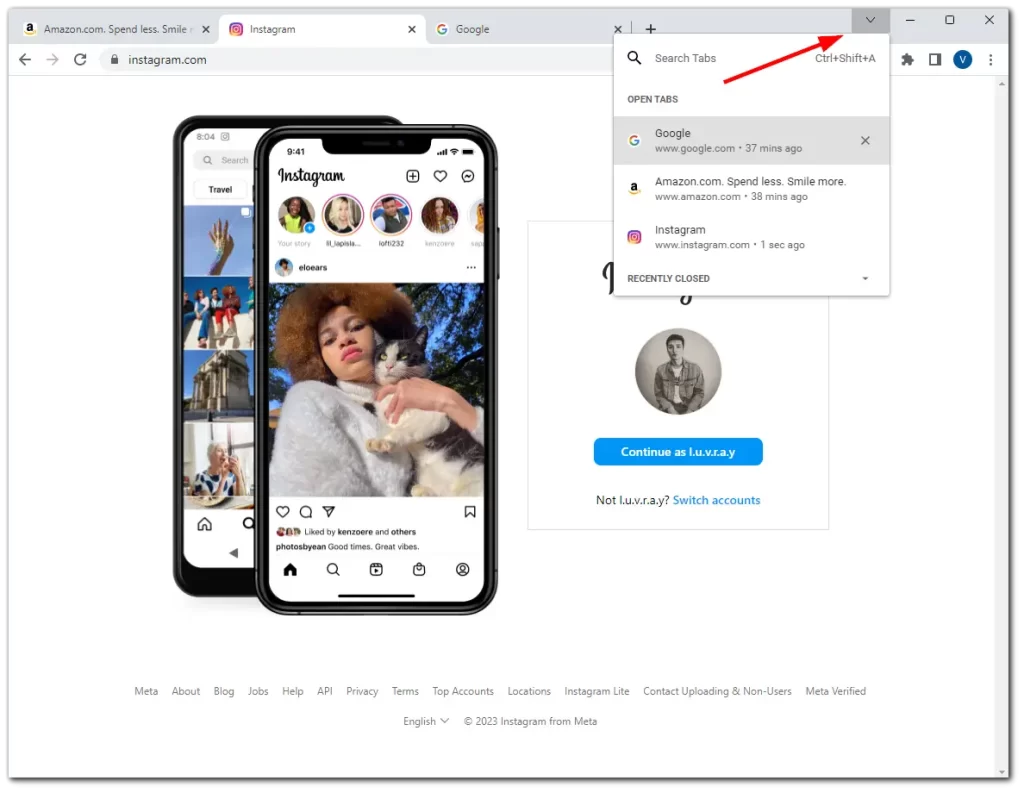
Вы также можете искать вкладки среди уже открытых, как и в расширении Vertical Tabs, и у вас, по сути, будет вертикальный список. Кроме того, есть список недавно закрытых вкладок, который может быть полезен в различных случаях.
Однако вы не можете настроить это меню, и вы не можете сделать его видимым постоянно. Для меня это основные недостатки. Поэтому многие пользователи предпочитают использовать расширение.